Cuando Microsoft anunció actualizaciones periódicas para computadoras con Windows 10, muchos elogiaron la decisión ya que la compañía no era conocida por lanzar actualizaciones oportunas. Avance rápido hasta ahora y parece que la característica tan alabada se ha convertido en una molestia. Las actualizaciones se han vuelto frecuentes y la solicitud constante de instalar una actualización interrumpe el flujo de trabajo del usuario. Sin mencionar que, a veces, Windows 10 comienza a instalar automáticamente una actualización que se suma a los problemas del usuario. Si esto también es un obstáculo constante para usted, así es como puede deshabilitar las actualizaciones de Windows 10 de forma permanente.
Deshabilitar las actualizaciones de Windows 10 de forma permanente (2022)
Hay un par de formas que pueden ayudarlo a deshabilitar las actualizaciones automáticas con facilidad. Aquí, hemos mencionado un método de política de grupo estándar, una forma de terceros, algunas formas más de deshabilitar las actualizaciones de Windows 10 de forma permanente. Continúe leyendo para saber más.
Tabla de contenido
Detener las actualizaciones de Windows 10/11 con el Editor del registro
Los usuarios que quieran detener permanentemente las actualizaciones de Windows 10 o Windows 11, pueden modificar el Registro para detener completamente las actualizaciones en sus PC. Simplemente siga las instrucciones paso a paso.
Presione la tecla de Windows una vez y busque”Registro”. Ahora ábrelo. 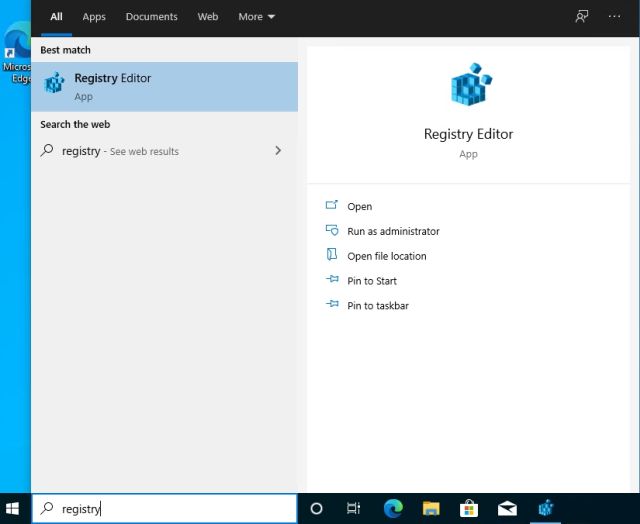 Después de eso, copie la ruta a continuación y péguelo en la barra de direcciones del Registro. Después de eso, presione enter. Computadora \ HKEY_LOCAL_MACHINE \ SOFTWARE \ Policies \ Microsoft \ Windows
Después de eso, copie la ruta a continuación y péguelo en la barra de direcciones del Registro. Después de eso, presione enter. Computadora \ HKEY_LOCAL_MACHINE \ SOFTWARE \ Policies \ Microsoft \ Windows 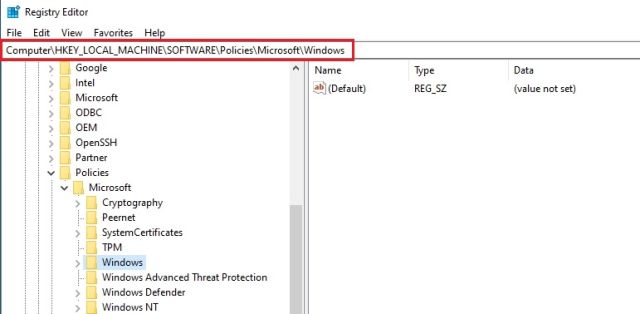 Una vez que esté aquí, haga clic derecho en Windows y elija Nuevo y luego Clave.
Una vez que esté aquí, haga clic derecho en Windows y elija Nuevo y luego Clave. 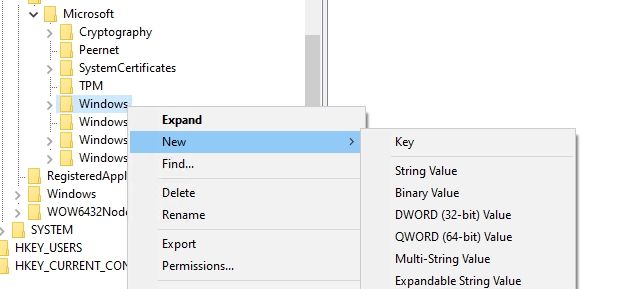 Cambie el nombre de la nueva entrada a WindowsUpdate.
Cambie el nombre de la nueva entrada a WindowsUpdate. 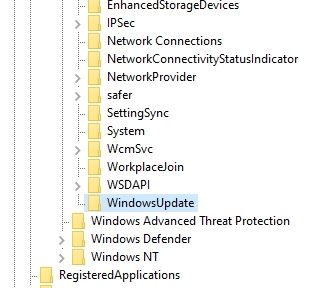 Ahora, haga clic con el botón derecho en WindowsUpdate entrada y seleccione Nuevo y luego Clave.
Ahora, haga clic con el botón derecho en WindowsUpdate entrada y seleccione Nuevo y luego Clave. 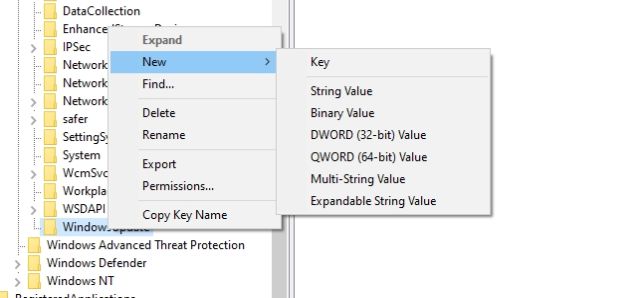 A continuación, cambie el nombre de la nueva clave como AU.
A continuación, cambie el nombre de la nueva clave como AU. 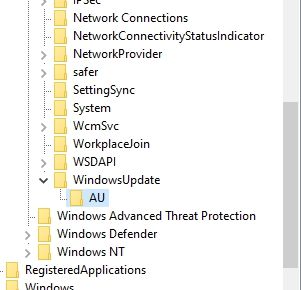 Ahora, haga clic con el botón derecho en la AU y seleccione Nuevo y Valor DWORD (32 bits) .
Ahora, haga clic con el botón derecho en la AU y seleccione Nuevo y Valor DWORD (32 bits) . 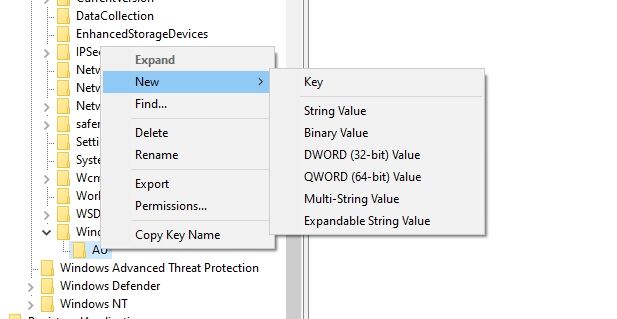 Cámbiele el nombre a NoAutoUpdate.
Cámbiele el nombre a NoAutoUpdate. 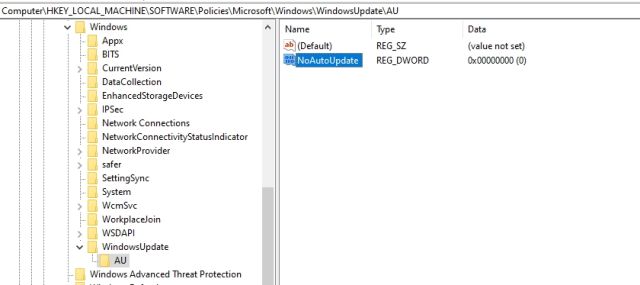 Ahora, haga doble clic en “NoAutoUpdate ”Y cambie los datos del valor a 1. Presione“ OK ”.
Ahora, haga doble clic en “NoAutoUpdate ”Y cambie los datos del valor a 1. Presione“ OK ”. 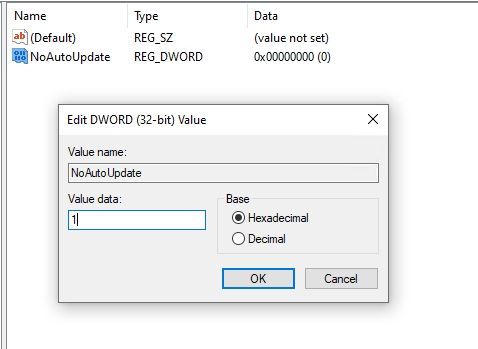 Ahora, cierre el Editor del registro y reinicie tu computador. Ahora encontrará que la actualización de Windows 10/11 se ha detenido por completo.
Ahora, cierre el Editor del registro y reinicie tu computador. Ahora encontrará que la actualización de Windows 10/11 se ha detenido por completo.
Deshabilite las actualizaciones de Windows 11 y Windows 10 de forma permanente con el Editor de políticas de grupo
Esta es otra que podría interesarle para desactivar las actualizaciones de Windows 10 de forma permanente. Este método involucra al Editor de políticas de grupo. Esto es lo que debe hacer:
Presione la tecla de Windows una vez y escriba gpedit en la barra de búsqueda. Después de eso, abra”Editar política de grupo”. Tenga en cuenta que el Editor de políticas de grupo solo está disponible para usuarios Pro y Enterprise. Sin embargo, hay una forma de habilitar el Editor de políticas de grupo en Windows 10 Home, por lo que puede seguir la guía para activarlo. 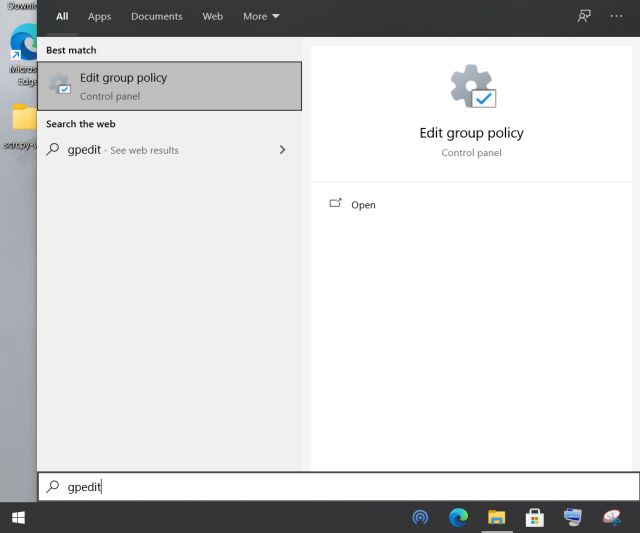 A continuación, en Configuración de la computadora , vaya a Plantillas administrativas-> Componentes de Windows-> Actualización de Windows.
A continuación, en Configuración de la computadora , vaya a Plantillas administrativas-> Componentes de Windows-> Actualización de Windows.  En el lado derecho, busque Configure Actualizaciones automáticas y ábralo.
En el lado derecho, busque Configure Actualizaciones automáticas y ábralo.  Aquí, seleccione Deshabilitado presente en la esquina superior izquierda y luego haga clic en los botones”Aplicar”y”Aceptar”.
Aquí, seleccione Deshabilitado presente en la esquina superior izquierda y luego haga clic en los botones”Aplicar”y”Aceptar”. 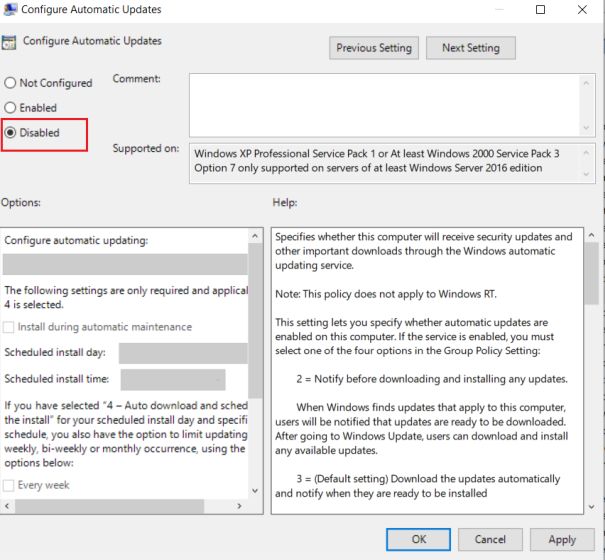 Y finalmente ha desactivado la actualización automática de Windows 10.
Y finalmente ha desactivado la actualización automática de Windows 10.
Tenga en cuenta que si va manualmente a Configuración y elige descargar una actualización, seguirá funcionando. Sin embargo, el sistema operativo no se actualizará por sí solo ni lo obligará a instalar una actualización inmediatamente, lo cual es un gran alivio.
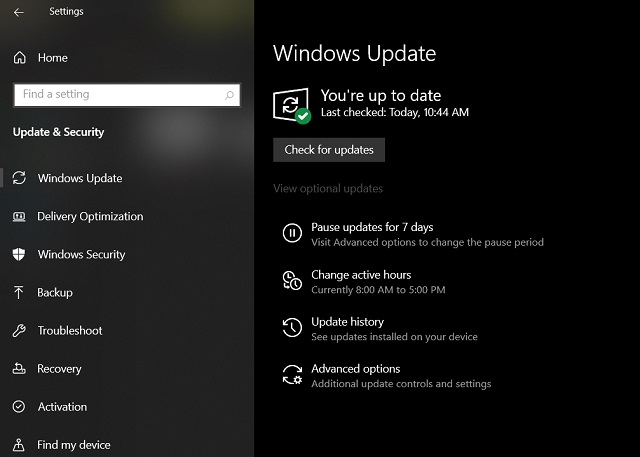
En caso de que no desee buscar actualizaciones manualmente y optar por las automáticas en Windows 10, entonces simplemente elija”No configurado”en la misma Política de grupo.
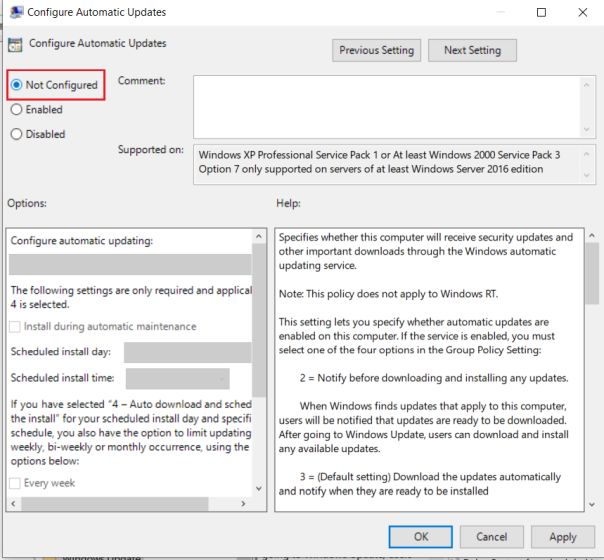
Evitar Windows 11/10 Actualizaciones con conexión medida
Si desea detener rápidamente las actualizaciones de Windows 10 en su PC sin sumergirse en el Registro o el editor de políticas de grupo, este método es para usted. Solo necesita configurar la configuración de la conexión medida y Windows 10 o incluso Windows 11 dejarán de descargar actualizaciones en ese momento. He aquí cómo hacerlo.
Abra la configuración de Windows presionando el atajo de teclado”Windows + I”. Después de eso, vaya a”Redes e Internet”.  A continuación, en la sección”Estado”, haga clic en”Propiedades”debajo de su conexión WiFi/Ethernet actual.
A continuación, en la sección”Estado”, haga clic en”Propiedades”debajo de su conexión WiFi/Ethernet actual.  Ahora, desplácese hacia abajo y simplemente habilite el alternar para”Establecer como conexión medida”. Esto detendrá las actualizaciones de Windows 10, incluidas las actualizaciones de funciones.
Ahora, desplácese hacia abajo y simplemente habilite el alternar para”Establecer como conexión medida”. Esto detendrá las actualizaciones de Windows 10, incluidas las actualizaciones de funciones. 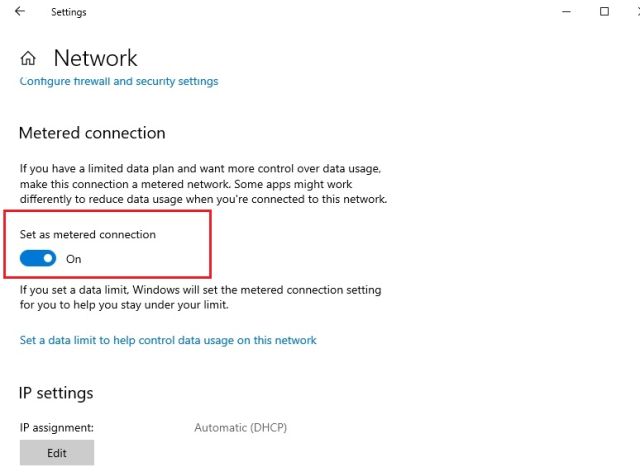
Sin embargo, continuará para recibir actualizaciones de seguridad para Windows Defender/Security, lo cual es bueno para mantener su PC segura y protegida.
Deshabilite las actualizaciones de Windows 10 y Windows 11 a través de Update Services
También puede deshabilitar las actualizaciones de Windows 10 desactivando el servicio de Windows Update. He aquí cómo:
Dirígete a la opción de Windows y busca Ejecutar. También puede ingresar Windows + R para el indicador Ejecutar. Una vez que aparezca la ventana emergente, escriba”services.msc”y presione Aceptar. 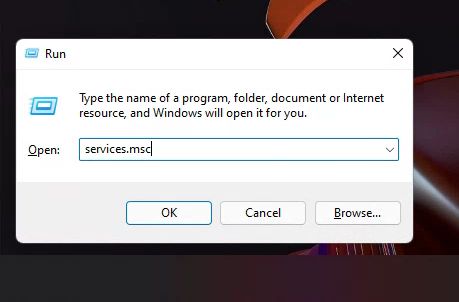 En la sección Servicios, diríjase a la parte de Windows Update y haga doble clic.
En la sección Servicios, diríjase a la parte de Windows Update y haga doble clic. 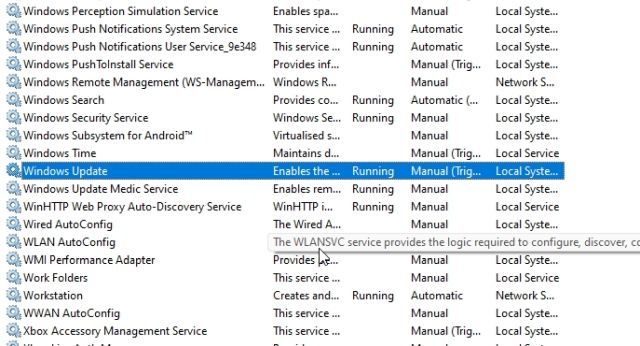 Aparecerá la página de propiedades de Windows Update y tienes que ir a la opción Tipo de inicio. Toca el menú desplegable y selecciona la opción Deshabilitado . Después de eso, haga clic en”Detener”.
Aparecerá la página de propiedades de Windows Update y tienes que ir a la opción Tipo de inicio. Toca el menú desplegable y selecciona la opción Deshabilitado . Después de eso, haga clic en”Detener”. 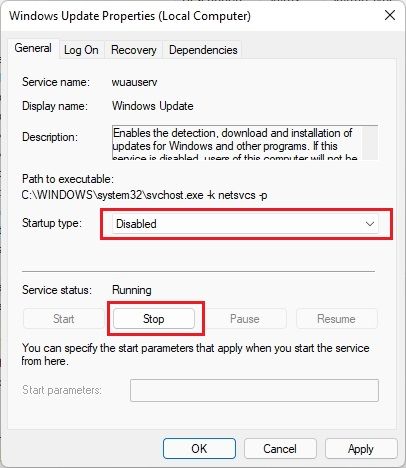 Después de esto, simplemente toque Aceptar y reinicie la computadora para dejar de recibir actualizaciones automáticas de Windows 10.
Después de esto, simplemente toque Aceptar y reinicie la computadora para dejar de recibir actualizaciones automáticas de Windows 10.
Bloquee las actualizaciones de Windows 10/11 con SimpleWall
Si los pasos mencionados anteriormente no le funcionan, puede usar SimpleWall para bloquear las actualizaciones de Windows 10 en su PC. Para aquellos que no lo saben, SimpleWall bloquea el acceso a Internet desde aplicaciones y servicios de Windows. La aplicación utiliza la plataforma de filtrado nativa de Windows (WFP) para supervisar la actividad de la red y bloquear aplicaciones y servicios. El enfoque es bastante simple; no permita que Windows Update Services acceda a Internet y no tendrá actualizaciones molestas. Estos son los pasos que necesita para habilitar SimpleWall para detener las actualizaciones de Windows 10:
Descargue SimpleWall ( Gratis con donaciones), instálelo en su dispositivo y otórguele los permisos necesarios. Hemos probado la aplicación extensamente y es completamente segura. Ahora inicie la aplicación y se iniciará con los servicios seleccionados que debe bloquear para detener las actualizaciones de Windows 10/11. 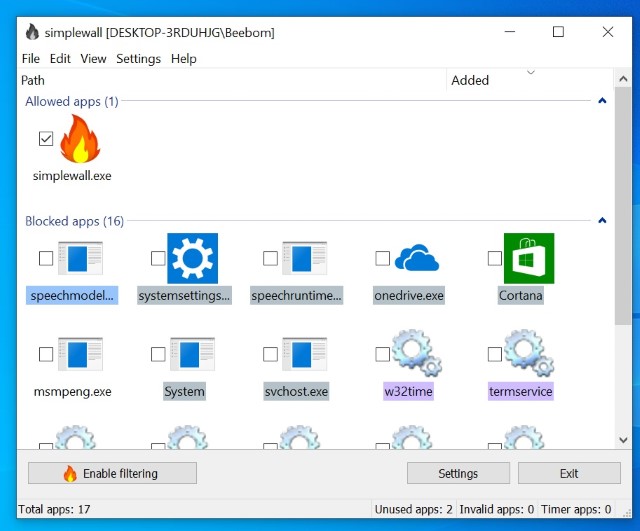 Aquí , haga clic en el botón”Habilitar filtrado”.
Aquí , haga clic en el botón”Habilitar filtrado”.  Siguiente , Haga clic en el botón Lista blanca (permitir seleccionados) . Esto deshabilitará el Firewall nativo de Windows y creará un Firewall personalizado. Es posible que reciba una advertencia para habilitar el Firewall de Windows, simplemente ignórelo. Ahora, todos los servicios de actualización de Windows se bloquearán porque no pueden acceder a Internet.
Siguiente , Haga clic en el botón Lista blanca (permitir seleccionados) . Esto deshabilitará el Firewall nativo de Windows y creará un Firewall personalizado. Es posible que reciba una advertencia para habilitar el Firewall de Windows, simplemente ignórelo. Ahora, todos los servicios de actualización de Windows se bloquearán porque no pueden acceder a Internet. 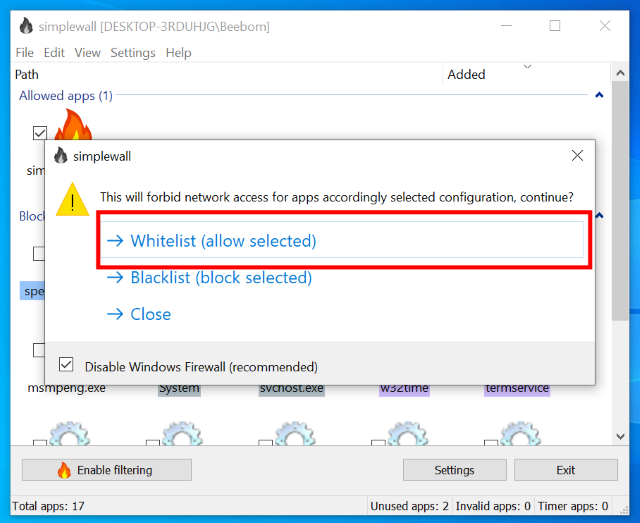 Nota que una vez que bloquea estos servicios, puede comenzar a recibir notificaciones para permitir o bloquear el acceso a Internet para varias aplicaciones y servicios. Inicialmente, puede recibir muchas notificaciones a la vez, ya que todos estos servicios querrían Conectar a internet. Bloquea pacientemente todas las notificaciones, especialmente de”svchost”y activa”desactivar notificaciones para esta aplicación”.
Nota que una vez que bloquea estos servicios, puede comenzar a recibir notificaciones para permitir o bloquear el acceso a Internet para varias aplicaciones y servicios. Inicialmente, puede recibir muchas notificaciones a la vez, ya que todos estos servicios querrían Conectar a internet. Bloquea pacientemente todas las notificaciones, especialmente de”svchost”y activa”desactivar notificaciones para esta aplicación”. 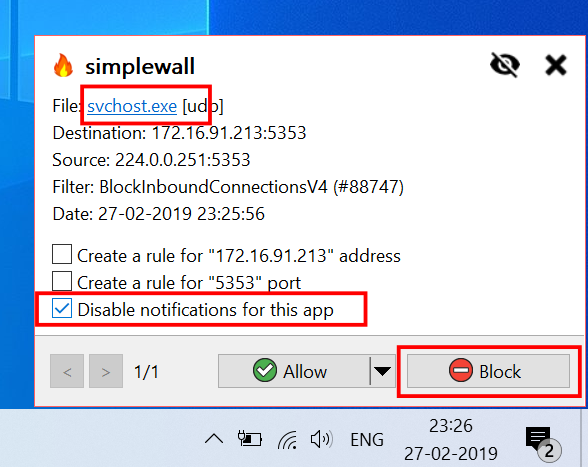 Tú También puede permitir que SimpleWall se inicie automáticamente después de cada reinicio para que no tenga que iniciar manualmente la aplicación cada vez que inicie la PC. Para hacerlo, abra Configuración y luego habilite las opciones Cargar al iniciar el sistema y Iniciar minimizado .
Tú También puede permitir que SimpleWall se inicie automáticamente después de cada reinicio para que no tenga que iniciar manualmente la aplicación cada vez que inicie la PC. Para hacerlo, abra Configuración y luego habilite las opciones Cargar al iniciar el sistema y Iniciar minimizado . 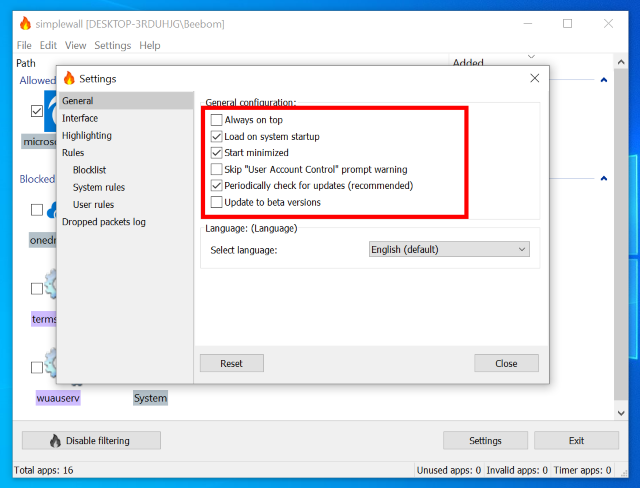
Algunas cosas para tener en cuenta
Si bien los pasos anteriores serán suficientes para bloquear las actualizaciones de Windows 10/11, hay algunas cosas que debe tener en cuenta si no quiere problemas en el futuro.
Deberá otorgar permiso de administrador cada vez que se reinicie la PC. Es posible que tenga problemas al conectarse con una computadora local en su red. Para resolver esto, haga clic en desactivar la opción de filtrado en la aplicación y restaurará el Firewall de Windows predeterminado. La aplicación no solo bloquea los servicios de actualizaciones de Windows 10, sino que también puede bloquear otros servicios esenciales que usa como Zoom y otras aplicaciones. Tendrá que estar atento cuando se trata de notificaciones de”la aplicación quiere conectarse a Internet”. Por ejemplo, debe permitir que Cortana, Edge, Zoom, etc. se conecten a Internet si los usa. Aparte de eso, asegúrese de permitir el servicio Windows Defender (msmpeng.exe), ya que mantendrá actualizada la seguridad de su PC.
Deshabilite las actualizaciones de Windows 10 y Windows 11 a través de la configuración (temporal)
En caso de que desee omitir los pasos antes mencionados por ahora y buscar una solución temporal, puede pausarlos. Todo lo que necesita hacer es:
Toque el menú Inicio y diríjase a la opción Configuración. Allí, seleccione la opción Actualizaciones y seguridad. 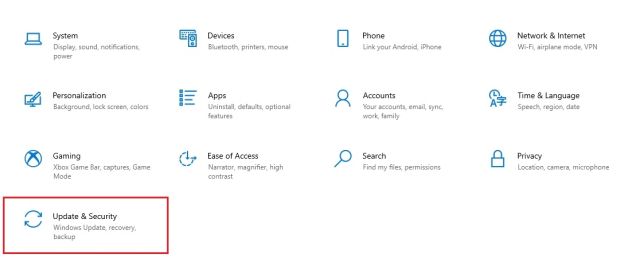 Luego, opte por Opción Pausar actualizaciones durante 7 días . Si la opción no está disponible, puede seguir nuestra guía y recuperar Pause Update en Windows 10, que puede aplazar las actualizaciones hasta 1 año.
Luego, opte por Opción Pausar actualizaciones durante 7 días . Si la opción no está disponible, puede seguir nuestra guía y recuperar Pause Update en Windows 10, que puede aplazar las actualizaciones hasta 1 año. 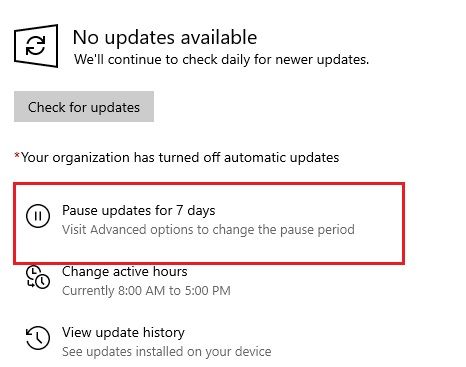 Luego puede dirigirse a Opciones avanzadas para aumentar el tiempo de pausa. Encontrará la sección Pausar actualizaciones y puede retrasar las solicitudes de actualización por un máximo de 35 días. Simplemente seleccione la fecha y estará listo.
Luego puede dirigirse a Opciones avanzadas para aumentar el tiempo de pausa. Encontrará la sección Pausar actualizaciones y puede retrasar las solicitudes de actualización por un máximo de 35 días. Simplemente seleccione la fecha y estará listo. 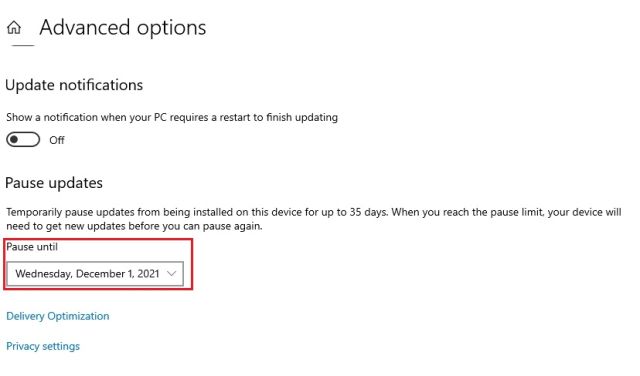
Detener Windows 11 y Windows 10 Actualización automática en su PC
Así es como puede detener las actualizaciones de Windows 10 y Windows 11 en su PC. La Política de grupo y otros métodos deberían funcionar en la mayoría de las PC, pero si no es así, SimpleWall lo tendrá cubierto. Ayudará específicamente a los usuarios avanzados, ya que puede bloquear cualquier aplicación para que no acceda a Internet. En las manos adecuadas, puede ser una herramienta poderosa, ya que permite a los usuarios bloquear los servicios de seguimiento, los servicios de telemetría de Microsoft y más.
Esperamos que estos métodos le ayuden a deshacerse de los recordatorios constantes para actualizar Windows. Si tiene algún problema, deje sus consultas en la sección de comentarios a continuación y estaremos encantados de ayudarle.
Deja un comentario
En este mundo de escasez de silicio y escasez de CPU y GPU, muchos están buscando en el espacio de la computadora portátil para proporcionarles dispositivos de reemplazo de PC de escritorio. El Lenovo Legion 7 pretende ser uno de esos dispositivos, con el paquete más rápido […]
Hay muchos auriculares para juegos increíbles en el mercado y en una variedad de precios. Sin embargo, elegir unos auriculares para juegos sólidos no es tarea fácil. De hecho, probablemente hayas estado leyendo mucho sobre […]
Apple Watch ha sido durante mucho tiempo un estándar de oro para los relojes inteligentes, y ha cautivado a los usuarios con sus funciones de seguimiento de la salud y su sólida biblioteca de aplicaciones. El ecosistema de relojes inteligentes de Android, por otro lado, se ha reducido con ofertas mediocres y sin compradores. Bueno, Samsung tiene […]