
Eliminar archivos y carpetas es una excelente manera de mantener OneDrive libre de desorden. Otra razón podría ser liberar espacio de almacenamiento. De cualquier manera, querrás que esa carpeta desaparezca, pero no se soltará. No se preocupe, tenemos un par de soluciones que le ayudarán a solucionar este problema.
Comencemos.
1. Archivo abierto en otra parte
Es posible que uno de los archivos dentro de la carpeta que está intentando eliminar esté abierto en alguna parte. Por ejemplo, podría ser su computadora o una de las computadoras de su red. Además, verifique si ha compartido la carpeta con alguien y si la está usando en este momento. Luego, verifique nuevamente si puede eliminar la carpeta ahora.
2. Eliminar carpeta en otro dispositivo
OneDrive también está disponible en la web, así como en plataformas móviles como Android e iOS. Debido a que todas las carpetas y archivos dentro permanecen sincronizados en todas partes y en todo momento, eliminar una carpeta en un dispositivo también debería eliminarla en otros dispositivos. Entonces, si elimina una carpeta dentro de OneDrive en Android, también se eliminará en Windows.

3. Eliminar carpeta localmente, en OneDrive o en cualquier lugar
Si bien los pasos para eliminar archivos y carpetas en Windows son tan fáciles como comerse un pastel, Microsoft ha escrito un guía para eliminar archivos y carpetas en OneDrive en Windows. También explica cómo puede elegir eliminar un archivo/carpeta en su disco duro pero no en la nube y viceversa o eliminarlo en todas partes. Esa característica se llama Archivos a pedido que pueden ayudar a ahorrar un valioso espacio en HDD/SSD.
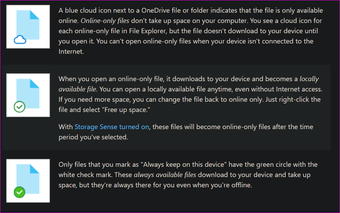
Para empezar, verifique si la carpeta muestra un icono de la nube o no en su HDD/SSD.
Eliminar una carpeta dentro de la carpeta OneDrive en su computadora elimínelo en todas partes, incluido el almacenamiento en la nube. OneDrive mostrará un mensaje emergente para notificarle lo mismo.
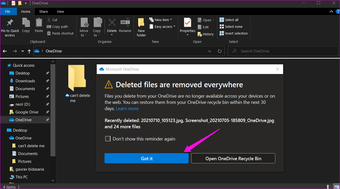
Activar archivos a pedido característica (más sobre eso a continuación) para eliminar una carpeta en el disco duro pero no en la nube. Y finalmente, mueva la carpeta fuera de la carpeta OneDrive en su computadora para eliminarla en la nube, pero no en su disco duro.
De modo que depende de usted de dónde desea eliminar la carpeta.
4. Permisos de carpeta
¿Alguien más compartió la carpeta con usted? En caso afirmativo, es posible que no pueda eliminar esa carpeta de OneDrive. Si está en una red, es posible que deba comunicarse con el chico/chica administrador y pedirle que elimine la carpeta por usted o le otorgue los permisos necesarios para hacerlo. De cualquier manera, necesita derechos de administrador antes de poder eliminar una carpeta en OneDrive.
5. Cortar y pegar fuera de OneDrive
Aquí hay un truco extraño que puede funcionar. Corte y pegue la carpeta en una unidad diferente o incluso en la misma unidad pero fuera de la carpeta OneDrive, y luego elimínela.
6. Cambiar el nombre de la carpeta antes de eliminar
Un truco antiguo, pero puede funcionar. Seleccione la carpeta que desea eliminar en OneDrive pero no puede presionar F2 en el teclado. También puede hacer clic con el botón derecho en la carpeta para seleccionar la opción Cambiar nombre del menú contextual.
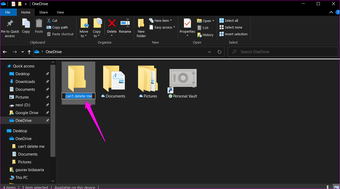
Ponle un nombre a la carpeta else, y luego intente eliminarlo nuevamente.
7. Habilitar/Deshabilitar Archivos a pedido
La función Archivos a pedido le permite almacenar archivos en la nube y acceder a todos esos datos en su computadora sin descargarlos. Esto ahorra un valioso espacio en su HDD/SSD. Sin embargo, habilitar/deshabilitar la función una vez también puede ayudar a solucionar el problema de eliminación de la carpeta.
Paso 1: Haga clic con el botón derecho en el icono de OneDrive en la barra de tareas y seleccione Configuración en Ayuda y Configuración.
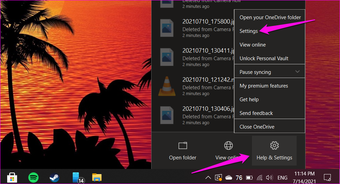
Paso 2: En la pestaña Configuración, anule la selección de’Ahorre espacio y descargue los archivos a medida que los usa.
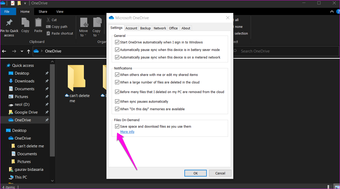
Siempre puedes volver a seleccionarlo más tarde una vez que haya eliminado correctamente la carpeta. Si la opción ya está deshabilitada, habilítela una vez y luego deshabilítela nuevamente.
8. Pausar sincronización y eliminar carpeta
¿La carpeta aún se sincroniza? Quizás por eso no puede eliminar la carpeta porque está en proceso.
Haga clic con el botón derecho en el icono de OneDrive en la barra de tareas y seleccione la opción Pausar sincronización. Luego, seleccione un período de tiempo durante el cual desea detener la sincronización de OneDrive.
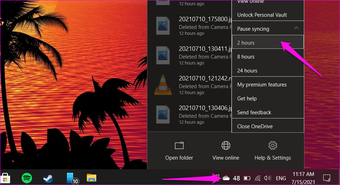
Espere unos momentos y luego intente eliminar la carpeta. Luego puede volver al mismo menú para volver a habilitar la sincronización de OneDrive fácilmente.
9. Restablecer OneDrive
Restablecer OneDrive no eliminará ninguno de sus archivos o carpetas existentes. Simplemente desconectar la conexión de sincronización y deberá elegir qué carpetas sincronizar nuevamente.
Paso 1: Presione la tecla de Windows + R para abrir el indicador Ejecutar y escriba el comando a continuación.
% localappdata% \ Microsoft \ OneDrive \ onedrive.exe/reset
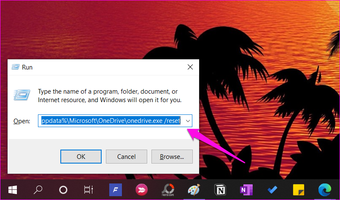
Paso 2: Si recibe el mensaje de error”Windows no puede encontrar…”, proporcione el siguiente comando en su lugar.
C: \ Programa Archivos \ Microsoft OneDrive \ onedrive.exe/reset
Si el error continúa, pruebe este comando ahora.
C: \ Archivos de programa (x86) \ Microsoft OneDrive \ onedrive.exe/reset
Paso 3: OneDrive se cerrará. Deberá iniciarlo de nuevo. Busque OneDrive en el menú Inicio y haga clic en él para ejecutarlo.
Haga clic aquí para ver nuestra página de artículos de Windows 10
Arriba en la nube
Deshacerse de una carpeta o dos de OneDrive puede ser fácil si tiene cuidado con la carpeta que está eliminando y de dónde. Las soluciones mencionadas anteriormente pueden solucionarlo principalmente. Háganos saber si ha encontrado otro método para solucionar este problema en su computadora con Windows 10.
A continuación: los intentos de OneDrive para llamar su atención dejan mucho que desear. Aprenda a lidiar con los diversos problemas con los que el almacenamiento en la nube de Microsoft necesita su ayuda.
Última actualización el 15 de julio de 2021
El artículo anterior puede contener enlaces de afiliados que ayudan a respaldar a Guiding Tech. Sin embargo, no afecta nuestra integridad editorial. El contenido sigue siendo imparcial y auténtico.