En los últimos años, la aplicación My Phone de Microsoft ha evolucionado lenta pero constantemente con el tiempo. Desde sincronizar la notificación de su teléfono con su computadora portátil con Windows hasta permitirle verificar las fotos recientes de su teléfono directamente en su PC, le permite hacer muchas cosas. Otra característica ingeniosa disponible en algunos teléfonos Samsung seleccionados es la capacidad de sincronizar el contenido del portapapeles entre su teléfono Samsung y su PC con Windows.
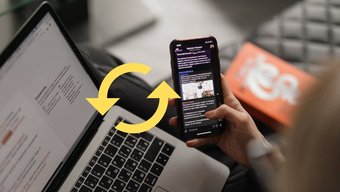
Naturalmente, la aplicación My Phone elimina la molestia que normalmente tendría al escribir y volver a escribir la misma información que tiene en su dispositivos. Una vez habilitado, todo lo que necesita hacer es copiar una serie de textos en su teléfono, y los mismos estarán disponibles en su PC y viceversa.
Es un gran truco de productividad. Aquí se explica cómo sincronizar el contenido del portapapeles entre el teléfono Samsung y la PC con Windows.
Comencemos.
Cómo Configura la aplicación My Phone
Paso 1: en tu teléfono, dirígete a Configuración y desplázate hacia abajo hasta que veas las funciones avanzadas. A continuación, toque Enlace a Windows> Agregar computadora.
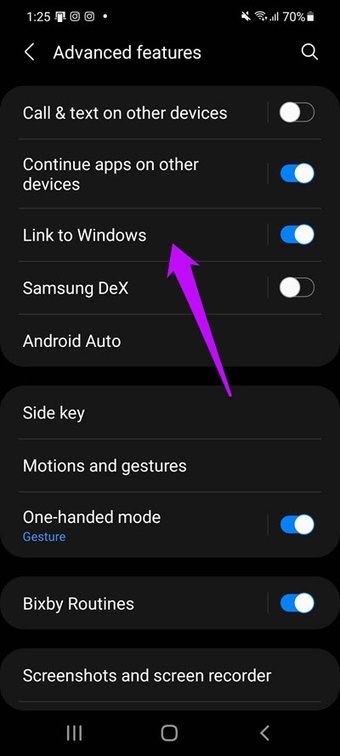
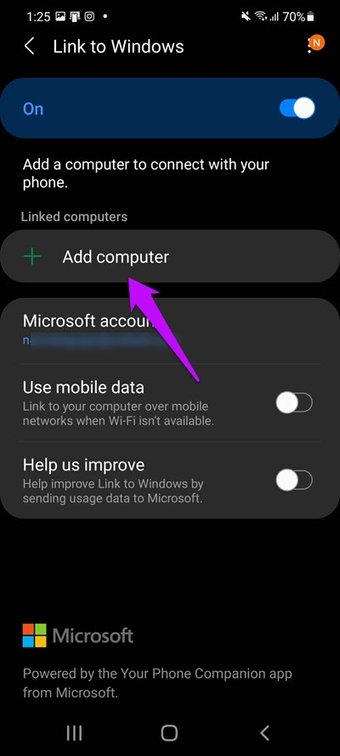
Este paso alternará la cámara para buscar un código QR
Paso 2: Mientras tanto, en su PC con Windows, abra la aplicación My Phone. Si es la primera vez que usa la aplicación, le pedirá su tipo de teléfono. Naturalmente, será Android para su teléfono Samsung.
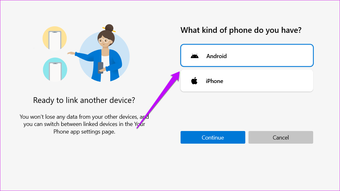
A continuación, inicie sesión con su cuenta de Outlook.
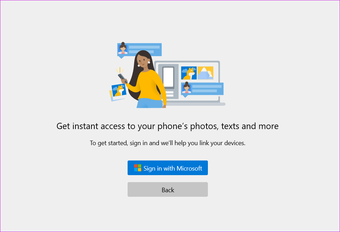
Paso 3: Una vez que se verifican las credenciales, la aplicación My Phone mostrará un código QR. Ahora, todo lo que necesita hacer es escanearlo con su teléfono. Eso es todo.
Deberá otorgar los permisos necesarios, tanto la aplicación My Phone de su teléfono como la de su PC estarán sincronizadas. Después de eso, podrá ver las notificaciones y fotos de su teléfono en su PC.
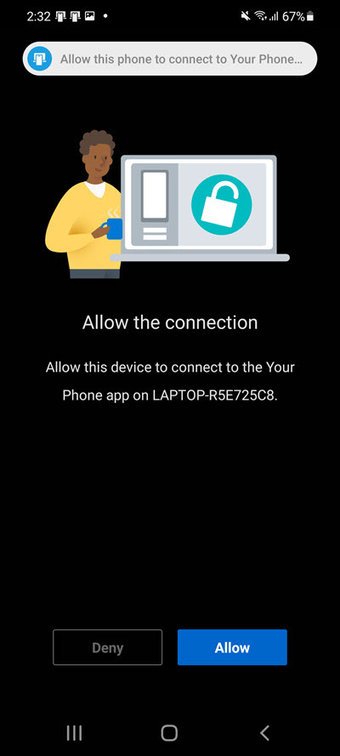
Si la aplicación de Windows no muestra un código QR, es posible que deba iniciar sesión con el método PIN convencional. Sin embargo, no pudimos obtener el PIN y tuvimos que volver al método QR en nuestro caso.
Paso 4: Ahora, haga clic en Configuración en la parte inferior-esquina izquierda, seleccione Funciones y active el interruptor para copiar y pegar en varios dispositivos. Y eso es todo.
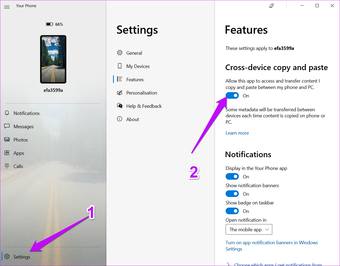
Siempre que copie algo en su teléfono, el mismo conjunto de texto estará disponible en la PC y viceversa. Al igual que el ecosistema de Apple, la sincronización del portapapeles es perfecta y funciona sin problemas.
La mejor parte es que no hay una burbuja de notificación extraña en su teléfono o PC que indique que dicho texto ha sido copiado o pegado. Simplemente está ahí. Por supuesto, si cambia a menudo entre el teléfono y la PC, es posible que necesite un poco de tiempo para acostumbrarse al cambio.
Limitaciones
Si bien la copia entre dispositivos le permite acceder al texto copiado desde sus dispositivos vinculados, el proceso tiene algunas limitaciones. Por ejemplo, su texto perderá parte de su formato. En la mayoría de las ocasiones, es probable que vea texto sin formato.
En segundo lugar, no podrá copiar texto de la carpeta segura de su teléfono, y con razón. Sin embargo, puede copiar texto en la Carpeta segura.
Dado que no hay un historial nativo del portapapeles en su teléfono, el contenido del portapapeles puede ser reemplazado de vez en cuando. Afortunadamente, pudimos ver el contenido del portapapeles gracias a la función de Portapapeles nativa de Google.
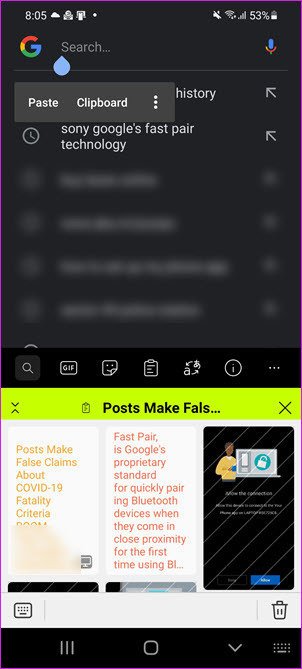
El teclado Swiftkey de Microsoft no mostró el texto copiado de la PC en el teléfono, y esto podría deberse a problemas de permisos. Por otro lado, la tecla Win + la pulsación de la tecla V compró todo el contenido reciente del portapapeles en la PC.
Y bueno, mientras configura esta función de copiar y pegar entre dispositivos, recuerde alternar el botón para usar datos móviles.
Truco adicional: transfiere archivos y fotos como un profesional
Una de las funciones más nuevas de My Phone es que te permite transferir archivos y fotos sin problemas entre tu teléfono y tu PC. Sin cables extralargos para estropear la mesa mirar y no aplicación para compartir sospechosa . Y con la eliminación de una aplicación de terceros, también puede estar seguro de la privacidad y seguridad de los datos.
Todo lo que necesita hacer es abrir la aplicación My Phone y hacer clic en la imagen del teléfono. Esto reflejará la pantalla de inicio de su teléfono en la parte superior de la aplicación My Phone.
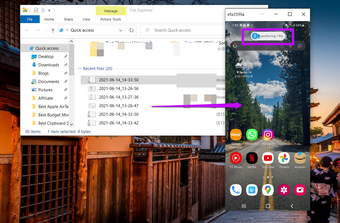
Simplemente, arrastre y suelte los archivos y las imágenes en la pantalla de inicio. Eso es todo.
Con esta función, puede usar su teléfono directamente desde su PC, ya sea que desee navegar por una aplicación de teléfono en particular o verificar el contenido de su aplicación Mis archivos. La mejor parte es que algunos de los gestos como deslizar hacia arriba y hacia los lados también funcionan.
Suave como la seda
Las nuevas funciones de My Phone te permiten cambiar sin problemas entre tu teléfono y tu PC con facilidad. La mejor parte es que no necesita enviarse largas líneas de texto a través de mensajes o correos electrónicos. Por lo tanto, debe copiar y pegar el contenido, y Windows se encargará del resto.
Por ahora, algunas de estas funciones están disponibles en algunos buques insignia de Samsung, como el Galaxy Note, la serie Galaxy S y algunos modelos de la serie A.
El artículo anterior puede contener enlaces de afiliados que ayudan a respaldar a Guiding Tech. Sin embargo, no afecta nuestra integridad editorial. El contenido sigue siendo imparcial y auténtico.