La mayoría de nosotros usamos un mouse para navegar en una computadora con Windows, incluidos algunos que tienen una computadora portátil pero un mouse sobre un panel táctil. Varios Los usuarios de Windows se enfrentan a un problema en el que el cursor del mouse se mueve por sí solo sin ayuda. Esto puede sonar como el fantasma de un nerd en juego, pero en realidad es un error común en Windows 10.

Esto es principalmente un problema de software, lo que significa que podemos solucionarlo usando uno de los métodos siguientes. Antes de comenzar con la solución de problemas, asegúrese de haber verificado el cable y la conectividad de su mouse. A veces, seguir estos sencillos pasos puede ayudar a resolver el problema.
Comencemos.
1. Alfombrillas de ratón antiguas
Si ha estado usando la misma alfombrilla de ratón durante un año, es probable que una poción se haya desvanecido y haya perdido la aspereza para mantener el ratón en su lugar. Eso podría hacer que su mouse se deslice un poco automáticamente y verá que el puntero del mouse se mueve por sí solo. Además, debe lavar su alfombrilla de vez en cuando, si es lavable, para asegurarse de que todo el polvo no deseado se elimine de la alfombrilla del mouse para mantenerla limpia.

2. Check Desk
Mucha gente no usa un mousepad y prefiere usa el escritorio en su lugar . Algunos de estos escritorios cuentan con cajones y tienden a doblarse con el tiempo y alterar la alineación general del lugar. Por lo tanto, compruebe si su escritorio tiene una inclinación inesperada en la superficie.
3. Actualice el firmware del mouse
En ocasiones, es posible que el mouse no funcione bien con las actualizaciones de Windows 10, especialmente si es parte del programa Windows 10 Insider. No obstante, debe actualizar el firmware de su mouse a la última versión. Por lo general, el software incluido debería encargarse de ello o puede consultar la sección de descargas o soporte del fabricante del mouse para verificar si hay una actualización de firmware más reciente.
4. Solucionador de problemas de hardware
Como sugiere el nombre, el solucionador de problemas integrado en Windows le ayudará a resolver el problema y le sugerirá soluciones de software si ha alterado la configuración por error.
Paso 1: busque el símbolo del sistema en la búsqueda de Windows (tecla de Windows + S) y ábralo con derechos de administrador (haga clic en Ejecutar como administrador).
Paso 2: Escriba el siguiente comando y presione Enter. Paso 3: Eso abrirá una ventana emergente. Haga clic en Siguiente para continuar y dejar que se ejecute. Debe verificar si su computadora con Windows 10 tiene los controladores más recientes para sus periféricos, incluido el mouse. Siga nuestra guía para actualizar, reinstalar y revertir controladores como una forma de solucionar problemas del cursor del mouse problemas de mal comportamiento. Si sospecha que algún malware o una aplicación engañosa está tomando el control de su mouse, ejecute Microsoft Defender para escanear su computadora. Además, recomendamos Malwarebytes para eliminar cualquier malware que escape al aviso. Si usa controladores de juegos, tabletas gráficas, joysticks o algún otro dispositivo de entrada conectado al sistema. El problema es que algunos de ellos también pueden controlar el mouse, lo que genera un conflicto. Deshabilite y desconecte todos los controladores y dispositivos de entrada de su computadora y vuelva a verificar. Los controladores de Realtek HD Audio Manager son conocidos por causa conflicto con los controladores del mouse . Intente reinstalar y actualizar Realtek HD Audio Manager pero si eso no funciona, otra forma de eliminar este problema es deshabilitando Realtek para que no se inicie al reiniciar. Paso 1: Presione las teclas Ctrl + Shift + Esc para abrir el Administrador de tareas. Paso 2: En la pestaña Inicio, haga clic con el botón derecho en Realtek Audio Manager (el nombre puede variar un poco) y seleccione Desactivar. Si configuró la sensibilidad del panel táctil en su computadora portátil demasiado alta, responderá al más mínimo toque. Para comprobarlo, puede ajustar la sensibilidad del panel táctil en su computadora portátil con Windows 10. Paso 1: Presione la tecla de Windows + I para abrir Configuración como antes y busque la configuración del panel táctil y ábrelo. Paso 2: Desplácese un poco y cambie la sensibilidad del panel táctil a Baja, Media, Alta y Máxima sensible. A veces, el panel táctil puede acumular suciedad dentro de su superficie y funcionar incorrectamente. Si prefiere usar un mouse con su computadora portátil, entonces debe desactivar el panel táctil. Paso 1: Presione la tecla de Windows + I para abrir Configuración y busque’Girar el panel táctil opción de encendido o apagado. Haga clic en el resultado de la búsqueda para abrirlo. Paso 2: Haga clic en el botón de alternancia para apagarlo. Algunas computadoras portátiles también tienen una tecla dedicada en su teclado para encender/apagar rápidamente el panel táctil. Puede ser aterrador ver cómo el mouse se mueve por sí solo sin siquiera tocar el mouse o el panel táctil. Afortunadamente, hay muchas formas de determinar qué está mal y solucionarlo. La mayoría de las veces, es un error de hardware o software que se puede solucionar utilizando una de las soluciones anteriores. Si encontró otra forma de solucionarlo, háganoslo saber en la sección de comentarios a continuación. A continuación: ¿Busca un mouse que tenga más botones para que pueda repetir tareas simples? Mejore su productividad o sus habilidades de juego eligiendo uno de los fantásticos ratones inalámbricos con botones programables de nuestra lista seleccionada.
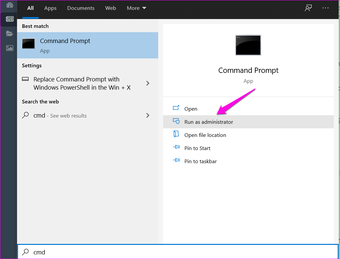
msdt.exe-id DeviceDiagnostic
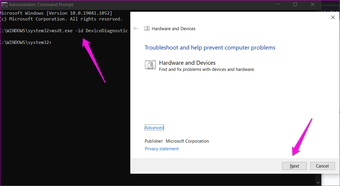
5. Verifique los controladores
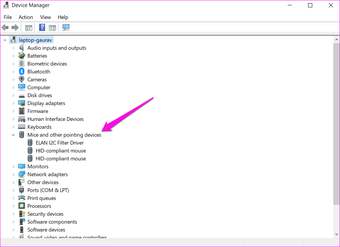
6. Escanear en busca de virus y malware
7. Deshabilite otros accesorios

8. Desactive Realtek HD Audio Manager
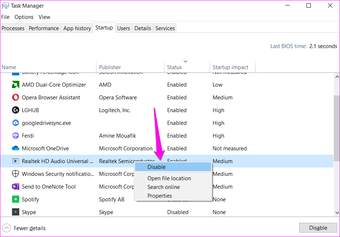
9. Cambiar el retardo del panel táctil
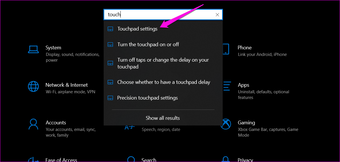
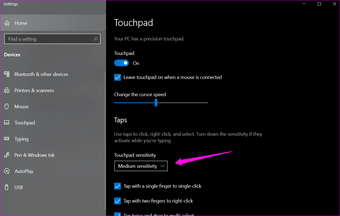
10. Desactivar el panel táctil
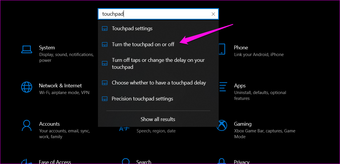
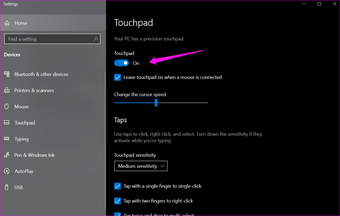
Sr. El tipo de los ratones
El artículo anterior puede contener enlaces de afiliados que ayudan a respaldar a Guiding Tech. Sin embargo, no afecta nuestra integridad editorial. El contenido sigue siendo imparcial y auténtico.