Microsoft Teams continúa la carrera de sus sueños en el sector empresarial. La compañía está duplicando Microsoft Teams con nuevas características y funciones. Entre ellos, la pantalla compartida es probablemente uno de los complementos útiles para mostrar contenido a otros asistentes. Si tiene problemas para compartir la pantalla en Microsoft Teams, siga leyendo para aprender cómo solucionar el problema.

Compartir pantalla es una bendición para los administradores y educadores que muestran su configuración de pantalla a otros miembros en la llamada. También se puede utilizar la pizarra en Microsoft Teams incorporada para intercambiar ideas y pensamientos. El uso compartido de pantalla que no funciona en Microsoft Teams puede obligarlo a buscar alternativas y reducir la productividad del equipo.
Afortunadamente, es bastante fácil corregir el hecho de que el uso compartido de pantalla no funcione en Microsoft Teams. Siga leyendo para aprender cómo.
1. Utilice la conexión a Internet de alta velocidad
Prácticamente está compartiendo la pantalla de su PC con otros miembros de la videollamada en el modo de pantalla compartida. Esto puede parecer simple en teoría, pero requiere una velocidad de Internet de alta velocidad para un resultado impecable en segundo plano.

Puede visite fast.com o utilice servicios como Speetest y asegúrese de tener buenos números de velocidad de Internet. Si su PC o computadora portátil con Windows 10 está conectada a la red Wi-Fi de 2.4 GHz, considere cambiar a la frecuencia de 5.0 GHz para una mejor conexión y velocidad.
2. Cerrar/pausar aplicaciones irrelevantes que consumen datos
Si alguna aplicación de terceros o pestaña del navegador web está descargando o transmitiendo archivos grandes a través de Internet, debería considerar detener el proceso de descarga mientras se comparte la pantalla en Microsoft Teams.
Asegúrese de que Microsoft Teams obtenga el máximo ancho de banda para utilizar durante las videollamadas largas y no enfrentará ningún problema.
3. Cerrar aplicaciones y actividades desde el fondo
Este se aplica a PC y portátiles con poca RAM. Cuando tiene demasiadas aplicaciones y procesos de actividad ejecutándose en segundo plano, interfiere con Microsoft Teams y sus funcionalidades, como compartir pantalla.
Siga los pasos a continuación para cerrar aplicaciones y actividades en segundo plano.
Paso 1: Presione la tecla de Windows y escriba Administrador de tareas.
Paso 2: presione Entrar y abra la aplicación.
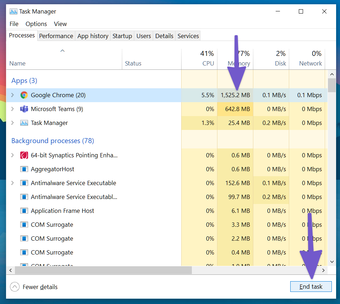
Paso 3: si observa un uso innecesario de la CPU por parte de una aplicación aleatoria o proceso, haga clic en él y presione Finalizar tarea en la parte inferior.
Si tiene problemas con Microsoft Teams con frecuencia, debe convertirlo en una rutina y seguirlo antes de una reunión importante.
4. Use Google Chrome o Microsoft Edge
Si está usando la versión web de Microsoft Teams, debe usar Google Chrome o Microsoft Edge en Windows 10.
En lugar de usar Firefox o Vivaldi, considere cambiar a Chrome o Edge para una experiencia de uso compartido de pantalla sin problemas en Microsoft Teams.
5. Asegúrese de tener permiso para compartir pantalla
Los participantes también pueden compartir la pantalla durante las videollamadas de Microsoft Teams. Pero primero, debe comunicarse con el administrador para que le otorgue el permiso relevante de las opciones de Reuniones en la aplicación Microsoft Teams.
Sin eso, usted, como asistente, no podrá compartir la pantalla en reuniones grupales.
A continuación, se explica cómo otorgar permisos relevantes para compartir pantalla en Microsoft Teams.
Paso 1: Cuando esté en una llamada, haga clic en el menú de tres puntos en la barra de menú de arriba.
Paso 2: Seleccione Opciones de reunión.
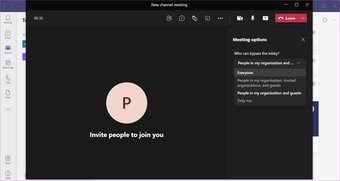
Paso 3: en la opción’Quién puede omitir el lobby’, seleccione Todos.
Ahora todos en la llamada de Teams pueden compartir la pantalla durante una presentación. Este es más útil en el sector educativo, donde los profesores piden a los estudiantes que realicen presentaciones a través de la llamada de Microsoft Teams.
6. Resolución de pantalla más baja
Esta está indirectamente relacionada con el funcionamiento correcto de Microsoft Teams con un ancho de banda bajo. Puede reducir la resolución de la pantalla e intentar compartir la pantalla nuevamente en Microsoft Teams.
Este es más útil cuando trabaja con una pantalla 4K en Windows 10. En el modo predeterminado, Microsoft Teams tiene que impulsar el contenido 4K a través del uso compartido de pantalla. Puede reducir la resolución de la pantalla y reducir la tensión en la aplicación Microsoft Teams. Aquí se explica cómo hacerlo.
Paso 1: Abra la aplicación Configuración en Windows 10 (teclas Windows + I).
Paso 2: vaya a Sistema> Pantalla> Resolución de pantalla.
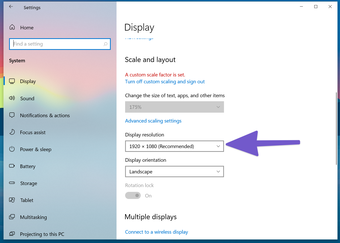
Paso 3: Seleccione una resolución de pantalla baja y reinicie la PC.
Ahora abra Microsoft Teams e intente volver a compartir la pantalla.
7. Borrar caché de Microsoft Teams
A veces, una cantidad excesiva de caché recopilada por Windows 10 puede afectar las funciones de Microsoft Teams. A continuación se explica cómo eliminar la caché de Microsoft Teams en Windows 10.
Paso 1: cierre completamente la aplicación Microsoft Teams en Windows 10.
Paso 2: Seleccione las teclas Windows + R y abra el menú Ejecutar.
Paso 3: Escribe % appdata% \ Microsoft \ Teams en el cuadro y presiona Enter.
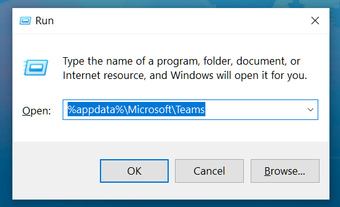
Paso 4: Se abrirá el Explorador de archivos con la carpeta que contiene los equipos archivos.
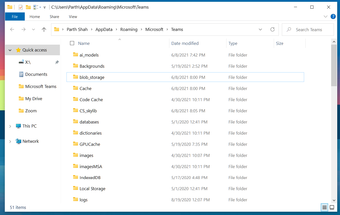
Paso 5: Seleccione todos y elimínelos de la PC
Reinicie la PC y pruebe suerte con Microsoft Teams nuevamente.
8. Actualizar Microsoft Teams
El uso compartido de pantalla de Microsoft Teams que no funciona puede estar vinculado a una compilación desactualizada en el dispositivo. El gigante del software lanza regularmente actualizaciones de software a la aplicación para agregar nuevas funciones y corregir errores.
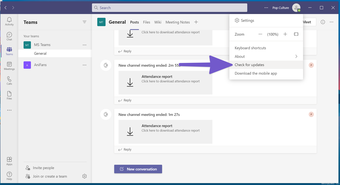
Abra la aplicación Microsoft Teams, haga clic en la opción de tres puntos en la barra de menú y busque actualizaciones. Instale la última versión en el dispositivo y comience a compartir la pantalla durante las reuniones de grupo.
Realice una presentación impecable
Microsoft Teams avanza constantemente con nuevas funciones como la vista de galería, salas de reuniones y más. Se ha convertido rápidamente en una parte integral de nuestro trabajo desde casa setup .
La pantalla compartida juega un papel importante en transmitir un mensaje durante las videoconferencias. Siga los pasos anteriores y podrá solucionar fácilmente el problema de que la pantalla compartida no funciona en Microsoft Teams.
A continuación: Microsoft Teams es un placer utilizar atajos de teclado dedicados. Lea la publicación a continuación para conocer los once principales atajos de teclado de Microsoft Teams para Windows y Mac.
El artículo anterior puede contener enlaces de afiliados que ayudan a respaldar a Guiding Tech. Sin embargo, no afecta nuestra integridad editorial. El contenido sigue siendo imparcial y auténtico.