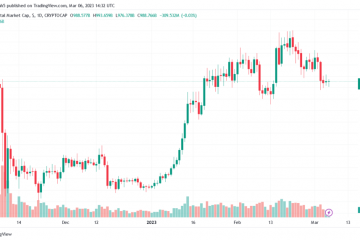Windows usa una herramienta administrativa llamada consolas para administrar el software, el hardware y los componentes de red. Microsoft Management Consoles (MMC) administra estas consolas.
MMC aloja varias herramientas. Uno de ellos es un complemento. Los complementos no son más que programas de utilidad como el Administrador de dispositivos, el Editor de registro, el Editor de políticas, etc.
La mayoría de los usuarios han informado haber visto un error mientras trabajaban en estos complementos. Ya sea cuando inician los complementos o en la mitad. El mensaje de error completo es como se muestra a continuación.
Microsoft Management Console ha dejado de funcionar. Un problema hizo que el problema dejara de funcionar correctamente. Windows cerrará el programa y le notificará si hay una solución disponible.
En este artículo, hemos seleccionado algunas correcciones para ayudarlo a superar el error.
Tabla de contenido
Solución 1: Abra los complementos desde la Tienda de certificados de la computadora local
Pruebe esta solución si ve este error en particular mientras agrega un complemento a la MMC.
1. Abra el cuadro de diálogo Ejecutar con las teclas Windows + R.
2. Escribe certlm.msc y mantén presionadas las teclas Ctrl + Shift + Enter.
3. Si ve una ventana de UAC solicitando permisos, haga clic en el botón Sí .
4. Se abre la ventana de certificados. Agregue los complementos aquí.
Compruebe si esto ayuda.
Solución 2: Ejecute un análisis SFC
1. Abra el cuadro de diálogo Ejecutar con las teclas Windows + R.
2. En el cuadro de diálogo, escriba cmd y mantenga presionadas las teclas Ctrl + Shift + Enter.
3. En la ventana Acceso de usuario que se abre pidiendo permiso, haga clic en el botón Sí .
4. Ahora, la ventana del símbolo del sistema se abre en el modo de administrador.
5. Ingrese el siguiente comando y presione Entrar.
sfc/scannow
6. Espere hasta que finalice el análisis.
7. Reinicie el sistema.
Solución 3: Ejecute un análisis DISM
1. Abra el cuadro de diálogo Ejecutar con las teclas Windows + R.
2. En el cuadro de diálogo, escriba cmd y mantenga presionadas las teclas Ctrl + Shift + Enter.
3. En la ventana Acceso de usuario que se abre pidiendo permiso, haga clic en el botón Sí .
4. Se abre la ventana del símbolo del sistema con derechos de administrador.
5. Ingrese los siguientes comandos uno tras otro y presione Entrar.
Dism/Online/Cleanup-Image/CheckHealth Dism/Online/Cleanup-Image/ScanHealth Dism/Online/Cleanup-Image/RestoreHealth
6. Reinicie el sistema una vez que finalice el análisis.
Solución 4: Ejecute un análisis Checkdsk.
1. Abra el cuadro de diálogo Ejecutar con las teclas Windows + R.
2. En el cuadro de diálogo, escriba cmd y mantenga presionadas las teclas Ctrl + Shift + Enter.
3. En la ventana de UAC que se abre pidiendo permiso, haga clic en el botón Sí .
4. En la ventana de símbolo del sistema elevado, ingrese el siguiente comando y presione Entrar.
chkdsk C:/r
NOTA: Estamos especificando la unidad C ya que el sistema operativo Windows está instalado en la unidad C. Compruebe dónde está instalado Windows y especifique la letra de unidad adecuada.
5. Espere pacientemente hasta que finalice el escaneo.
6. Reinicie el sistema.
Solución 5: asegúrese de que Windows esté actualizado
1. Abra el cuadro de diálogo Ejecutar con las teclas Windows + R.
2. Escribe el siguiente comando y presiona Enter.
ms-settings: windowsupdate 
3. En la ventana que aparece, haga clic en Actualización de Windows.
4. En la ventana que aparece, haga clic en Buscar actualizaciones .
5. El sistema buscará las actualizaciones y notificará cuando se publiquen nuevas actualizaciones.
6. Instale las actualizaciones.
7. Reinicie su sistema.
¡Eso es todo, chicos!
Esperamos que este artículo haya sido informativo. Por favor comente y háganos saber la solución que le ayudó.
Anusha Pai es una ingeniera de software que tiene una larga experiencia en la industria de TI y le apasiona escribir.