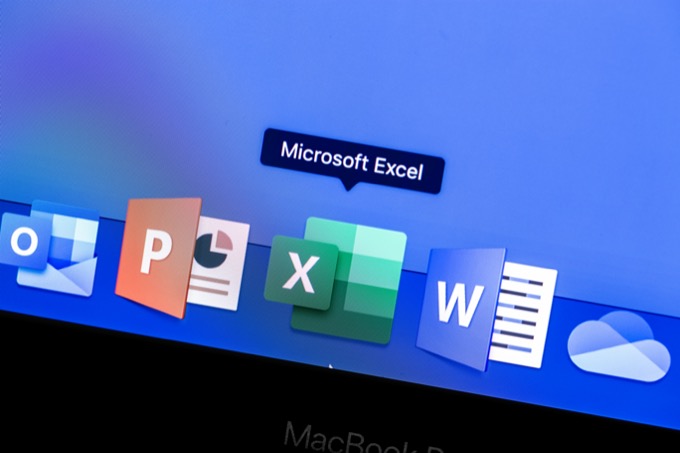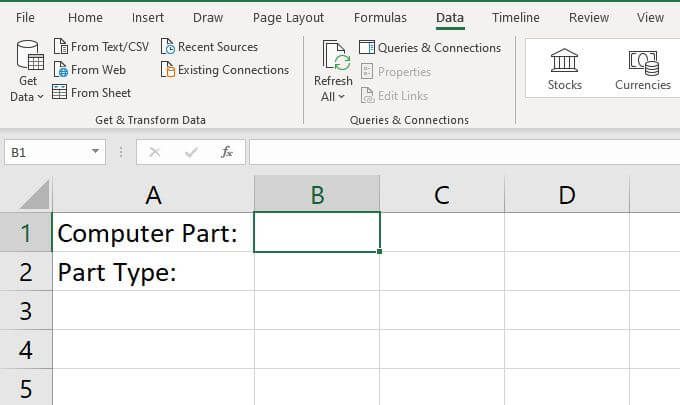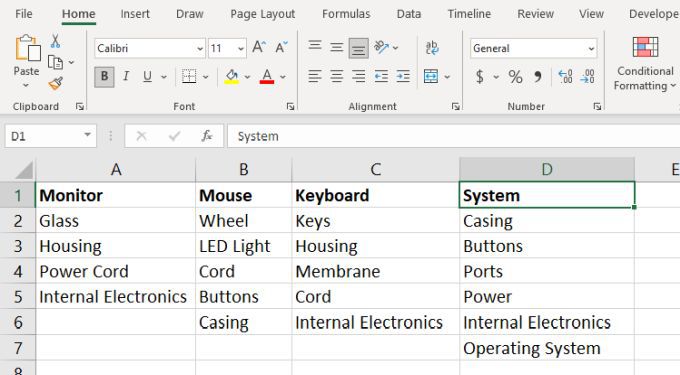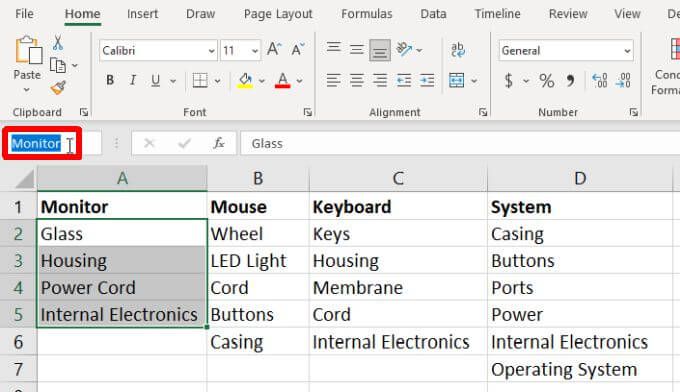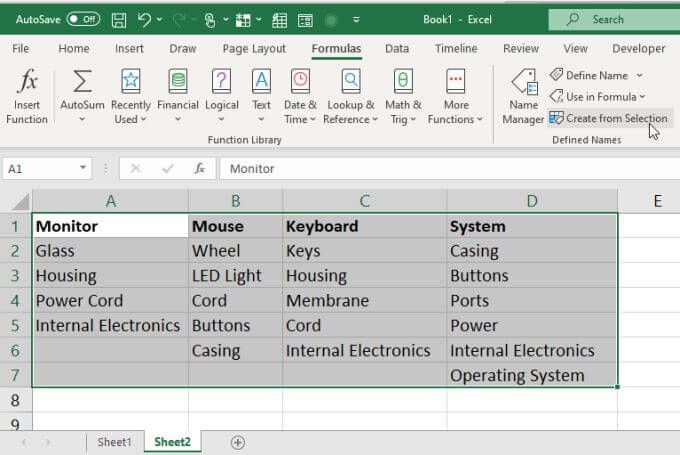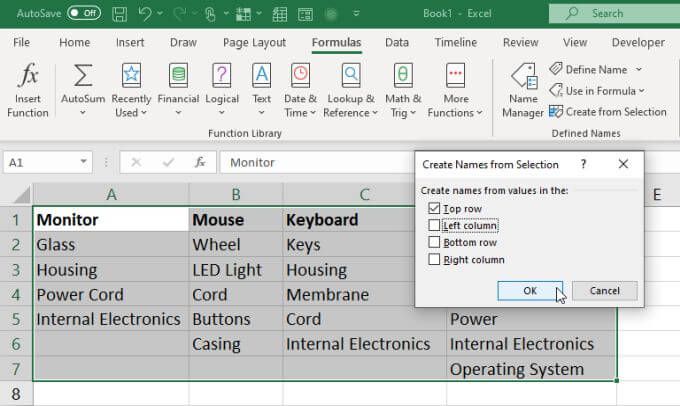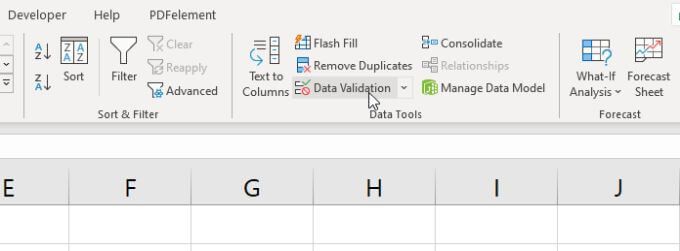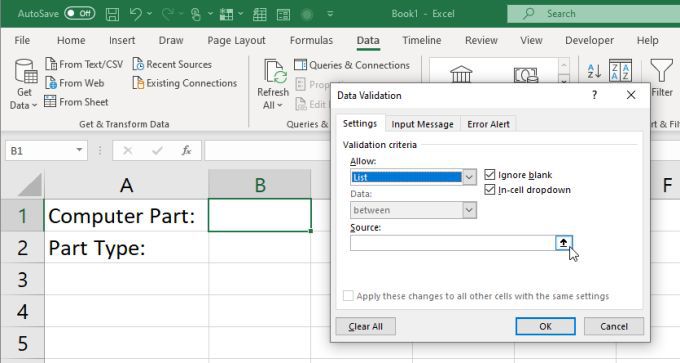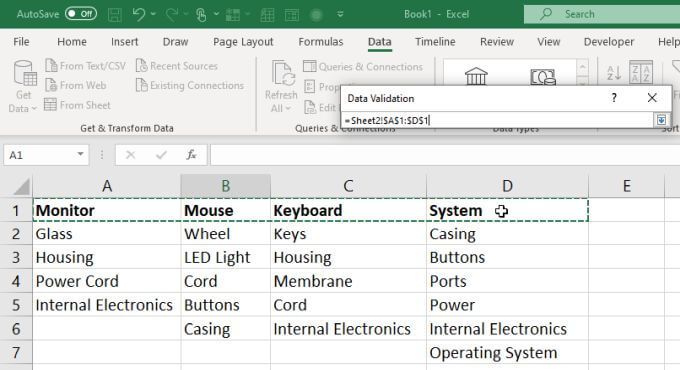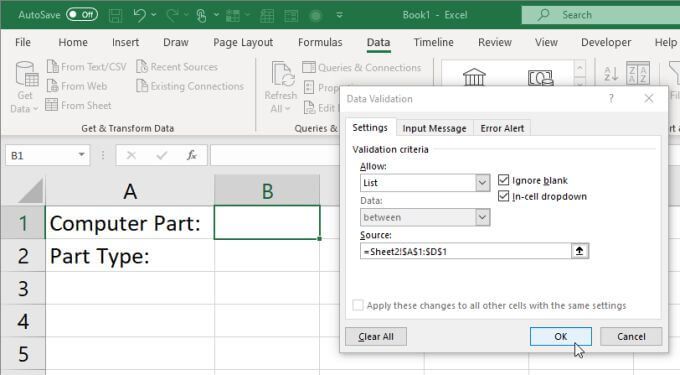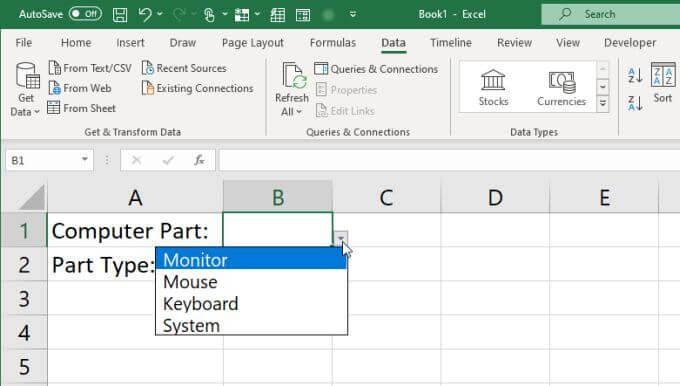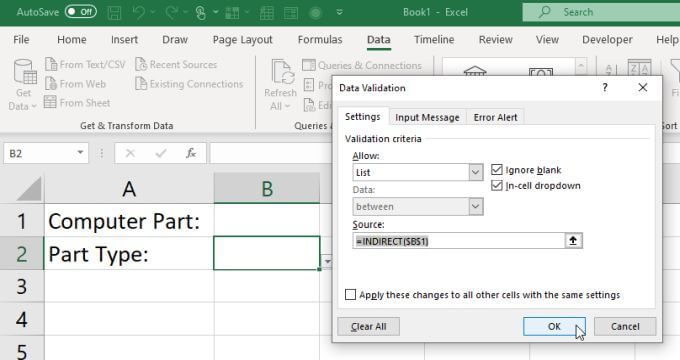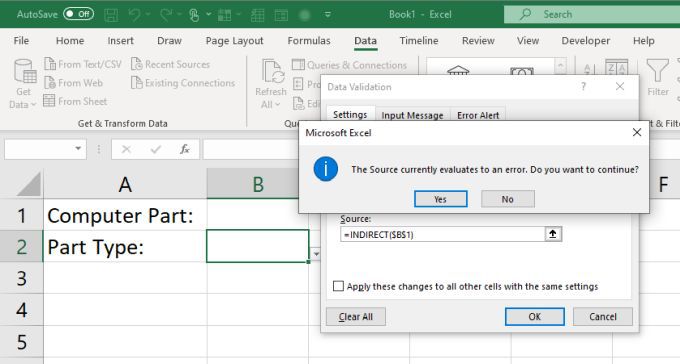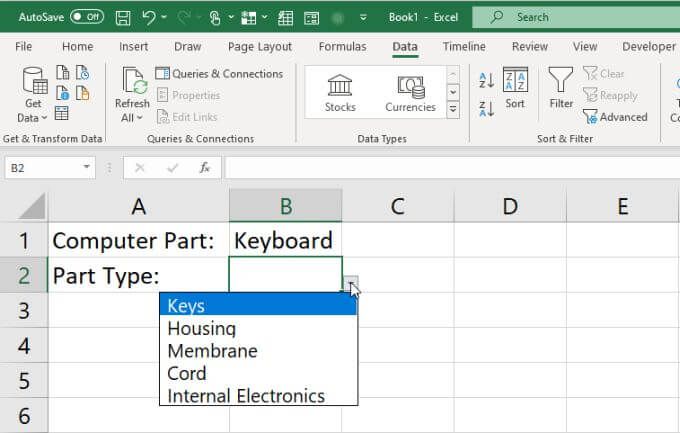Las listas desplegables en Excel son herramientas poderosas. Le permiten proporcionar a los usuarios una flecha desplegable que, cuando se selecciona, les proporciona una lista de opciones.
Esto puede reducir los errores de entrada de datos porque evita que los usuarios tengan que escribir las respuestas directamente. Excel incluso le permite extraer los elementos de esas listas desplegables de un rango de celdas.
Sin embargo, no se detiene ahí. Usando algunas formas creativas de configurar la validación de datos para celdas desplegables, puede incluso crear múltiples listas desplegables vinculadas, donde los elementos que son disponible en una segunda lista dependen de la sección que el usuario haya creado en la primera lista.
¿Para qué sirven las listas desplegables vinculadas múltiples?
Considere que la mayoría de los formularios en línea completan listas desplegables secundarias según lo que responda en la lista desplegable anterior. Esto significa que puede hacer que sus hojas de entrada de datos de Excel sean tan avanzadas como los formularios en línea. Se modificará a sí mismo en función de las respuestas del usuario.
Por ejemplo, supongamos que está utilizando una hoja de cálculo de Excel para recopilar información de la computadora de sus usuarios que necesitan reparaciones de computadoras .
Las opciones de entrada podrían verse así:
- Parte de la computadora : monitor, mouse, teclado, sistema base
- Tipo de parte:
- Monitor : vidrio , Carcasa, cable de alimentación, componentes electrónicos internos
- Ratón : rueda, luz LED, cable, botones, carcasa
- Teclado : Llaves, carcasa, membrana, cable, electrónica interna
- Sistema base : carcasa, botones, puertos, alimentación, electrónica interna, sistema operativo
Como puede ver en este árbol, la información que debería estar disponible para seleccionar para”Tipo de pieza”depende de la pieza de computadora que el usuario seleccione en la primera lista desplegable.
En este ejemplo, su hoja de cálculo puede comenzar con un aspecto parecido a esto:
Si crea varias listas desplegables vinculadas, puede utilizar el elemento seleccionado de la lista desplegable en B1 para controlar el contenido de la lista desplegable en B2.
Veamos cómo puede configurar esto. Además, no dude en descargar nuestro ejemplo de hoja de Excel con el siguiente ejemplo..
Cree la hoja de origen de la lista desplegable
La forma más limpia de configurar algo como esto es crear una nueva pestaña en Excel donde puede configurar todos los elementos de su lista desplegable.
Para configurar estas listas desplegables vinculadas, cree una tabla donde el encabezado en la parte superior son todas las partes de la computadora que desea incluir en la primera lista desplegable. Luego, enumere todos los elementos (tipos de piezas) que deben ir debajo de ese encabezado.
A continuación, querrá seleccionar y nombrar cada rango para que cuando configure la validación de datos más adelante, pueda seleccionar el correcto.
Para hacer esto, seleccione todos los elementos debajo de cada columna y nombre el rango seleccionado de la misma manera que el encabezado. Para nombrar una tabla, simplemente escriba el nombre en el campo sobre la columna”A”.
Por ejemplo, seleccione las celdas A2 a A5 y asigne el nombre”Monitor”a ese rango.
Repita este proceso hasta que tenga todos los rangos con el nombre apropiado.
Una forma alternativa de hacerlo es utilizar la función Crear a partir de la selección de Excel. Esto le permite nombrar todos los rangos como el proceso manual anterior, pero con un solo clic.
Para hacer esto, simplemente seleccione todos los rangos en la segunda hoja que creó. Luego, seleccione Fórmulas en el menú y seleccione Crear a partir de la selección en la cinta.
Aparecerá una ventana emergente. Asegúrese de que solo esté seleccionada la Fila superior y luego seleccione Aceptar .
Esto usará los valores del encabezado en la fila superior para nombrar cada uno de los rangos debajo de él.
Configure su primera lista desplegable
Ahora es el momento de configurar sus múltiples listas desplegables vinculadas. Para hacer esto:
1. De vuelta en la primera hoja, seleccione la celda en blanco a la derecha de la primera etiqueta. Luego, seleccione Datos en el menú y seleccione Validación de datos en la cinta.
2. En la ventana Validación de datos que se abre, seleccione Lista en Permitir y, en Fuente, seleccione el icono de flecha hacia arriba. Esto le permitirá seleccionar el rango de celdas que desea usar como fuente para esta lista desplegable.
3. Seleccione la segunda hoja en la que configuró los datos de origen de la lista desplegable y luego seleccione solo los campos de encabezado. Estos se utilizarán para completar la lista desplegable inicial en la celda que seleccionó.
4. Seleccione la flecha hacia abajo en la ventana de selección para expandir la ventana Validación de datos. Verá que el rango que ha seleccionado ahora se muestra en el campo Fuente . Seleccione Aceptar para finalizar.
5. Ahora, de vuelta en la hoja principal, notará que la primera lista desplegable contiene cada uno de los campos de encabezado de la segunda hoja.
Ahora que su primera lista desplegable está terminada, es hora de crear su próxima lista desplegable vinculada.
Configure su primera lista desplegable
Seleccione la segunda celda para la que desea cargar los elementos de la lista según lo que esté seleccionado en la primera celda.
Repita el proceso anterior para abrir la ventana Validación de datos. Seleccione Lista en el menú desplegable Permitir. El campo Fuente es lo que extraerá los elementos de la lista según lo que se seleccione en la primera lista desplegable.
Para hacer esto, ingrese la siguiente fórmula:
<×=INDIRECT($B$1)
¿Cómo funciona la función INDIRECTO?
Esta función devuelve una referencia válida de Excel (en este caso a un rango), a partir de una cadena de texto. En este caso, la cadena de texto es el nombre del rango pasado por la primera celda ($ B $ 1). Entonces INDIRECT toma el nombre del rango y luego proporciona la validación de datos desplegable con el rango correcto asociado con ese nombre.
Nota : si configura la validación de datos para este segundo menú desplegable sin seleccionar un valor del primer menú desplegable, verá un mensaje de error. Puede seleccionar Sí para ignorar el error y continuar.
Ahora, pruebe sus nuevas listas desplegables múltiples enlazadas. Utilice el primer menú desplegable para seleccionar una de las partes de la computadora. Cuando seleccione el segundo menú desplegable, debería ver los elementos de la lista correspondiente para esa parte de la computadora. Estos eran los tipos de piezas de la columna en el segunda hoja que llenó para esa parte.
Uso de varias listas desplegables vinculadas en Excel
Como puede ver, esta es una forma genial de hacer que sus hojas de cálculo sean mucho más dinámicas. Al completar listas desplegables posteriores en respuesta a lo que los usuarios seleccione en otras celdas , puede hacer que sus hojas de cálculo respondan mejor a los usuarios y que los datos sean mucho más útiles.
Juegue con los consejos anteriores y vea qué tipo de listas desplegables vinculadas interesantes puede crear en sus hojas de cálculo. Comparta algunos de sus propios consejos interesantes en la sección de comentarios a continuación.