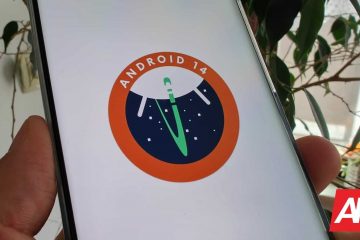La mayoría de la gente piensa que apagar su computadora portátil y ponerla en suspensión son los mismos procesos y, hasta cierto punto, lo son, pero cuando una computadora está en modo de suspensión, todos sus Los procesos en ejecución se almacenan en la RAM, mientras que cuando se apaga, se abandonan por completo. Otra diferencia es que Dormir en su PC está automatizado. Esto ayuda a conservar la vida útil de la batería sin detener ninguna tarea. También puede ajustar los intervalos de tiempo en los que desea que su PC entre en suspensión, pero algunos usuarios han informado errores con su temporizador de suspensión. Han experimentado que, a pesar de haber configurado un temporizador, la PC no se va a dormir. Hoy, discutiremos cómo, si se enfrenta a este problema, puede solucionarlo.
El temporizador de suspensión no funciona en Windows 11/10
Hay 4 formas en las que puede implementar esta solución si el temporizador de suspensión no funciona:
Verifique la configuración del temporizador de suspensión Utilice el solucionador de problemas de energía Evite que los dispositivos activen su computadora Use el símbolo del sistema para verificar las solicitudes de energía
1] Revise la configuración del temporizador de suspensión
Si experimenta que el temporizador de suspensión no funciona como lo había configurado, lo primero que debe hacer es verificar la configuración del temporizador en el Panel de control.
Haga clic en el ícono de búsqueda en su barra de tareas y abra el Panel de control Aquí, haga clic en Hardware y sonido> Opciones de energía Desde la barra de opciones a la izquierda, seleccione’Elegir cuándo apagar la pantalla’Verá opciones para configurar cuándo poner su computadora en suspensión, tanto cuando se está cargando y la batería está en espera Guarde la configuración que desee y salga del Panel de control
Es posible que esta configuración se haya estropeado alrededor con, en cuyo caso esto rectificará su error.
Lea : diferentes estados de suspensión del sistema en Windows.
2] Utilice el solucionador de problemas de energía
Una segunda solución a este problema es buscar la ayuda de un solucionador de problemas de Windows Power. Microsoft ofrece funciones de resolución de problemas para algunas de sus utilidades más utilizadas para proporcionar soluciones rápidas relacionadas con ellas. Así es como puede usar el solucionador de problemas de energía.
Presione el atajo de teclado de Windows +’I’para abrir la configuración de Windows Desplácese un poco hacia abajo y haga clic en la opción Solucionar problemas Seleccione Otros solucionadores de problemas Ubique dónde está el solucionador de problemas de energía y toque el botón Ejecutar junto a it
Si hay algún error del sistema relacionado con la configuración de energía, esto le notificará y le brindará una opción para solucionarlo.
3] Evite que los dispositivos activen su computadora
Dispositivos como el mouse o el teclado, cuando se activan, despiertan su PC. Por lo tanto, también puede intentar deshabilitar esta configuración de ellos. Demostraremos cómo puede desactivar su mouse para que no interrumpa el sueño de su PC.
Haga clic en el ícono de búsqueda de la barra de tareas y busque el’Administrador de dispositivos. De la lista de dispositivos actualmente activos en su PC, haga clic en Ratones y otros dispositivos señaladores. el mouse que está usando actualmente y expanda sus propiedades Haga clic en la pestaña Administración de energía en la parte superior y desmarque la casilla Permitir que este dispositivo active la computadora
4] Use el símbolo del sistema para verificar las solicitudes de energía
Otra razón muy probable para la interrupción del sueño de su computadora son las solicitudes de energía que los servicios pueden estar enviando. Puede usar el símbolo del sistema para averiguar qué servicios mantienen su PC activa y luego deshabilitar los que cree que no son necesarios. He aquí cómo:
Busque el símbolo del sistema en la opción de búsqueda de la barra de tareas y seleccione ejecutarlo como administrador Una vez que se abra la ventana del símbolo del sistema, pegue la siguiente línea de código allí y presione enter: powercfg/request Los resultados serán como se muestra en la imagen de abajo:
Como puede ver, ninguno de mis procesos está recibiendo solicitudes de energía en este momento.
¿El modo de suspensión es malo para la PC?
A menudo existe una preocupación entre las personas sobre si el modo de suspensión es mejor o peor que apagar su PC. Si bien es más fácil iniciar la suspensión, ya que todo lo que tiene que hacer es cerrar la tapa, apagar ayuda a su PC a realizar autopruebas, limpiar la RAM y alertarlo sobre actualizaciones de software.
Do Sleep ¿agotar la batería?
Aunque sí, consume batería mientras está en modo de suspensión, es bastante mínimo. En el modo de suspensión, su PC se encuentra en un estado de bajo consumo de energía donde la energía se usa solo para mantener el estado de la computadora en la memoria. El inicio posterior a la suspensión es muy rápido, pero ese rápido movimiento de retroceso consume una cantidad considerable de energía.
¡Esperamos que esto ayude!