Puede enviar fácilmente archivos adjuntos grandes de hasta 5 GB a cualquier persona por correo electrónico utilizando Mail Drop. Está integrado en la aplicación Mail de sus dispositivos Apple. Este tutorial le muestra cómo enviar varios archivos grandes, fotos, videos, documentos desde su iPhone, iPad, Mac o PC con Mail Drop.
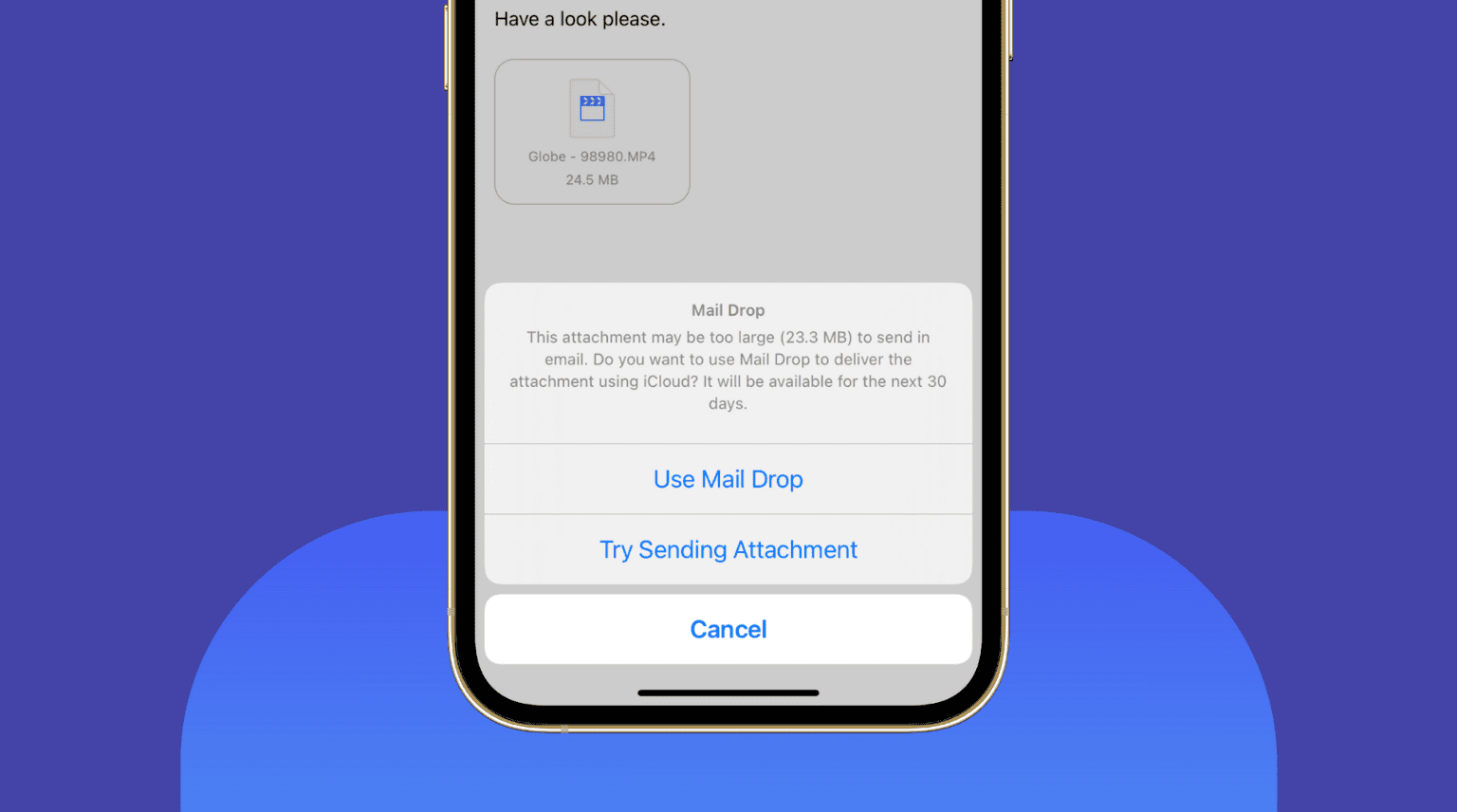 Tabla de contenido ocultar
Tabla de contenido ocultar
¿Qué es Mail Drop by Apple?
Los servicios de correo electrónico tienen un límite máximo de tamaño de archivo adjunto. Por ejemplo, si adjunta un archivo de más de 25 MB, Gmail le pedirá que lo cargue en Google Drive y envíe el enlace de ese archivo.
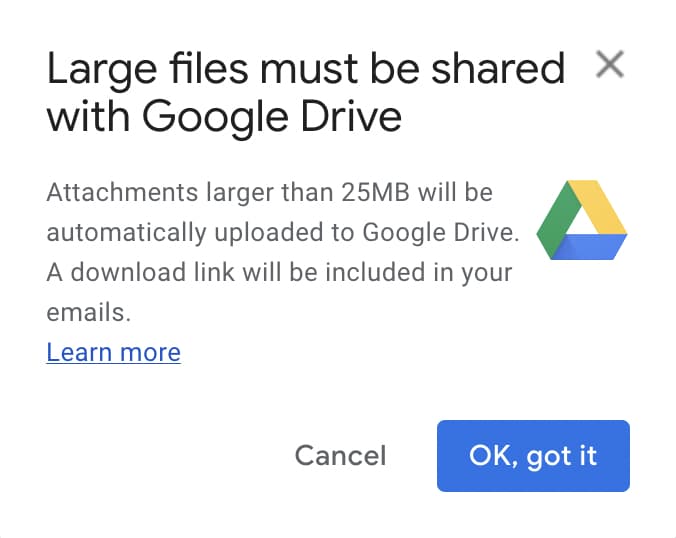
De manera similar, cuando intenta cargar uno o varios videos grandes, PDF, ZIP, u otros archivos en la aplicación Apple Mail o iCloud Mail, y si el tamaño total supera los 20 MB (28,3 MB en algunos casos, tal vez sea un error), te da la opción de enviarlos a través de Mail Drop.

Mail Drop carga los archivos a iCloud y envía solo el enlace del archivo adjunto al destinatario. Pueden tocar el enlace y descargar el archivo. Esto no se cuenta para su almacenamiento de iCloud (5 GB gratis o plan de pago).
Si decide no usar Mail Drop, el correo electrónico con archivos adjuntos grandes puede rebotar y no ser entregado.
Apple introdujo Mail Drop en 2014 con OS X 10.10 Yosemite para Mac. Más tarde, con la actualización del software iOS 9.2, esta práctica función se agregó a la aplicación Mail en iPhone, iPad y iPod touch. Desde entonces, Mail Drop ha sido una función en todas las versiones de macOS e iOS.
Límites de Mail Drop y otras reglas
Solo puede adjuntar hasta 5 GB en un solo correo electrónico y envíelos a través de Mail Drop. Puede ser un archivo de 5 GB o varios archivos por un total de 5 GB. Los archivos adjuntos de Mail Drop solo están disponibles para el destinatario durante 30 días . Si no hacen clic en el enlace y descargan los archivos que les envió dentro de los 30 días; deberá adjuntar y enviar el correo electrónico con Mail Drop nuevamente. Mail Drop tiene un límite de 1 TB . Eso significa que, en cualquier momento, la cantidad total de archivos que ha enviado no puede ser superior a 1 TB. Como los archivos caducan después de 30 días, liberan el límite de 1 TB y puede seguir enviando más archivos adjuntos a través de Mail Drop. No puede enviar una carpeta sin comprimir a través de Mail Drop. Puede comprimir fácilmente archivos y carpetas en un ZIP en iPhone o iPad antes de enviarlos. En Mac, seleccione los archivos y la carpeta, haga clic con el botón derecho y elija Comprimir . Mail Drop funciona solo dentro de la aplicación Apple Mail en iPhone, iPad, Mac y en iCloud Mail (se accede a través de un navegador en Mac o PC). Pero puede usarlo para enviar archivos adjuntos dentro de cualquier servicio de correo electrónico (como Gmail) siempre que se agregue a su aplicación de correo. Dependiendo del tamaño del archivo y la velocidad de Internet, el envío y la descarga de archivos en Mail Drop pueden tardar un poco.
Ahora que tiene los conceptos básicos sobre Mail Drop, aquí se explica cómo enviar varias fotos, videos, documentos, archivos PDF y otros archivos grandes desde su iPhone, iPad, Mac y PC.
Cómo enviar archivos grandes usando Mail Drop en iPhone, iPad
1) Puede adjuntar archivos desde dentro de la aplicación Mail o usando la hoja para compartir de iOS.
Abra el Envíe la aplicación y redacte un nuevo correo o responda a uno. Toca el ícono de fotos o archivo o presiona un área vacía y toca Insertar foto o video o Adjuntar archivo . Ahora, elija los archivos (imagen de la izquierda a continuación). Nota: lo más probable es que este método comprima el video. Abre Fotos, Archivos u otra aplicación> selecciona las imágenes/videos/archivos> toca el botón compartir > Correo (imagen de la derecha a continuación). Nota: este método no comprime el video. 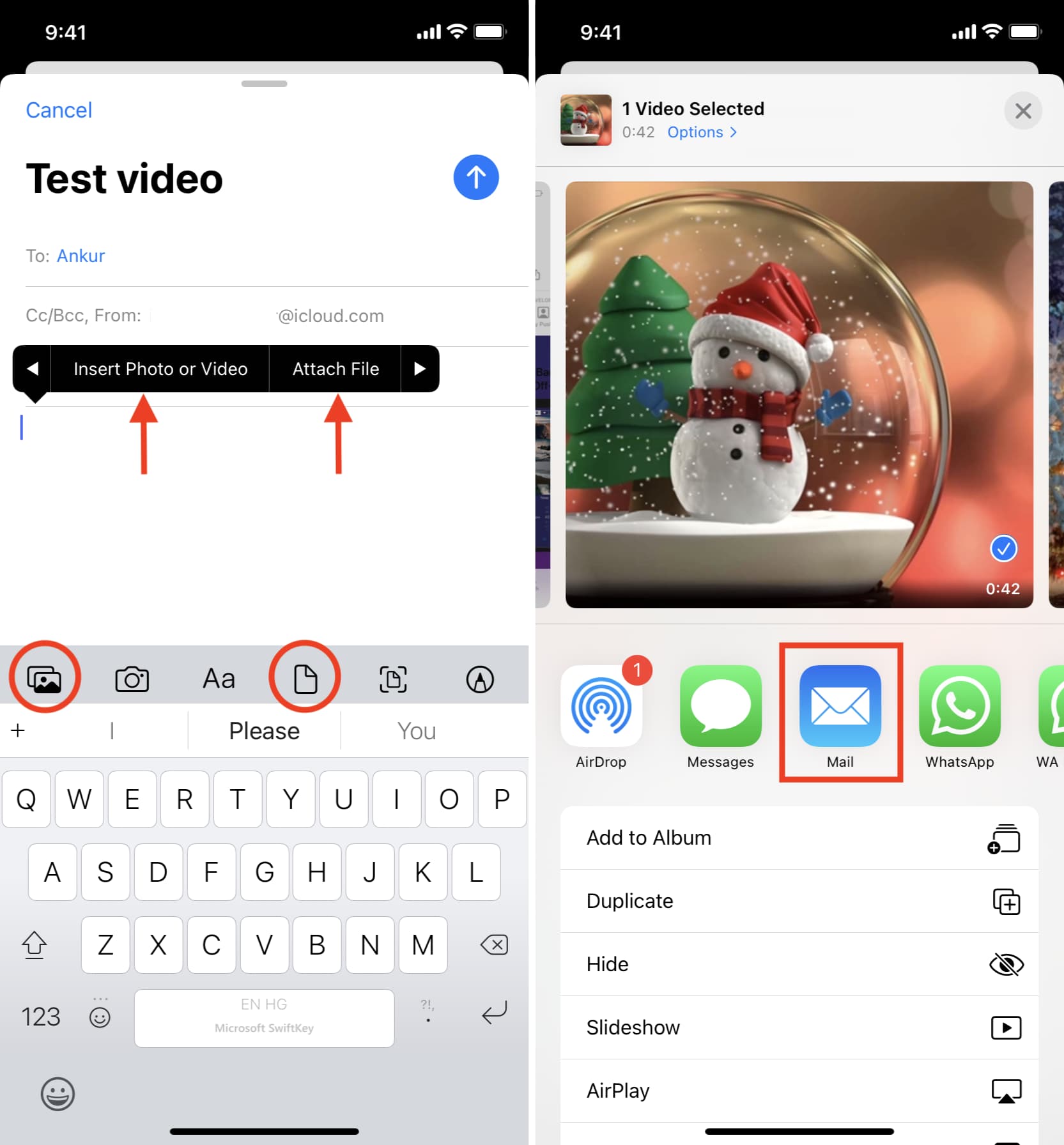
2) Ingrese la dirección de correo electrónico del destinatario, el asunto y el cuerpo del correo electrónico.
3) Toque azul enviar .
4) Cuando el tamaño de los archivos adjuntos sea demasiado grande, verá una ventana emergente. Toca Usar Mail Drop . Si no lo ve, significa que los archivos son lo suficientemente pequeños como para enviarse normalmente por correo electrónico.
5) Una vez que se cargan los archivos, se enviará el correo electrónico.
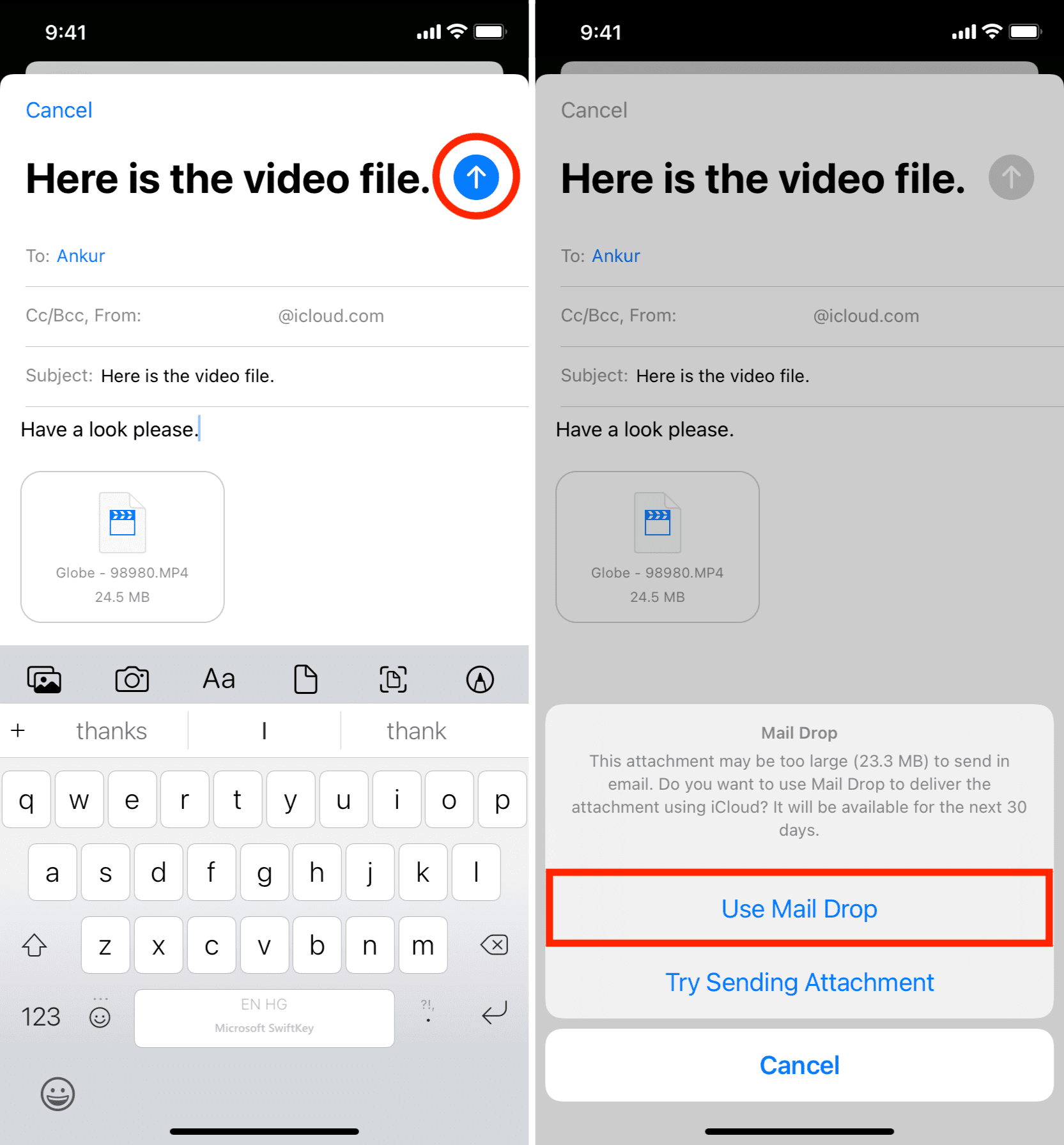
El receptor recibirá el correo electrónico con enlaces de iCloud para descargar sus archivos adjuntos.
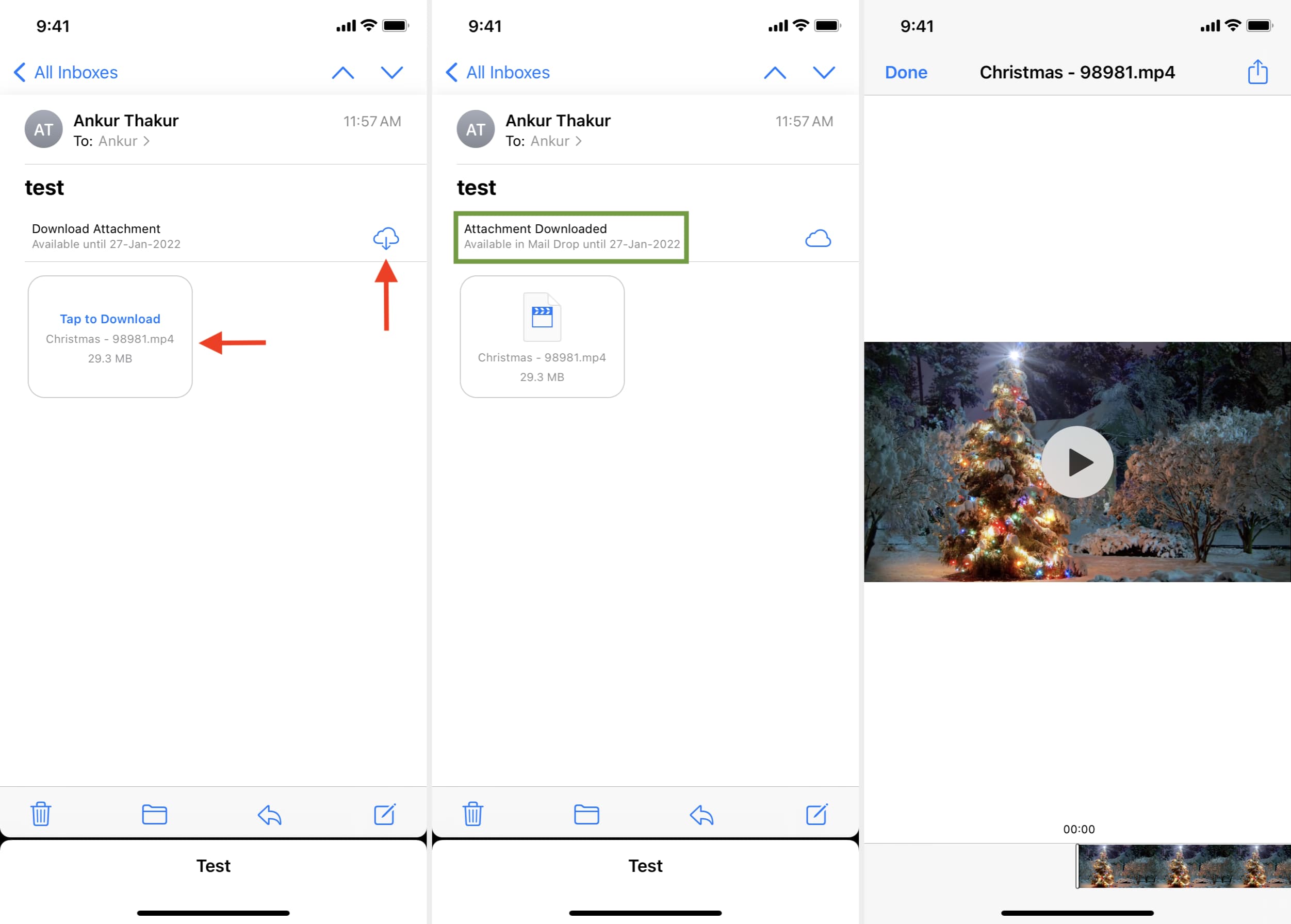
Cómo usar Mail Drop en Mac
Aquí se explica cómo enviar archivos grandes a través de Mail Drop en Mac:
1) Abra la aplicación Correo de macOS y redacte un nuevo correo o responda a uno.
2) Arrastre el archivo grande desde una carpeta a la pantalla de la aplicación Correo o haga clic en el icono de clip de papel y agregue el archivo.
3) Haga clic en enviar botón. Si no ve ninguna ventana emergente, significa que el archivo era lo suficientemente pequeño como para enviarse normalmente, o Mail Drop está habilitado y su correo electrónico se envió con él.
4) Cuándo Mail Drop está deshabilitado (o en algunos casos cuando dice Tamaño del mensaje en rojo, que debe ignorar por ahora), verá una ventana emergente pidiendo su permiso. Haga clic en Usar Mail Drop .

Cómo habilitar Mail Drop y enviar automáticamente archivos grandes
Si envía varios correos electrónicos con archivos adjuntos grandes, puede habilitar una opción para enviar automáticamente archivos grandes adjuntos a través de Mail Drop sin mostrar ventanas emergentes.
De forma predeterminada, Mail Drop ya está activado para la cuenta de iCloud Mail en la aplicación MacOS Mail. Pero para cuentas de terceros como Gmail, opcionalmente puede habilitar Mail Drop.
A continuación, le mostramos cómo activar Mail Drop en Mac:
1) Abrir la aplicación Apple Mail y presione Comando +, (tecla de coma) o desde la barra de menú, haga clic en Correo > Preferencias .
2) Haga clic en Cuentas .
3) Seleccione la cuenta de correo electrónico y marque Enviar archivos adjuntos grandes con Entrega de correo .
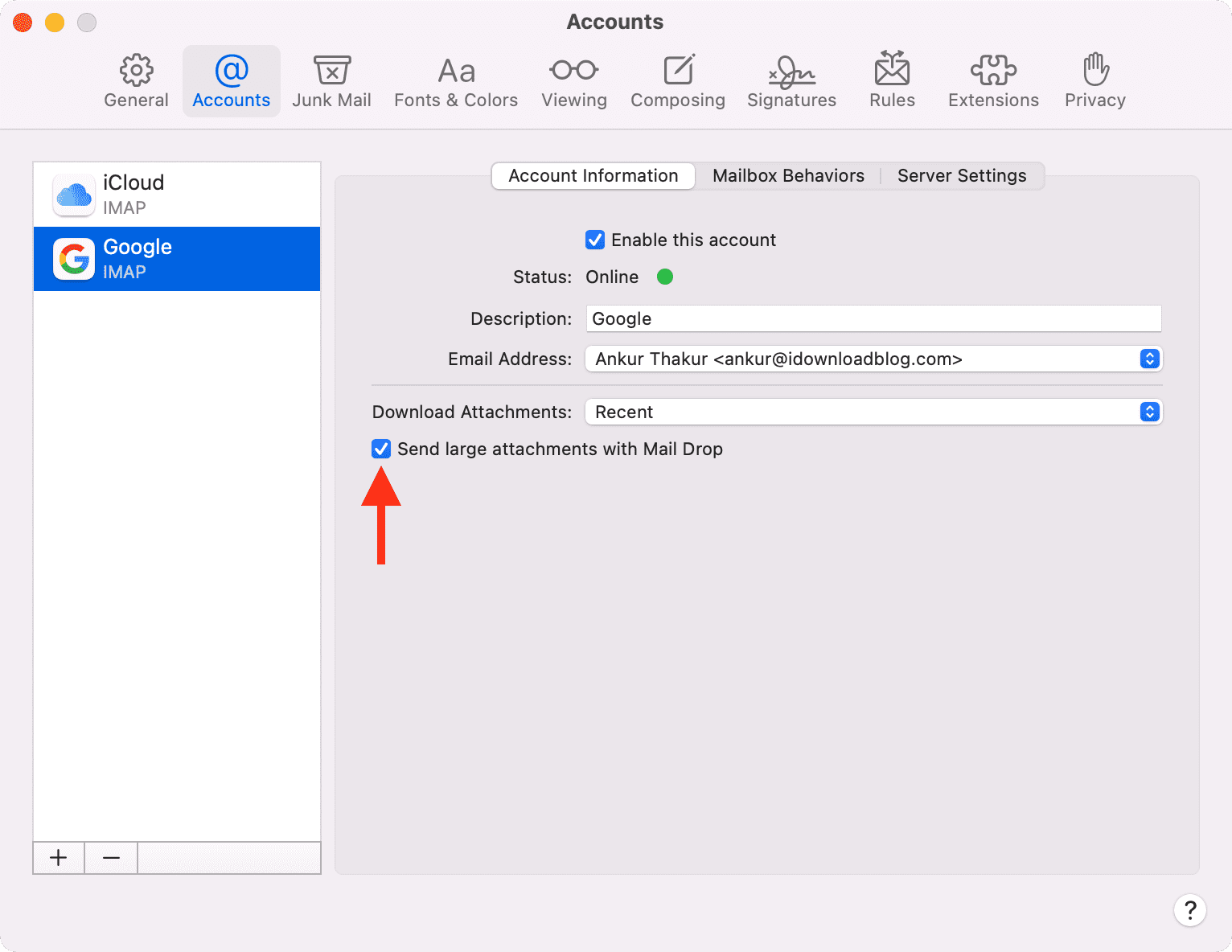
Cómo usar Mail Drop a través de iCloud.com
Si usa iCloud Mail en un navegador en Windows PC o Mac, aquí le mostramos cómo usar Entrega de correo:
1) Visite iCloud.com y inicie sesión con su ID de Apple.
2) Haga clic en Correo .
3) Haga clic en El co botón mpose para iniciar un nuevo correo electrónico o responder a uno existente.
4) Arrastre y suelte un archivo adjunto grande en la pantalla de redacción de correo electrónico o haga clic en el icono de clip de papel para agregar un archivo. Comenzará a cargarse automáticamente. Envíelo como cualquier correo electrónico normal.
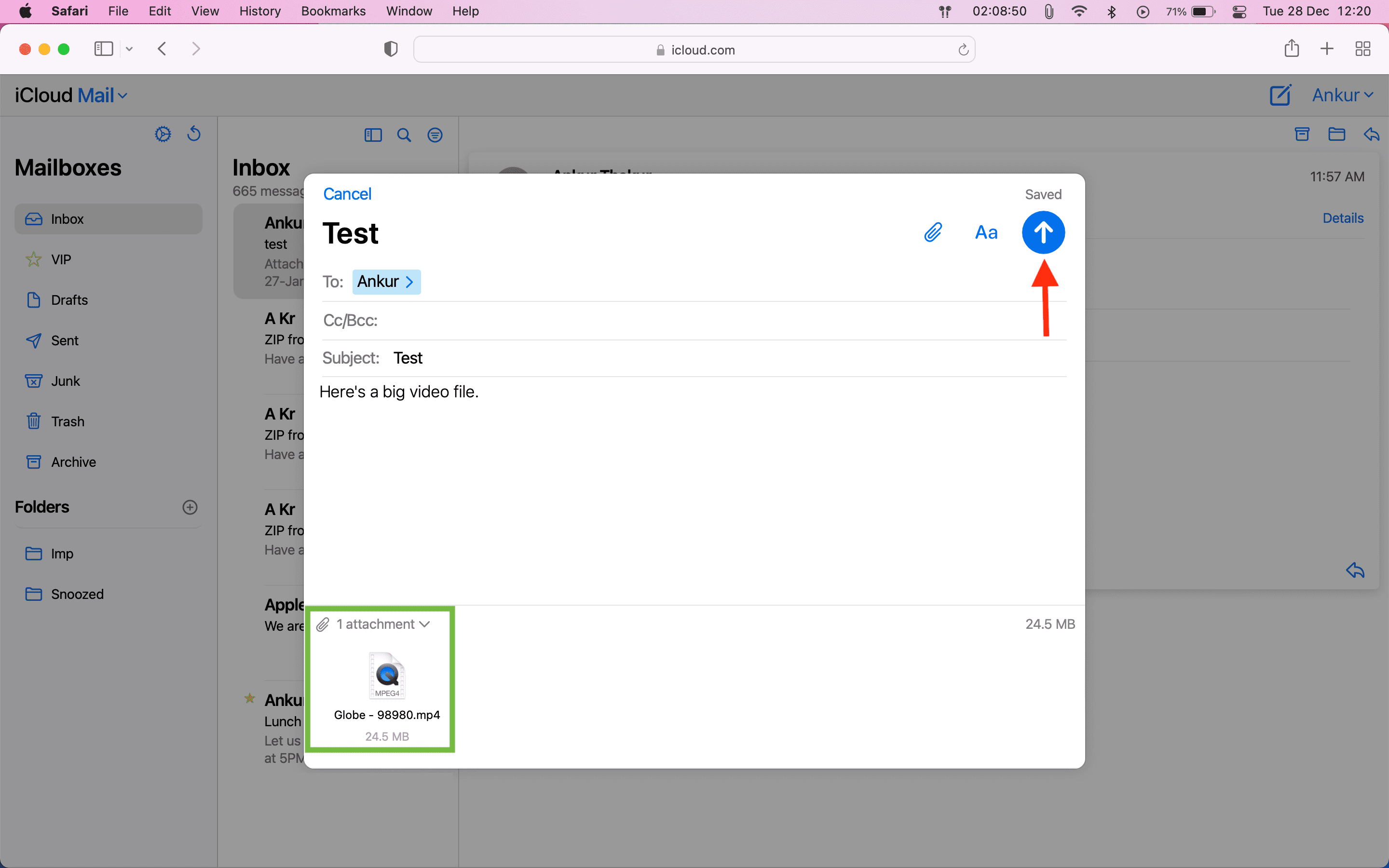
5) En algunos casos, es posible que vea una ventana emergente solicitando su permiso para enviar archivos grandes a través de Mail Drop. Haga clic en Usar Mail Drop .
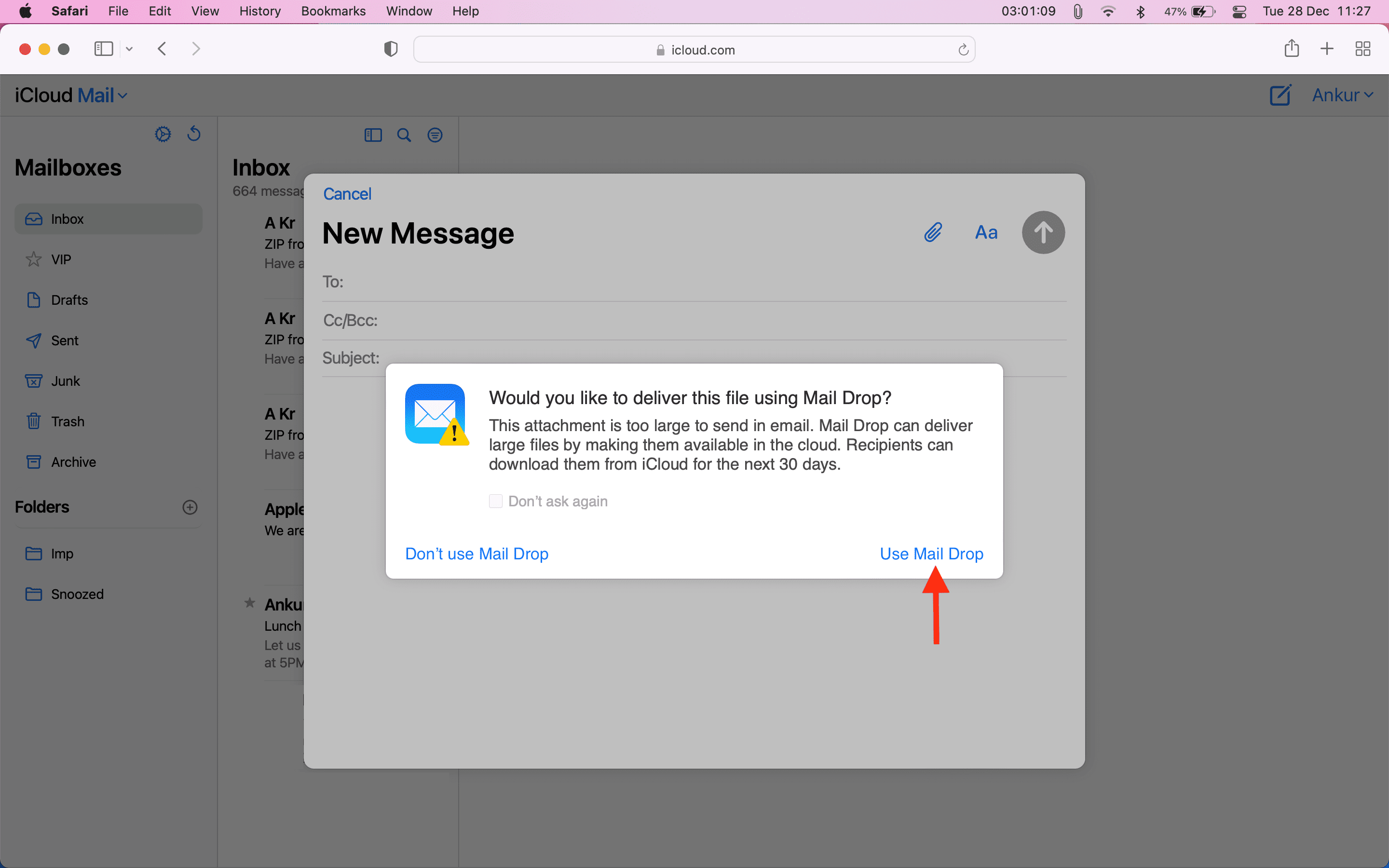
¿Qué hacer si ves la ventana emergente”No se puede agregar un archivo adjunto”?
Si ve esta ventana emergente, significa que Mail Drop está deshabilitado. A continuación, le indicamos cómo habilitarlo en iCloud.com:
1) Haga clic en el icono de configuración en la parte superior izquierda y elija Preferencias .
2) Haga clic en Redacción y marque la casilla Utilizar Mail Drop al enviar archivos adjuntos de gran tamaño > Listo .
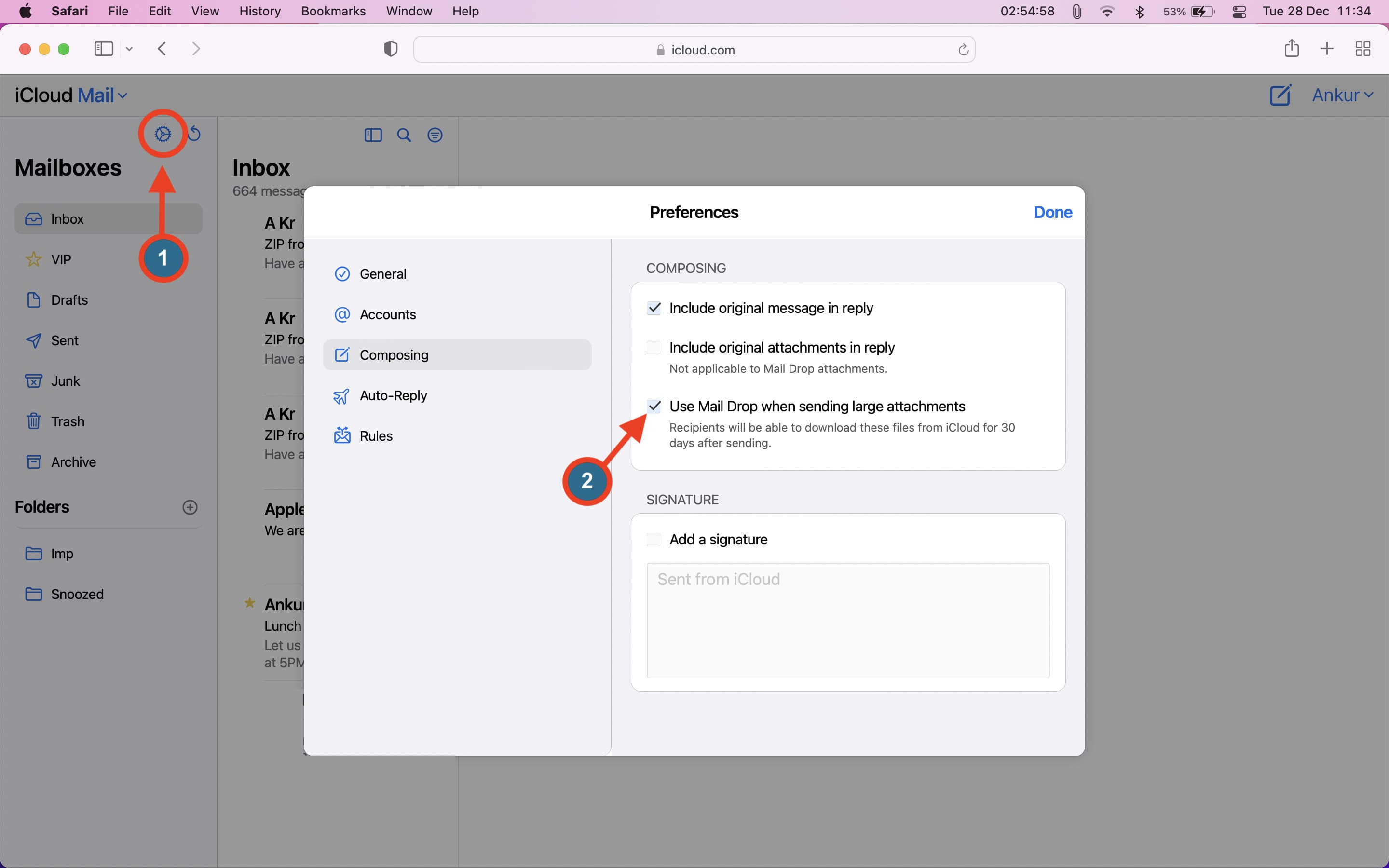
Nota : En mis pruebas, descubrí que incluso cuando Mail Drop estaba deshabilitado, vi la ventana emergente para usar Mail Drop al adjuntar un archivo grande. Después de un tiempo (aproximadamente 30 minutos), vi la ventana emergente”No se puede agregar un archivo adjunto”cuando Mail Drop estaba deshabilitado. Para solucionar este problema, siga los pasos anteriores para habilitar Mail Drop y no verá ninguna ventana emergente.
¿Archivo adjunto de correo electrónico grande? No te preocupes.
Así es como puedes enviar archivos grandes, videos, cientos de imágenes y más hasta 5 GB a la vez a través de la función Mail Drop de Apple en la aplicación oficial de Mail. El servicio funciona muy bien.
Como se mencionó anteriormente, Google ofrece una función similar en Gmail, donde carga archivos grandes a Google Drive y comparte solo el enlace del archivo adjunto en el correo electrónico. Varios servicios de terceros como Firemail también ofrecen esto y más con sus planes pagos.
Leer a continuación :