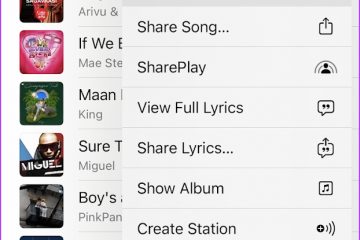DCOM son las siglas de Distributed Component Object Model, que permite a los usuarios iniciar de forma remota un objeto de servidor y utilizar sus métodos implementados. Microsoft desarrolló este DCOM sobre COM para el mejor uso de implementaciones de interfaces. DCOM es básicamente independiente de la plataforma y el idioma y los usuarios pueden reutilizar la mayoría de los componentes sin necesidad de compilarlos una y otra vez. Algunos de los usuarios de Windows han informado que cuando comenzaron a usar aplicaciones integradas/MS Office, obtienen un error en el visor de eventos que dice”No se puede iniciar un servidor DCOM”. Puede haber varias razones detrás de esto y hemos analizado la situación y hemos encontrado algunas correcciones que podrían ser útiles para resolver este error. Si también se enfrenta a este mismo error, lea esta publicación que explica todas las soluciones de una manera eficaz.
Tabla de contenido
Solución 1: Reparar Microsoft Office Suite en su sistema
Paso 1: Presione las teclas Windows + R juntas en su teclado para abrir el cuadro de diálogo Ejecutar .
Paso 2: Luego, escriba appwiz.cpl en el cuadro de ejecución y presione las teclas Intro para abrir la página de aplicaciones instaladas .
Paso 3: escriba microsoft office en la barra de búsqueda en la página de aplicaciones instaladas.
Paso 4: luego, haga clic en tres puntos verticales (icono de kebab) para ver más opciones como que se muestra a continuación.
Paso 5: seleccione Modificar de la lista.
Paso 6: Haga clic en Sí en el mensaje de UAC para continuar.
Paso 7: Seleccione el botón de opción Reparación rápida y luego, haga clic en el botón Reparar para comenzar a reparar MS Office como se muestra en la imagen de abajo. ow captura de pantalla.
Paso 8: Después de que finalice la reparación, reinicie su sistema.
Compruebe ahora si el problema se resolvió.
Solución 2: Desinstale Anti-Software de virus (de terceros)
Paso 1: Presione las teclas Windows + R juntas en su teclado para abrir el cuadro de diálogo Ejecutar .
Paso 2: Luego, escriba appwiz.cpl en el cuadro de ejecución y presione las teclas Intro para abrir la página de aplicaciones instaladas .
Paso 3: escriba el nombre de su antivirus en la barra de búsqueda de la página de aplicaciones instaladas.
NOTA: He escrito McAfee para mostrar como ejemplo. Puede buscar el antivirus instalado en su sistema.
Paso 4: Luego, haga clic en el icono de tres puntos verticales de la aplicación antivirus en los resultados de la búsqueda.
Paso 5: seleccione Desinstalar de la lista como se muestra en la captura de pantalla a continuación.
Paso 6: Luego haga clic en el botón Desinstalar en el pequeña ventana emergente debajo de la aplicación antivirus.
Paso 7: Una vez hecho esto, haga clic en Sí en el mensaje de UAC para continuar.
Paso 8: Siga las instrucciones instrucciones en pantalla para desinstalar la aplicación antivirus en su sistema.
Una vez que la aplicación se haya desinstalado correctamente, intente comprobar si el error sigue apareciendo.
Espero que esto solucione su problema. Si no es así, pruebe otras soluciones que se indican a continuación.
Solución 3: elimine la interferencia del firewall usando el Editor del registro
Paso 1: Presione las teclas Windows + R juntas en su teclado para abrir el cuadro de diálogo Ejecutar .
Paso 2: Escriba regedit en el cuadro de ejecución y presione la tecla Intro para abra el Editor del registro en su sistema.
Paso 3: Haga clic en Sí en el mensaje de UAC para continuar.
Paso 4: Copie y pegue la ruta dada a continuación en la barra de direcciones clara y vacía del Editor del registro.
HKEY_LOCAL_MACHINE \ SYSTEM \ CurrentControlSet \ Services \ SharedAccess \ Parameters \ FirewallPolicy \ FirewallRules
Paso 5: Luego, haga clic derecho en la clave de registro FirewallRules en el lado izquierdo del Editor del registro.
Paso 6: Haga clic en Eliminar en el menú contextual como se muestra a continuación.
Paso 7: Haga clic en el botón Sí para eliminar completamente la clave de registro y todas sus subclaves.
Paso 8: Limpie la barra de direcciones, copie y pegue la ruta que se indica a continuación y presione la tecla Enter .
HKEY_LOCAL_MACHINE \ SYSTEM \ CurrentControlSet \ Services \ SharedAccess \ Parameters \ FirewallPolicy \ RestrictedServices \ Configurable \ System
Paso 9: Haga clic con el botón derecho en la clave de registro Sistema y seleccione la opción Eliminar del menú contextual como se muestra a continuación.
Paso 10: Acepte la Confirme la ventana de eliminación de claves haciendo clic en el botón Sí como se muestra.
Paso 11: Luego, vaya a la ruta indicada a continuación copiando, pegándola en la barra de direcciones y presione Intro clave.
HKEY_LOCAL_MACHINE \ SYSTEM \ CurrentControlSet \ Services \ SharedAccess \ Parameters \ FirewallPolicy \ RestrictedServices \ AppIso \ FirewallRules
Paso 12: Elimine la clave de registro FirewallRules haciendo clic derecho sobre él y seleccionando el botón Eliminar en el menú contextual como se muestra a continuación.
Paso 13: Luego, haga clic en el botón Sí como se muestra a continuación. w.
Paso 14: Cierre el Editor del Registro y reinicie su sistema una vez.
Ahora verifique si todo está funcionando bien.
Espero que esto haya resuelto su problema.
Solución 4: resolución del problema de permisos solo para usuarios de QlikView
NOTA: Esta solución es solo para usuarios de la aplicación QlikView.
Paso 1: Abra el Explorador de archivos presionando las teclas Windows + E juntas en su teclado.
Paso 2: Navegue a través de C: drive> Archivos de programa > carpeta de la aplicación QlikView .
Paso 3: Luego, vaya a la carpeta Servicio de distribución y haga doble clic en qvb.exe para abrirlo.
Paso 4: Ahora registre las nuevas claves de registro de Windows y GUID y reinicie su sistema para aplicar los cambios.
Paso 5: Una vez hecho, presione las teclas Windows + R juntas para abrir el cuadro de diálogo Ejecutar .
Paso 6: Escriba dcomcnfg.exe en la carrera y presione las teclas CTRL + MAYÚS + ENTRAR para abrir la ventana Servicios de componentes .
Paso 7: En la ventana Servicios de componentes , Haga clic en la opción Servicios de componentes para expandirla en el menú del lado izquierdo.
Paso 8: Luego, haga clic en la opción Computadoras> Mi PC y seleccione
Paso 9: En el lado derecho de la ventana, busque Aplicación QlikView y haga clic derecho en ella.
Paso 10: Luego, seleccione Propiedades en el menú contextual.
Paso 11: En la ventana Propiedades, seleccione la pestaña Seguridad y haga clic en el botón de opción Personalizar en la sección Iniciar y activar permisos.
Paso 12: Luego, haga clic en el botón Editar como se muestra a continuación.
Paso 13: En la ventana Permiso de inicio y activación, seleccione Nombres de grupos o usuarios de la lista
Paso 14: Luego, asegúrese de que todos los permisos para ese grupo o nombre de usuario estén permitidos marcando todas las casillas de verificación.
Paso 15: Una vez hecho esto, haga clic en Aceptar para cerrar la ventana.
Paso 16: Después de esto, cierre todas las ventanas y reinicie su sistema una vez para hacer cambios.
Ahora verifique si el problema se resolvió.
Solución 5: Solucionar problemas en el modo de arranque seguro
A veces, solucionar el problema es la mejor manera de solucionarlo. Por lo tanto, reiniciar su sistema en modo seguro con redes permitirá a los usuarios encontrar si algún otro controlador o software está causando este problema. Una vez que conozca al culpable de este error, puede resolverlo cambiando, actualizando o desinstalando el software o el controlador. Así que, por favor, reinicie su sistema en modo de arranque seguro.
Espero que el problema esté resuelto ahora.
Eso es todo, chicos.
Espero que este artículo sea informativo y Háganos saber en la sección de comentarios a continuación qué corrección le ayudó a resolver el error.
Gracias.
¡Hola! Soy un ingeniero de software al que le encanta resolver problemas técnicos y orientar a las personas de la manera más simple y efectiva posible. ¡Actualmente escribir artículos sobre problemas técnicos es lo mío!