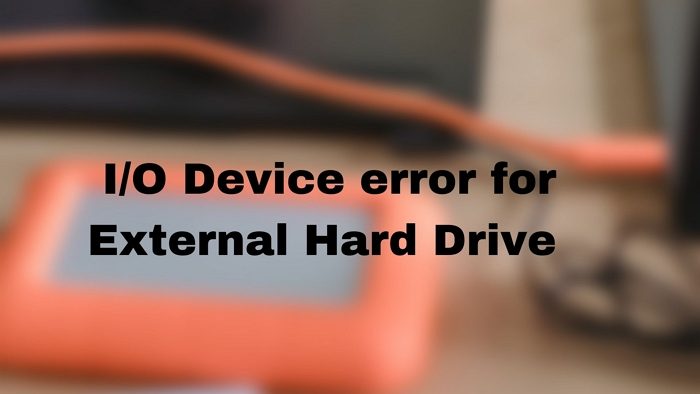Si recibe un error de dispositivo de E/S cuando usa un disco duro externo en una computadora con Windows 11/10, entonces este La publicación te ayudará a solucionar el problema. El error puede ocurrir debido a muchas razones, incluidos problemas con el disco, la conectividad del hardware e incluso problemas con los controladores.
Solucionar el error del dispositivo de E/S para el disco duro externo
Necesitará una comprensión clara de verificar el hardware y ejecutar las herramientas del sistema en la PC o computadora portátil con Windows11/10. Siga estas sugerencias:
Reinicie su computadora e intente Probar un puerto USB alternativo Verifique la conexión de la unidad Runk CHKDSKActualice o reinstale el controlador del dispositivo
Asegúrese de usar una cuenta de administrador para resolver esto.
1] Reinicie su computadora e intente
Reinicie su computadora e intente nuevamente y vea si eso funciona para usted.
2] Pruebe un puerto USB alternativo
Pruebe un puerto USB alternativo y vea si eso ayuda.
3] Verifique la conexión de la unidad
Si bien las unidades internas están conectadas correctamente, los dispositivos externos a veces enfrentan problemas con su cableado. Podría ser el puerto USB o si se conecta a través de los cables IDE, entonces podría ser una conexión suelta. El disco duro no funcionará correctamente si el cable no está conectado correctamente.
Para solucionar el problema, puede volver a conectar los cables o probar con otro. Si es una PC, asegúrese de apagar la alimentación antes de intentarlo. Si lo está probando con un disco duro externo, asegúrese de que los cables se conecten en la orientación correcta. Si está utilizando una computadora portátil, asegúrese de que lo esté intentando un profesional.
4] Ejecute CHKDSK
Es una utilidad de línea de comandos que puede verificar el sistema de archivos y los metadatos del sistema de archivos de un volumen para errores lógicos y físicos. Debe utilizarse con los parámetros /f , /r , /x o /b para corrige errores en el volumen.
/b: Funciona solo con NTFS y borra la lista de clústeres defectuosos en el volumen y vuelve a escanear todos los clústeres asignados y libres en busca de errores. /r: Encuentra errores de disco físico en el sistema de archivos e intenta recuperar datos de cualquier sector de disco afectado. /f: Puede descubrir archivos abiertos en el disco y que no se han registrado. en la tabla FAT. /x: Obliga al volumen a desmontarse primero para que el disco se pueda verificar correctamente.
Abra la Terminal de Windows o el Símbolo del sistema con permiso de administrador y ejecute CHKDSK con uno de estos opciones para reparar el disco.
5] Actualizar o reinstalar el controlador del dispositivo
Si todo lo demás funciona como se esperaba, se puede realizar un intento más para actualizar los controladores. Se puede lograr de varias maneras:
Actualización de Windows: vaya a Configuración> Actualización de Windows> Opciones avanzadas> Actualizaciones opcionales. Compruebe si hay una actualización del controlador relacionada con el almacenamiento. En caso afirmativo, instálelo. Sitio web de OEM: la mayoría de los OEM ofrecen software u ofrecen una página de descarga dedicada en su sitio web. Puede ejecutar el instalador y el controlador del disco duro se actualizará o instalará. Software de terceros: Hay muchos actualizadores de controladores de terceros que le permiten encontrar el controlador e instalarlo.. Pueden encontrar la última actualización del controlador, lo que facilita su instalación.
Si ninguno de estos métodos funciona, entonces el problema está en el disco externo y es posible que desee cambiarlo. Espero que la publicación sea útil para darte una idea clara de cómo se puede resolver el problema y, de no ser así, te ayude a resolver el problema con la unidad externa.
¿Qué es un dispositivo IO?
IO o Input-Output es un dispositivo de hardware que se utiliza para comunicarse con la computadora. El dispositivo IO puede ser cualquier cosa, incluido un teclado, mouse, monitor, etc.
¿Cómo inicializo un disco duro con un error IO?
Puede hacerlo, pero Lo mejor sería averiguar cualquier problema de hardware o software relacionado con él. Una vez que haya terminado de verificar a través de la herramienta CHKDSK, puede usar la herramienta de administración de disco para inicializar el disco.
Abra la herramienta de administración de disco y luego ubique el disco duro que no está inicializado. Suele ser de color negro o gris. Haga clic derecho sobre él y luego seleccione Inicializar disco. Publique que puede crear particiones.
¿Qué hago si el disco no se inicializa en Windows?
Primero, asegúrese de que el disco esté en línea. Haga clic con el botón derecho en el disco que está fuera de línea y luego haga clic en la opción Reactivar disco del menú. Si el estado del disco permanece fuera de línea, puede verificar los cables una vez más para asegurarse de que sean correctos.