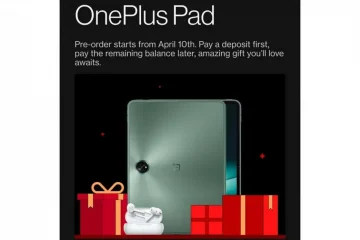YouTube TV es un excelente reemplazo para tu TV por cable. Ofrece programación de redes de televisión populares, películas, noticias y más. Sin embargo, hay ocasiones en las que encontrarás que YouTube TV no funciona. Esto puede ser frustrante, especialmente cuando es una de tus principales fuentes de entretenimiento.
Afortunadamente, casi cualquier problema que pueda hacer que YouTube TV no funcione se puede solucionar. En este artículo, encontrará un proceso de solución de problemas que lo llevará del escenario más común y probable a los menos comunes y más complejos. Al final de este artículo, YouTube TV debería estar funcionando nuevamente para ti.
Tabla de contenido
Nota : Las siguientes correcciones se aplican a las versiones para dispositivos móviles, computadoras de escritorio y navegadores. de YouTube TV. Donde las correcciones se aplican a una sola plataforma, eso se notará.
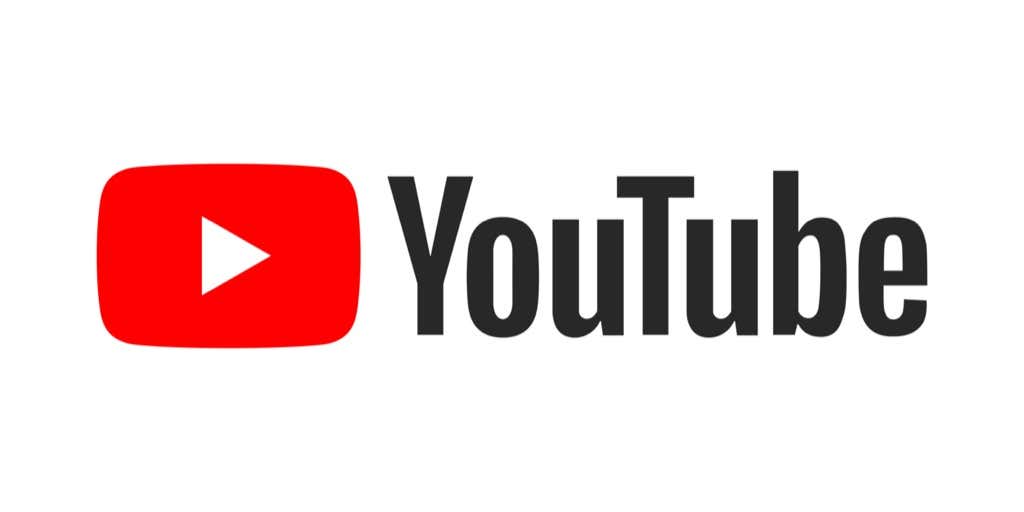
1. ¿Está YouTube TV inactivo?
Compruebe si el sitio de YouTube TV está completamente inactivo para todos los usuarios. Puede verificar esto usando servicios populares como Downdetector o Informe de interrupciones .
Si estos servicios muestran una interrupción de YouTube TV, no hay nada que pueda hacer. El problema está al final de YouTube y solo tendrá que esperar a que el servicio vuelva a estar en línea.

Hay muchos sitios alternativos de transmisión de video que puede disfrutar mientras espera.
2. Asegúrate de no haber superado el límite de tu dispositivo
Si tienes un plan familiar de YouTube, varios usuarios de tu casa pueden ver YouTube TV con su propia cuenta de Google. Sin embargo, tenga o no este plan, solo puede ver YouTube TV simultáneamente en hasta tres dispositivos en su cuenta.
Las siguientes actividades cuentan como un dispositivo que transmite activamente:
Transmitir un contenido de YouTube Programa de TV desde una computadora portátil a un televisor Mirar YouTube TV en una computadora portátil o de escritorio Mirar una película de su biblioteca de YouTube TV en su dispositivo móvil
Independientemente de su actividad de YouTube TV, todos los dispositivos que use con el servicio contarán para su dispositivo límite. Si no puedes usar tu cuenta de YouTube TV, asegúrate de que no haya otros miembros de la familia usando tres dispositivos con el servicio.
3. Reinicia YouTube TV
La solución más rápida para que YouTube TV vuelva a funcionar es reiniciar tu conexión al servicio. Si accede a YouTube TV a través de su navegador web, ciérrelo por completo. Reinicie una nueva ventana del navegador y acceda solo a YouTube TV (y no a otros sitios web).
Si está transmitiendo YouTube TV a través de su dispositivo móvil, deberá cerrar la aplicación y luego reiniciarla.
En Android, simplemente deslice el dedo hacia arriba desde la parte inferior de la pantalla principal, busque yt tv y mantenga presionado el ícono de la aplicación. Toca Información de la aplicación en el menú emergente.
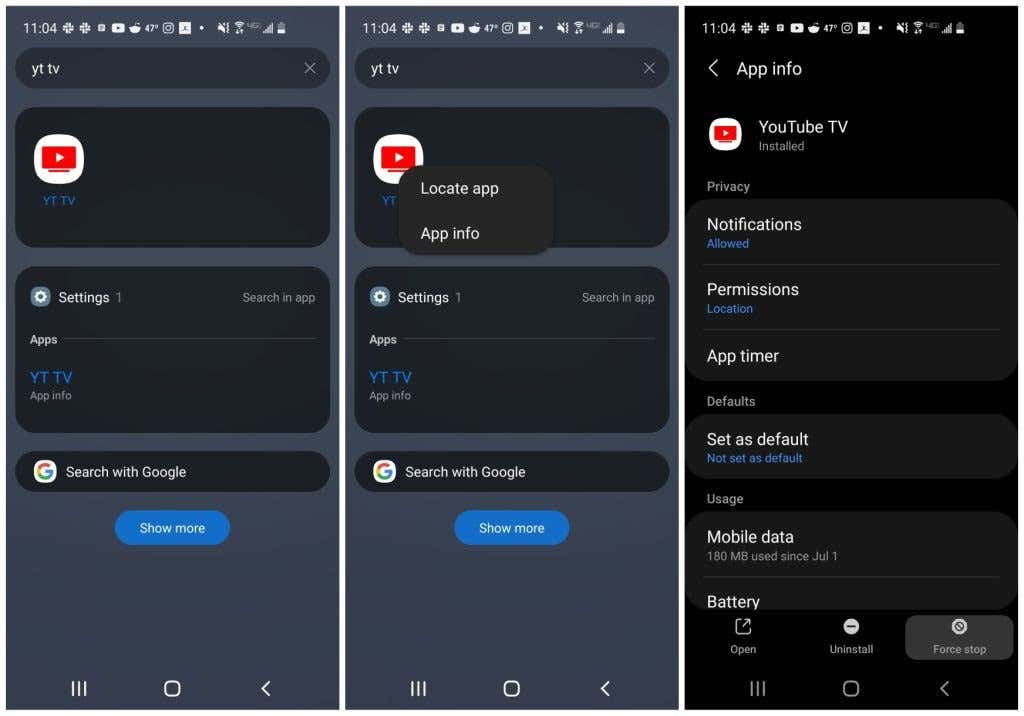
Seleccione Forzar detención en la parte inferior de la ventana de información de la aplicación.
En el iPhone, esto es aún más fácil. Simplemente deslice el dedo hacia arriba desde la parte inferior de la pantalla de inicio y deslice el dedo hacia la derecha o hacia la izquierda para encontrar la aplicación YouTube TV. Desliza hacia arriba en la ventana de vista previa de la aplicación para cerrarla. En iPad, simplemente deslice hacia arriba en la aplicación en el Selector de aplicaciones.
Si está utilizando la aplicación de escritorio de YouTube TV en Mac o Windows, simplemente cierre la aplicación como lo haría normalmente con cualquier otra aplicación.
Una vez que haya cerrado YouTube TV, vuelva a abrir el navegador o la aplicación y verifique si YouTube TV está funcionando.
4. Actualiza la aplicación YouTube TV para dispositivos móviles
YouTube actualiza con frecuencia la aplicación YouTube TV. Los usuarios suelen informar que cuando YouTube TV no funciona en su dispositivo móvil, a menudo es porque hay una actualización pendiente para la aplicación YouTube TV.
Puede verificar rápidamente si este es el caso abriendo Google Play o el Apple Store y verificando si hay una actualización disponible para la aplicación.

Si la hay, ejecuta la actualización y luego reinicia la aplicación YouTube TV. Compruebe si esto resolvió los problemas que tenía con YouTube TV.
5. Habilitar permisos de ubicación
YouTube rastrea de cerca la ubicación de los usuarios para asegurarse de que hogares específicos usen la cuenta sin compartirla con personas en otros lugares. Si desactivaste la configuración de ubicación en tu dispositivo móvil, es posible que YouTube TV no funcione.
Nota : YouTube te permite viajar a otras ubicaciones y seguir usando el servicio en esa ubicación por un tiempo limitado, pero aún necesita tener la Ubicación activada para que el servicio funcione.
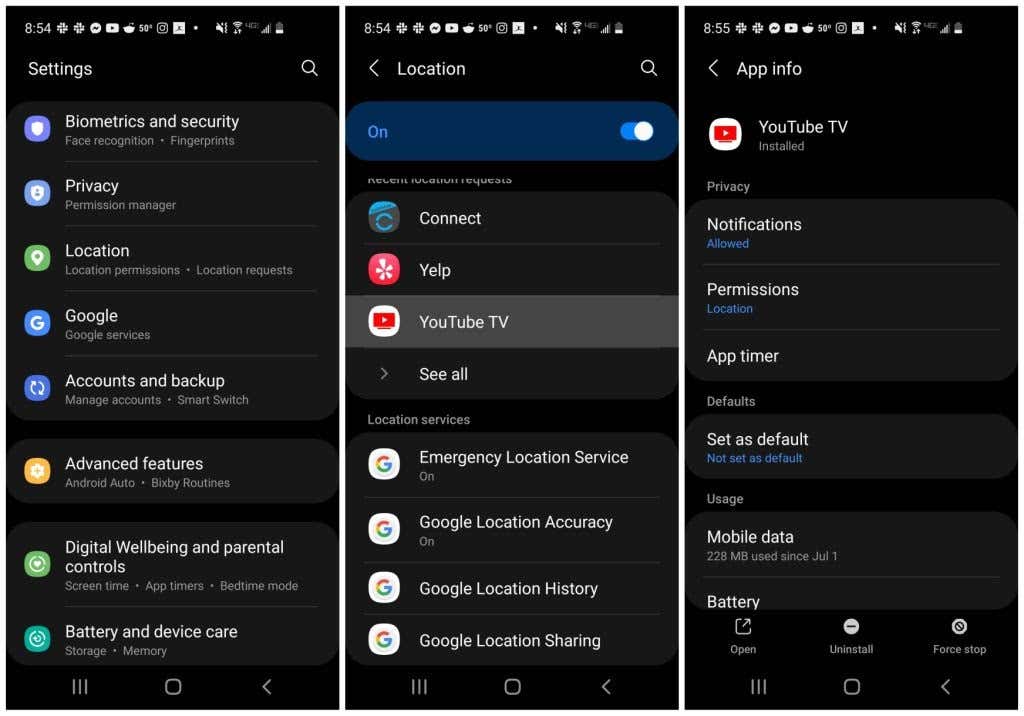
Habilita la ubicación en tu dispositivo específico para ver si resuelve los problemas que tienes con YouTube TV.
En Android : en Configuración, seleccione Ubicación y asegúrese de que la opción Activado esté habilitada. Toca la aplicación YouTube TV para asegurarte de que la aplicación tenga Ubicación en Permisos. En iPhone o iPad : en Configuración, selecciona Servicios de privacidad y ubicación . Asegúrate de que los Servicios de ubicación estén habilitados. A continuación, toque la aplicación YouTube TV y seleccione Mientras usa la aplicación para obtener el permiso de ubicación.
Si está utilizando Google Chrome en una computadora de escritorio o portátil, deberá ajustar la configuración de ubicación de Chrome para Google.
1. En Chrome, seleccione los tres puntos en la parte superior derecha para abrir el menú, seleccione Configuración , seleccione Privacidad y seguridad y en el menú de la izquierda y elija Configuración del sitio. .
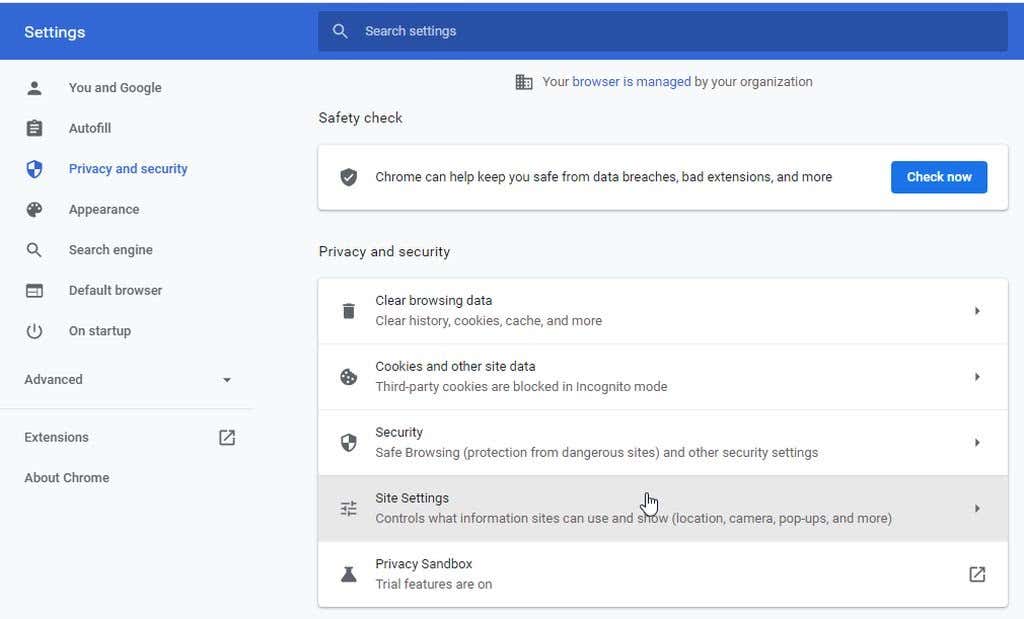
2. En la siguiente pantalla, en la sección Permisos, seleccione Ubicación .
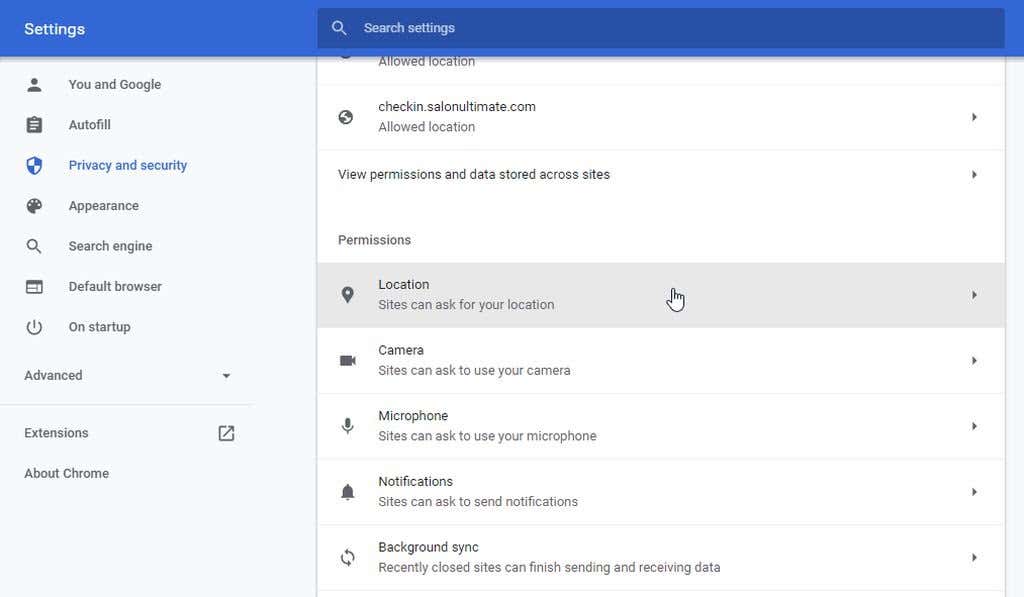
3. En la siguiente ventana, desplácese hacia abajo hasta Permitido para ver su ubicación . Seleccione la flecha a la derecha de https://www.google.com:443 . En la siguiente ventana, asegúrese de que Ubicación en la sección Permisos esté configurada como Permitir .
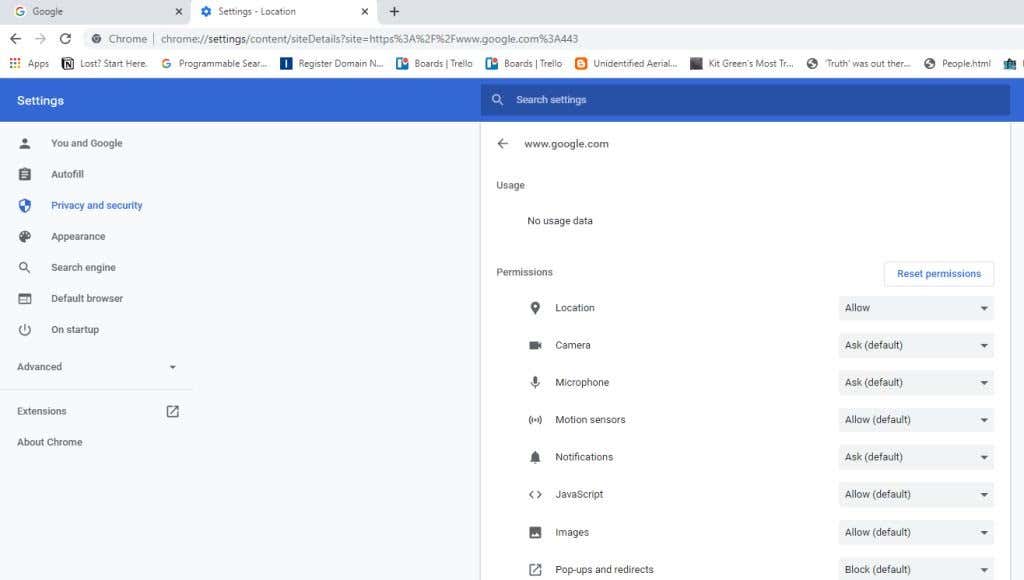
Reinicie su navegador antes de probar para ver si YouTube TV funciona.
6. Reinicia tu dispositivo
Una solución común para que YouTube TV no funcione es reiniciar el dispositivo que estás usando para acceder al servicio. Al reiniciar, se borra la memoria caché del dispositivo y la memoria caché del navegador, y se eliminan todas las aplicaciones o servicios en ejecución que puedan interferir con el servicio de YouTube TV.

Asegúrese de apagar completamente su computadora o laptop antes de reiniciar. Elija la opción de apagado en lugar de la opción de reinicio. Lo mismo ocurre con el reinicio de su dispositivo móvil. Realice un apagado completo usando el botón de encendido en el costado de su teléfono. Luego, enciende el teléfono antes de probar YouTube TV nuevamente.
7. Compruebe su conexión a Internet
Una primera comprobación básica es asegurarse de que dispone de una buena conexión a Internet. Conéctese con otros sitios web con su dispositivo y asegúrese de que esas conexiones funcionen.
Con eso fuera del camino, también deberá asegurarse de que su conexión a Internet sea lo suficientemente rápida para usar YouTube TV. YouTube TV necesita una velocidad de descarga de al menos 3 Mbps para transmitir bien. Si su conexión a Internet no puede administrar esto, es posible que experimente problemas de retraso o que YouTube TV no funcione en absoluto.
YouTube recomienda las siguientes velocidades de Internet según su uso:
Lo primero que debe intentar es ejecutar una prueba de velocidad en comprueba la velocidad de tu conexión a Internet . La forma más sencilla de hacerlo es buscar en Google prueba de velocidad de Internet .

Seleccione
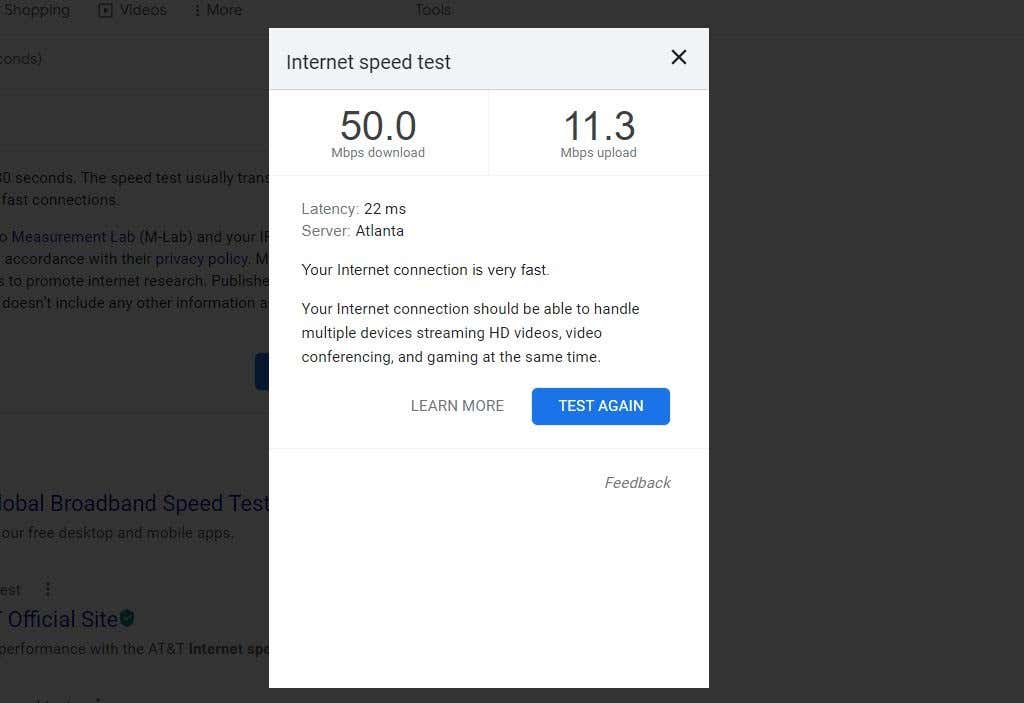
El resultado de la descarga de Mbps es el que nos preocupa. Asegúrese de que este resultado de velocidad coincida con su uso de YouTube TV de la lista anterior.
Además, asegúrese de que su conexión a Internet móvil funcione correctamente reiniciando la conexión de datos. En Android, abra Configuración, seleccione Conexiones y habilite y luego inhabilite el Modo avión . En iPhone o iPad, abre el Centro de control y toca Modo avión para permitirlo. Vuelve a tocarlo para desactivarlo.
8. Ajustar la calidad de video de YouTube TV
Si no tiene suficiente velocidad de ancho de banda para que YouTube TV funcione correctamente, puede modificar algunas configuraciones en la aplicación YouTube TV para que funcione de manera más eficiente.
Selecciona el ícono de ajustes en la esquina inferior derecha de la ventana del reproductor cuando inicias un video. Selecciona la opción Calidad de la lista de Configuración.  Elija una resolución de video más baja de la lista Calidad.
Elija una resolución de video más baja de la lista Calidad. 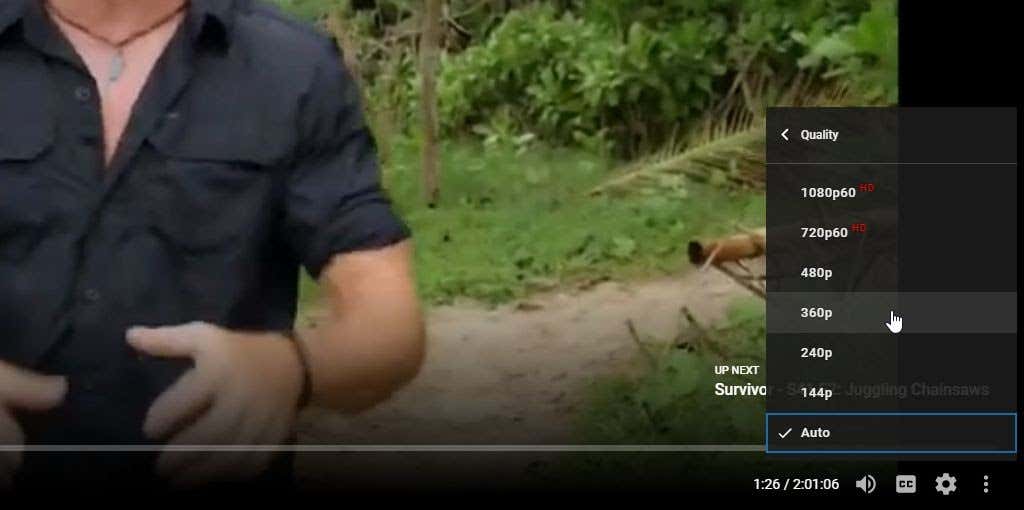
Para elegir una calidad de video inferior menor ancho de banda, lo que puede permitirle salirse con la suya con una velocidad de conexión a Internet más lenta.
Nota : puede reducir la calidad del video en la aplicación móvil YouTube TV de la misma manera a través del video menú de configuración dentro del reproductor móvil de YouTube TV.
Esta no es la mejor solución ya que una calidad de video mucho más baja no se verá bien en pantallas más grandes. Idealmente, querrá solucionar problemas por qué no obtiene el ancho de banda que le compró a su ISP .