
Si está usando Windows 11, probablemente encontrará errores y fallas, ya que aún se está probando. Por ejemplo, recientemente, se encontraron muchos usuarios de Windows 11 quejándose de las aplicaciones borrosas.
Algunos usuarios de Windows 11 han informado que algunas aplicaciones aparecen borrosas. Por lo tanto, si enfrenta un problema de aplicaciones borrosas en Windows 11, ha venido al lugar correcto.
Este artículo compartirá algunos de los mejores métodos para solucionar aplicaciones borrosas en Windows 11. Antes de seguir los métodos, tenga en cuenta que algunas aplicaciones pueden aparecer borrosas al cambiar de monitor o cambiar la configuración de la pantalla.
Lea también: Cómo descargar e instalar aplicaciones de Android en Windows 11
3 métodos para corregir el borroso Aplicaciones en Windows 10/11
Windows 11 soluciona automáticamente este problema, pero debe seguir algunos de los métodos simples que se detallan a continuación si no se soluciona. Primero, veamos cómo arreglar aplicaciones borrosas en Windows 10/11.
1) Ajustar la escala
Usaremos la función incorporada de Windows para arreglar aplicaciones borrosas en este método. Esto es lo que debe hacer.
1. Primero, abra la búsqueda de Windows 10/11 y escriba Aplicaciones de corrección borrosas . De la lista de opciones, haga clic en Corregir aplicaciones con configuraciones borrosas.
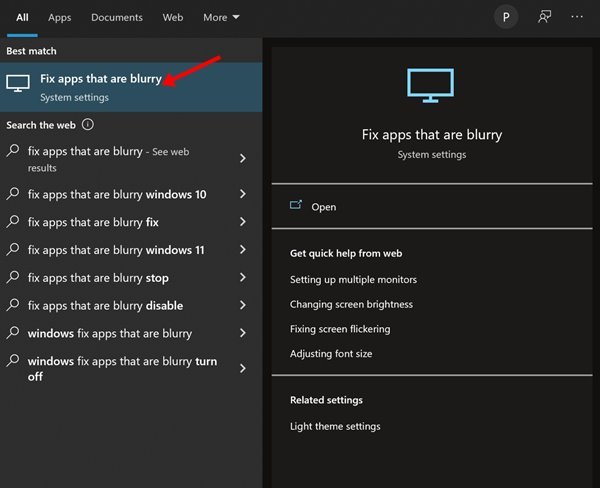
2. Esto abrirá la página Configuración de escala avanzada .
3. Debe habilitar el botón de alternar detrás de “Permitir que Windows intente arreglar las aplicaciones, para que no se vean borrosas”.
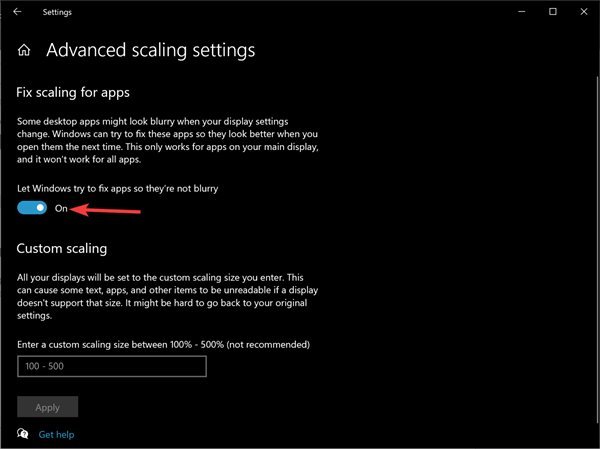
¡Eso es! Estás listo. Después de realizar los cambios, reinicie su computadora con Windows 10/11. Esto solucionará las aplicaciones borrosas en su PC.
2) Cambie la configuración de PPP de las aplicaciones
Si tiene problemas con el texto o la imagen borrosos en una aplicación específica , debe cambiar la configuración de PPP de la aplicación. Esto es lo que debe hacer.
1. Primero, abra la búsqueda de Windows 10/11 y escriba el nombre de la aplicación que desea corregir. Haga clic con el botón derecho en la aplicación y seleccione Abrir ubicación de archivo .
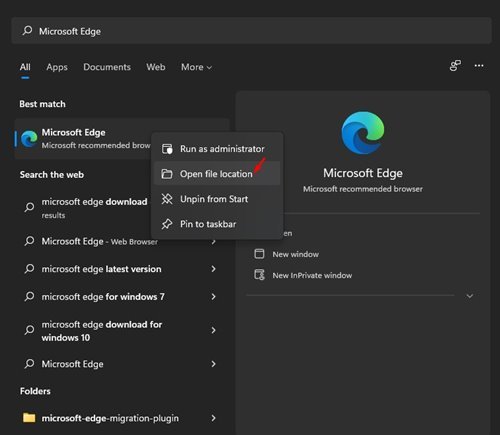
2. En la carpeta abierta, haga clic con el botón derecho en el archivo ejecutable de la aplicación y seleccione Propiedades .
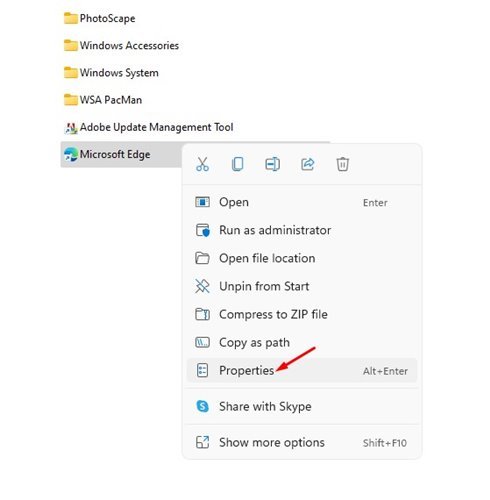
3. En la página de propiedades de la aplicación, cambie a la pestaña compatibilidad .
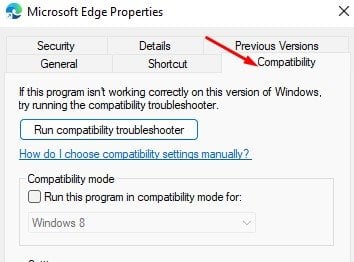
4. En Configuración, haga clic en la opción Cambiar la configuración de PPP alta .
5. Debajo del PPP del programa, marque la casilla ‘Use esta configuración para solucionar problemas de escala para este programa en lugar del de Configuración’.
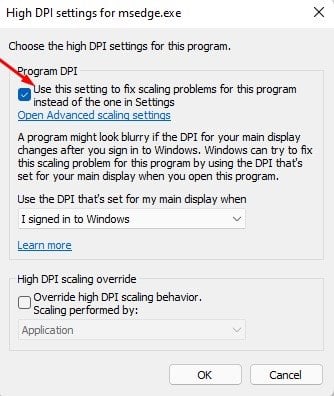
6. En la misma página, marque la casilla”Anular el comportamiento de escalamiento de DPI alto”. Una vez hecho esto, haga clic en el botón’Aceptar’.
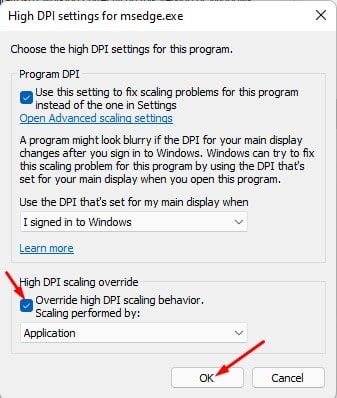
¡Eso es! Estás listo. Después de realizar los cambios, reinicie la aplicación. Solucionará el problema del texto borroso.
3) Use ClearType Text Tuner
Bueno, ClearType es una utilidad incorporada que mejora la legibilidad del texto. Hace que el texto en su pantalla parezca más nítido, más preciso y más fácil de leer.
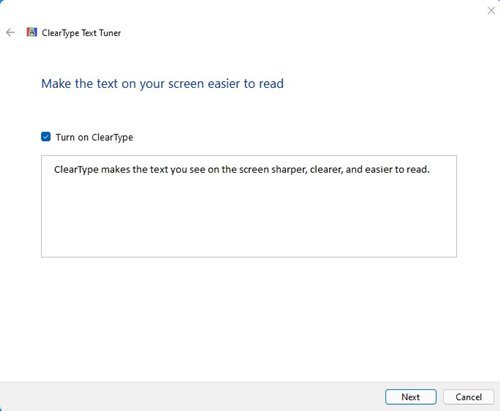
Hemos compartido una guía detallada sobre el uso de ClearType Text Tuner en Windows. Le recomendamos que siga esa guía para solucionar el problema de texto borroso en el sistema operativo Windows 10/11.
Todos los métodos, si se siguen con cuidado, pueden solucionar problemas de aplicaciones borrosas en Windows 10/11. ¡Espero que este artículo te haya ayudado! Compártelo también con tus amigos. Si tiene alguna duda al respecto, háganoslo saber en el cuadro de comentarios a continuación.