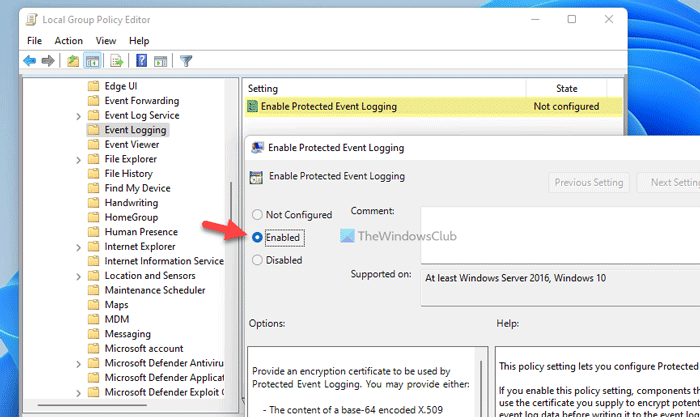Si desea habilitar o deshabilitar el registro de eventos protegido en Windows 11 y Windows 10, esta guía paso a paso lo ayuda pasar por el proceso. Sin embargo, debe incluir un certificado de cifrado si desea habilitar el registro de eventos protegido en Windows 11/10.
Para su información, puede activar o desactivar esta configuración con el ayuda del Editor de políticas de grupo local y el Editor del registro. Si desea utilizar el método REGEDIT, no olvide hacer una copia de seguridad de los archivos de registro primero.
Habilite o deshabilite el registro de eventos protegido mediante la política de grupo
Para habilitar o deshabilitar el registro de eventos protegido Windows 11/10 usando la Política de grupo, siga estos pasos:
Presione Win + R para abrir el mensaje Ejecutar. Escriba msc y presione el botón Enter . Navegue hasta Registro de eventos en Configuración del equipo . Haga doble clic en Habilitar registro de eventos protegido Elija la opción Habilitado . certificado de cifrado. Haga clic en el botón Aceptar .
Para obtener más información sobre estos pasos, continúe leyendo.
Para comenzar, primero debe abrir el Editor de políticas de grupo local. Para eso, presione Win + R para abrir el mensaje Ejecutar, escriba gpedit.msc y presione el botón Enter .
Una vez que esté abierto en su pantalla, navegue a la siguiente ruta:
Configuración del equipo> Plantillas administrativas> Componentes de Windows> Registro de eventos
Aquí puede encontrar una configuración llamada Habilitar registro de eventos protegido en el lado derecho. Debe hacer doble clic en esta configuración y elegir la opción Habilitada .
Luego, ingrese la clave de cifrado en el cuadro correspondiente y haga clic en Aceptar
Después de eso, sus datos de registro serán encriptados. En caso de que desee desactivar o desactivar el Registro de eventos protegido en Windows 11/10, debe abrir la misma configuración en el Editor de políticas de grupo local y elegir Desactivado o No configurado opción.
Leer : software Event Log Manager y Event Log Explorer.
Activar o desactivar el registro de eventos protegido mediante el registro
Para activar o desactivar el Registro de eventos protegido en Windows 11/10 usando el Registro, siga estos pasos:
Presione Win + R para mostrar el mensaje Ejecutar. Escriba regedit > presione Botón Entrar > haga clic en Sí Navegue a Windows en HKLM . Haga clic con el botón derecho en Windows> Nuevo> Clave . Nómbrelo como EventLog . Haga clic con el botón derecho en EventLog> Nuevo> Clave . Nómbrelo como ProtectedEventLogging . Haga clic con el botón derecho en ProtectedEventLogging> Nuevo> Valor DWORD (32 bits) . Establezca el nombre como EnableProtectedEven tLogging . Haga doble clic en él para establecer los datos del valor como 1 . Haga clic con el botón derecho en ProtectedEventLogging> Nuevo> Valor de cadenas múltiples . Nómbrelo como EncryptionCertificate . Haga doble clic en él para ingresar el certificado de cifrado. Haga clic en el botón Aceptar . Reinicie su computadora.
Veamos estos pasos en detalle.
Al principio, debe abrir el Editor del registro en su computadora. Para eso, presione Win + R para mostrar el cuadro de diálogo Ejecutar> escriba regedit> presione el botón Enter y haga clic en la opción Sí.
Una vez que está abierto, navegue hasta la siguiente ruta:
HKEY_LOCAL_MACHINE \ SOFTWARE \ Policies \ Microsoft \ Windows
Haga clic con el botón derecho en Windows> New> Key y asígnele el nombre EventLog . Luego, haga clic con el botón derecho en EventLog key> New> Key y configure el nombre como ProtectedEventLogging .
Aquí debe crear un valor REG_DWORD y un valor de cadenas múltiples. Para eso, haga clic con el botón derecho en el valor ProtectedEventLogging key> New> REG_DWORD e ingrese el nombre como EnableProtectedEventLogging .
Haga doble clic en él para configurar los datos del valor como 1 y haga clic en el botón Aceptar .
Luego, haga clic con el botón derecho en la clave ProtectedEventLogging> Nuevo> Valor de cadena múltiple y establezca el nombre como Certificado de cifrado .
Doble-haga clic en él para ingresar el certificado de cifrado.
Una vez hecho esto, haga clic en el botón Aceptar y reinicie su computadora.
Si desea desactivar el Registro de eventos protegido usando el Editor del registro, necesita para eliminar el valor REG_DWORD y el valor de cadenas múltiples.
SUGERENCIA : Windows Event Viewer Plus es una aplicación de software gratuito portátil que le permite ver los registros de eventos más rápido que el predeterminado integrado Visor de eventos de Windows y también exporte la entrada a un archivo de texto, seleccione el botón de búsqueda web para buscar la entrada en línea, encontrar más información o solucionar errores.
¿Cómo protejo los registros de eventos?
Para proteger los registros de eventos en su computadora con Windows 11/10, debe seguir las guías mencionadas anteriormente. Hay dos formas de hacerlo: utilizando el Editor de políticas de grupo local y el Editor del registro. Puede seguir cualquiera de los métodos una vez que tenga la clave de cifrado.
¿Cuáles son los cinco tipos de registros de eventos?
Para su información, hay cinco tipos diferentes de registros de eventos: información, Auditoría de errores, éxitos, advertencias y fallas. Puede cifrar todo tipo de registros de eventos con la ayuda de los tutoriales mencionados anteriormente. Puede seguir el método REGEDIT o GPEDIT para hacer el trabajo.
¡Eso es todo! Espero que esta guía te haya ayudado.
Leer: Cómo borrar el registro de eventos en Windows.