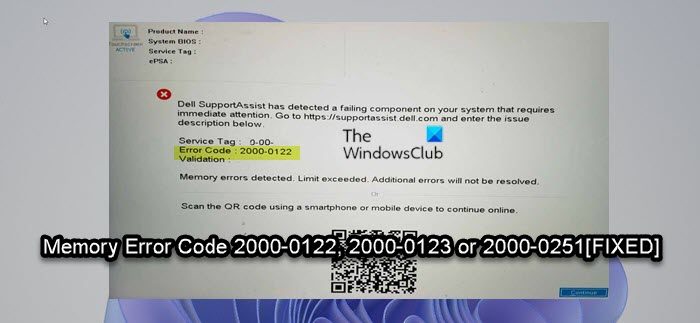En publicaciones anteriores, cubrimos problemas o códigos de error específicos de la computadora Dell con tecnología de Windows, como el código de error del ventilador del procesador 2000-0511, difícil Código de error de la unidad 2000-0142 y 2000-0146, así como código de error 2000-0415 de ePSA (evaluación mejorada del sistema previo al arranque). En esta publicación, proporcionaremos las soluciones al código de error de memoria 2000-0122, 2000-0123 o 2000-0251 en computadoras con Windows 11 o Windows 10.
Usted encuentra alguno de estos errores debido a las siguientes razones:
La RAM no realiza ninguna prueba.No hay memoria física disponible en su sistema.Arranque excesivo de su dispositivo.RAM mala o defectuosa.
Corregir el código de error de memoria 2000-0122, 2000-0123 o 2000-0251
Si ha encontrado alguno de los códigos de error de memoria 2000-0122, 2000-0123 o 2000-0251 en su computadora con Windows 11/10, puede probar nuestro recomendado soluciones a continuación sin ningún orden en particular y vea si eso ayuda a resolver el problema en su sistema Dell.
Ejecute la prueba de memoriaEjecute el diagnóstico de hardware en la computadoraVerifique y elimine el módulo de RAMActualice el BIOS
Echemos un vistazo a la descripción de la proceso relacionado con cada una de las soluciones enumeradas.
1] Ejecutar prueba de memoria
Puede comenzar a solucionar problemas para corregir el código de error de memoria 2000-0122, 2000-0123 o 2000-0251 que ocurrió en su computadora Dell con Windows 11/10 al ejecutar una prueba de memoria. Windows iniciará la verificación de anomalías en la RAM, ya que la corrupción en la RAM puede hacer que el sistema operativo Windows sea potencialmente inestable.
2] Ejecute el Diagnóstico de hardware en la computadora
Con RAM defectuosa, es posible que no pueda para ejecutar diagnósticos, ya que es probable que el sistema ni siquiera haga POST y acceda a la pantalla de presentación de Dell. Pero si puede acceder a la pantalla de presentación de Dell, puede ejecutar una prueba de diagnóstico integrada o fuera de línea en Dell.com (también llamado Evaluación del sistema de prearranque ) con Dell Support Assist. Esta’Prueba personalizada’es una prueba de diagnóstico avanzada y es capaz de producir resultados más confiables.
Para ejecutar la prueba de hardware, inicie su PC y toque repetidamente F12 en el teclado para acceder al menú de inicio único. En la pantalla del menú de inicio, seleccione Diagnóstico para ejecutar el análisis de hardware. Alternativamente, también puede ejecutar el diagnóstico manteniendo presionada la tecla Fn en el teclado; mientras mantiene presionada la tecla Fn , encienda el sistema una vez que comience a ejecutar la prueba. suelte la tecla Fn . Una vez que ejecute el diagnóstico de hardware completo para verificar la RAM en particular, preste especial atención a los resultados de la RAM.
3] Verifique y retire el módulo de RAM
Debido a algunas fallas técnicas, la memoria RAM puede fallar y dejar de funcionar y posiblemente desencadenar cualquiera de los errores visibles en su PC con Windows 11/10. En este caso, debe verificar el módulo de RAM.
Para verificar el módulo de RAM, haga lo siguiente:
Presione la tecla de Windows + I para abrir la aplicación Configuración. Seleccione Sistema. Desplácese hacia abajo en el panel derecho y haga clic en Acerca de.
Si está ejecutando Windows 10, puede presionar tecla de Windows + X para abrir el menú de usuario de WinX Power, luego toque Y en el teclado para abrir la página Acerca de.
Ahora, en Especificaciones del dispositivo para RAM instalada, verifique el uso de RAM de su computadora.
Si el uso de RAM se muestra correctamente, confirme si el error persiste. Pero si el uso de RAM no se muestra con precisión, puede reiniciar su PC y luego verificar el uso de RAM; si sigue siendo inexacto, intente lo siguiente:
Nota: es posible que necesite los servicios de un técnico de hardware de PC para realizar esta tarea.
Abra la carcasa de la computadora portátil o de escritorio.Ubique los módulos de RAM y asegúrese de que estén correctamente asentados/conectados a la ranura. Ahora, retire los módulos de RAM uno por uno. Si tiene 2 barras de RAM instaladas, coloque una y deje la segunda fuera. Si sigue fallando, inténtalo de nuevo. Ahora retíralo y pon el otro y haz lo mismo. Si ambos módulos de RAM fallaron juntos, y lo intentó por tercera vez y aún falla, entonces necesita una nueva RAM. Si tiene 1 memoria RAM instalada, puede probarla en la otra ranura DIMM. Si eso no ayuda, entonces es la RAM la que está defectuosa y necesita ser reemplazada.
4] Actualizar BIOS
Esta solución requiere que actualice el BIOS de su sistema. Pero primero, si anteriormente realizó cambios en la configuración del BIOS en su PC, puede restablecer el BIOS a la configuración predeterminada y ver si eso ayuda.
Todos los fabricantes de OEM tienen utilidades que lo ayudan a actualizar fácilmente el BIOS. , firmware y controladores. Esta es la forma más segura de actualizar el BIOS. Entonces, para actualizar el BIOS para su computadora portátil Dell, puede dirigirse a Dell.com, o puede usar Dell Update Utility.
Después de la actualización del BIOS, ejecute el diagnóstico de hardware una vez más.
¡Espero que esto ayude!
¿Cómo soluciono el código de error 2000-0511?
Para corregir el código de error del ventilador del procesador 2000-0511 en su sistema Dell, pruebe las siguientes sugerencias:
Modificar la configuración del ventilador configuración. Ejecute el diagnóstico de hardware en la computadora. Vuelva a colocar el ventilador. Actualice el BIOS. Reemplace el ventilador. Computadora Dell con Windows 11/10, simplemente significa que ejecutó la prueba de gráficos sin responder a la entrada requerida (S/N después de cada pantalla). Si todo lo demás está bien, vuelva a ejecutar las pruebas y responda cuando se le solicite. Si hay algo que le impide ver las pantallas de prueba, ese es un problema completamente diferente.