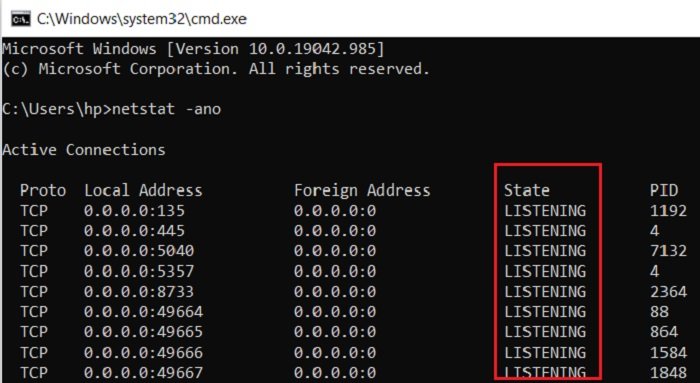Un puerto básicamente sirve como una interfaz entre su computadora e Internet u otras computadoras en la red. Cada comunicación a través de la web se intercambia utilizando estos puertos, por lo que son la parte esencial de todo el modelo de comunicación de Internet.
Cada dirección IP tiene un total de 65,535 puertos y es un puerto UDP o un puerto TCP . El puerto abierto en una computadora se refiere a un puerto que está configurado para aceptar las conexiones y un puerto que rechaza las conexiones es obviamente un puerto cerrado.
Si bien los puertos abiertos son necesarios para la comunicación por Internet, pueden ser peligrosos si el el servicio que escucha en el puerto tiene reglas de seguridad incorrectas y está mal configurado. Estos puertos abiertos son vulnerables a los ataques.
En esta publicación de hoy, aprenderemos cómo verificar qué puertos se están utilizando en su máquina.
Compruebe qué puertos están abiertos en Windows 10
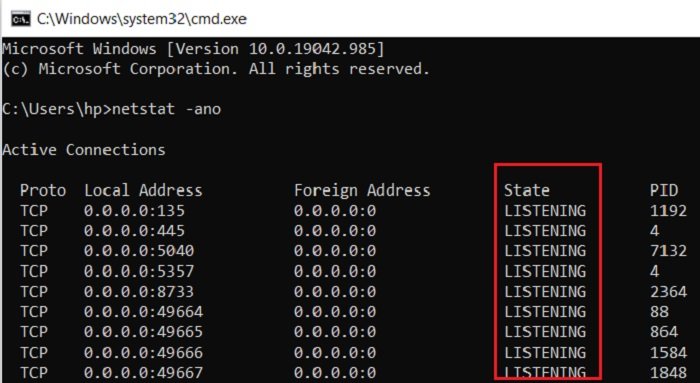
Abra el símbolo del sistema, escriba lo siguiente y presione Enter:
netstat-ano
Esto mostrará el puertos en su PC. Mostrará los detalles en 5 columnas:
- Protocolos,
- Dirección local,
- Dirección extranjera,
- Estado, y
- PID (Identificador de proceso).
Los números de puerto aquí se muestran debajo de la columna Dirección local , por ejemplo, si el La dirección es 0.0.0.0:5040, 5040 aquí está el número de puerto.
En la pestaña Estado , puede verificar si un puerto está abierto o no. Si dice ESCUCHANDO , significa que el puerto está abierto. Entonces, cada puerto que está ESCUCHANDO es un puerto abierto.
Así es como verificas cuáles son todos los puertos abiertos en tu PC con Windows 10.
Leer : Cómo usar Port Query Herramienta (PortQry.exe) .
Verificar qué proceso o servicio está usando el puerto abierto
Ahora que sabemos cuáles son todos los puertos abiertos en nuestra PC, podemos también verifique qué servicio está usando qué puerto abierto. Para comprobarlo, vaya a la pestaña PID (ID de proceso).

Tomemos el ejemplo de nuestro primer puerto abierto en la lista, el puerto 135, y su PID es 1192.
Ahora abra el Administrador de tareas presionando Ctrl + Alt + Supr. Vaya a la pestaña Servicios y verifique el PID 1192.
En la pestaña Descripción, verá qué aplicación/programa está usando ese puerto. Finalice esa tarea en particular si desea cerrar esa conexión.

Alternativamente, también puede encontrar esto usando este comando:
takslist | findtr"1192"
Esto mostrará el programa usando el puerto seleccionado.

Si estás buscando una manera fácil, c y también use algún software de terceros para verificar qué puertos están abiertos en su Windows 10. Hay bastantes programas gratuitos de este tipo disponibles en la web que dicen a qué sitios web se está conectando su computadora y qué puertos están abiertos en su PC. Uno de estos programas gratuitos es CurrPorts
Leer : Cómo Bloquear o abrir un puerto en el Firewall de Windows . CurrPorts es una herramienta simple y freeware portátil que viene en un archivo zip y no toma tiempo para descargarlo en su PC. Dado que es un software portátil, no es necesario instalarlo. Simplemente descárguelo, extraiga todos los archivos y ejecútelo. Asegúrese de descargar la versión correcta según la configuración de su máquina. CurrPorts es un software de monitoreo de red que muestra la lista completa de todos los puertos abiertos de su PC. Además del número de puerto y su estado, el software gratuito también muestra información detallada sobre los procesos que utilizan los puertos abiertos, la ruta completa del proceso, la descripción del archivo, el nombre del producto, la versión del archivo, la fecha y hora en que se creó, y mucho más. Una vez que descargue CurrPorts y lo ejecute, la descripción general principal lo tiene todo. Muestra todo en una sola ventana. Puede verificar todos los puertos TCP y UDP abiertos actualmente y el programa que usa ese puerto en particular en una sola ventana. Verifique la captura de pantalla a continuación. Puede seleccionar uno o más procesos a la vez, verificar sus puertos y eliminarlos si parecen no deseados. También le permite guardar la información del puerto en un archivo HTML/XML/Text. Además, CurrPorts también le permite matar el proceso desde la misma ventana. Simplemente seleccione los procesos que desea eliminar, haga clic con el botón derecho y seleccione’Eliminar procesos de puertos seleccionados’en el menú desplegable. Otro beneficio de usar CurrPorts es que marca los puertos TCP/UDP sospechosos propiedad de las aplicaciones no identificadas. Por lo tanto, puede matarlos directamente y salvar su PC de un posible ataque. Ciertamente, usar este software gratuito es una opción más fácil en comparación con la opción de símbolo del sistema mencionada anteriormente. Puede descargar el software desde el sitio web oficial Nirsoft.net . Tenga en cuenta que existe un enlace de descarga independiente para las versiones x64 de Windows. Esta utilidad funciona bien con casi todas las versiones de Windows. Es una utilidad ejecutable independiente, por lo que no requiere ninguna instalación. CurrPorts: software gratuito para verificar puertos abiertos