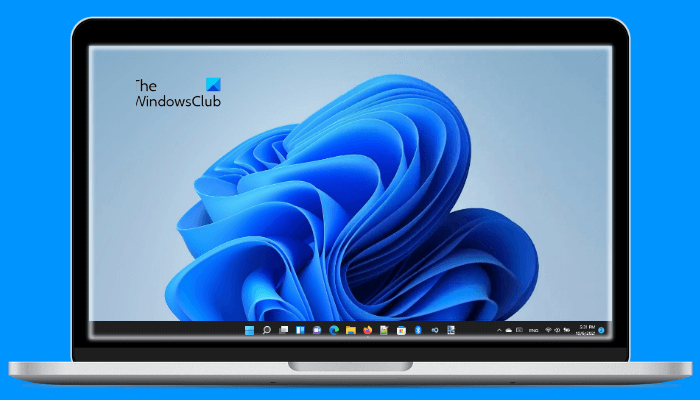Algunos usuarios se quejan de que la pantalla de su computadora portátil o de escritorio muestra bordes blancos. Este es un problema relacionado con la pantalla que generalmente ocurre debido a un hardware defectuoso, una tarjeta gráfica dañada o controladores de pantalla dañados. Este artículo le muestra cómo solucionar este problema relacionado con la pantalla.
¿Por qué el borde de mi pantalla es blanco?
Si el borde de su pantalla es blanco, es posible que tenga una pantalla incorrecta. la configuración de color de la pantalla o los controladores de pantalla están dañados. Puede intentar restablecer la configuración de color de la pantalla a los valores predeterminados y actualizar o revertir los controladores de pantalla y ver si esto ayuda.
Otra causa del problema es el hardware defectuoso. En tal caso, debe buscar ayuda profesional para reparar su pantalla.
Repare los bordes y bordes blancos alrededor de la pantalla de la computadora portátil
Si la pantalla de su computadora portátil con Windows muestra esquinas, bordes o bordes alrededor de la pantalla del monitor, luego haga esto para solucionar el problema.
Actualice o restablezca el controlador de su tarjeta gráficaActualice o restablezca el controlador del monitorRestablezca la configuración de color de la pantalla a los valores predeterminadosActualice el BIOS del sistemaRepare la pantalla de su computadora de escritorio o portátil
Si tiene más de una pantalla, puede verificar si se trata de un problema relacionado con el hardware conectando otra pantalla a su sistema.
Veamos las soluciones para solucionar este problema en detalle.
1] Actualice o revierta el controlador de su tarjeta gráfica
Si el hardware no está defectuoso, los controladores de la tarjeta gráfica pueden ser los culpables del problema. Por lo tanto, le sugerimos que actualice o revierta sus controladores de pantalla. Primero, intente revertir los controladores de su tarjeta gráfica. Encontrará el controlador de su tarjeta gráfica en el nodo Adaptadores de pantalla en el Administrador de dispositivos. Si esto no funciona o si el botón Restaurar controlador está atenuado, intente actualizar su controlador.
Cuando se trata de actualizar los controladores en una computadora con Windows 11/10, puede probar cualquiera de los siguientes métodos:
Puede instalar la actualización del controlador de la tarjeta gráfica a través de las funciones opcionales en Windows 11/10. Descargue el controlador de la tarjeta gráfica del sitio web del fabricante y luego instálelo en su sistema. Antes de ejecutar el archivo de instalación, primero desinstale el controlador de la tarjeta gráfica existente desde el Administrador de dispositivos. Actualice el controlador desde el Administrador de dispositivos siguiendo las instrucciones que se mencionan a continuación: Haga clic derecho en Inicio y seleccione Administrador de dispositivos. Expanda el nodo Adaptador de pantalla y haga clic con el botón derecho en el controlador de su tarjeta gráfica. Seleccione Actualizar controlador en el menú contextual del botón derecho. Ahora, haga clic en en la opción Buscar automáticamente controladores. Deje que Windows instale la última versión del controlador de su tarjeta gráfica.
Después de actualizar el controlador, reinicie su computadora y verifique si el problema se solucionó o no.
Lea: Computadora la pantalla se ve descolorida o descolorida.
2] Actualice o revierta el controlador de Monitor
Si el problema persiste, intente actualizar o revertir el controlador de Monitor. Para actualizar o revertir el controlador de su monitor, debe seguir el mismo proceso que se explicó anteriormente (en la primera solución). Encontrará su controlador de Monitor en el nodo Monitores en el Administrador de dispositivos.
Después de actualizar el controlador de Monitor, reinicie su sistema.
Leer: La pantalla de la computadora muestra artefactos
3] Restablezca la configuración de color de la pantalla a los valores predeterminados
También puede intentar restablecer la configuración de color de la pantalla a los valores predeterminados y ver si trae algún cambio.
Lea: El monitor de la computadora tiene un tinte amarillo en la pantalla.
4] Actualice el BIOS de su sistema
Si ninguno de los Las soluciones anteriores solucionan su problema, lo último que puede intentar es actualizar el BIOS de su sistema. Si la actualización del BIOS no funciona, busque ayuda profesional para reparar su pantalla.
Lea: La ventana maximizada deja un espacio en blanco en la parte superior de la pantalla
5] Repare la pantalla de su computadora de escritorio o portátil
Las soluciones anteriores funcionarán solo si el problema ocurre debido a una falla del software. Si su hardware es responsable del problema, las correcciones anteriores no funcionarán. En este caso, debe buscar ayuda profesional para reparar su pantalla.
Lea: Bleeding LCD Backlight Bleeding on PC monitor
¿Por qué es parte de mi ¿La pantalla de la computadora portátil es blanca?
La razón por la cual una parte de la pantalla de su computadora portátil o toda la pantalla de la computadora portátil es blanca es el controlador de la tarjeta gráfica dañado o la pantalla defectuosa. Las posibilidades de esta última causa son menores. Por lo tanto, para solucionar este problema, debe actualizar el controlador de su tarjeta gráfica. Si esto no funciona, puede verificar si su pantalla ha fallado o no conectándola a otra computadora (si está disponible). Si su pantalla está defectuosa, considere repararla.
Espero que esto ayude.
Lea a continuación: El brillo de la pantalla de la computadora con Windows parpadea o parpadea.