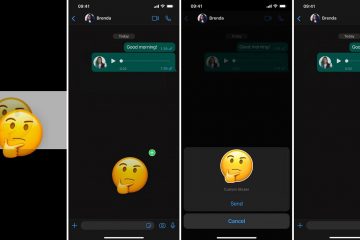Windows 11 es uno de los temas más candentes en la ciudad de la tecnología. Los desarrolladores están agregando nuevas funciones y a los consumidores les encanta. Hay una nueva función en este sistema operativo que le permite agregar más programas al menú Inicio. En este artículo, veremos cómo mostrar más mosaicos anclados en el menú Inicio de Windows 11.
¿Cómo extiendo los elementos anclados en Windows 11?
Si desea agregar más elementos anclados en Windows 11, intente seleccionar la opción Más pines. Hay dos formas de hacer lo mismo. A continuación le mostraremos cómo hacer lo mismo. Entonces, sin perder tiempo, entremos en él.
Si desea mostrar más mosaicos anclados en el menú de inicio de Windows 11, primero debe tener Windows 11 Insider Preview Build 22509. Sin embargo, la función pronto estará disponible también en otras compilaciones, incluida la versión estable de Windows 11.
Mostrar más iconos anclados en el menú Inicio de Windows 11
Para mostrar más filas de aplicaciones y agregar más mosaicos al menú Inicio, tiene dos métodos. Los siguientes son los dos métodos.
Desde ConfiguraciónDesde Editor de registro
Hablemos de ellos en detalle.
1] Mostrar más filas de aplicaciones en el menú Inicio en Windows 11 usando Configuración
Si desea usar la configuración de Windows para agregar más mosaicos al menú Inicio de Windows 11, siga los pasos indicados.
Abra Configuraciónbuscándolo desde el menú Inicio o con el atajo de teclado Win + I. Vaya a Personalización. Haga clic en Inicio. Seleccione Más pines para permitir que el Menú de inicio muestre más mosaicos anclados.
Ahora puede ver su Menú de inicio. Se fijarán más aplicaciones y la recomendación será menor. Puedes seleccionar Más recomendaciones desde Configuración > Personalización > Iniciar si quieres más de ellas.
También puedes personalizar la configuración desde aquí. Use los interruptores para habilitar las configuraciones mencionadas.
2] Mostrar más mosaicos anclados en el menú de inicio de Windows 11 usando el Editor de registro
Este método puede no ser para todos. Por lo tanto, si no está familiarizado con el Editor del Registro, no le recomendamos que utilice este método. En su lugar, use la configuración de Windows para tener el efecto exacto. Pero si desea utilizar el Editor del Registro, presione Win + R, escriba”Regedit”y haga clic en Aceptar para abrir el editor. Luego navegue a la siguiente ubicación.
HKEY_CURRENT_USER\Software\Microsoft\Windows\CurrentVersion\Explorer\Advanced
Busque Start_Layout y haga doble clic en él. Establece los Datos de valor según la opción que quieras seleccionar. Las siguientes son las opciones disponibles.
0: Predeterminado1: Más pines2: Más recomendaciones
Ya que estamos hablando de agregando más mosaicos al menú de inicio, debemos establecer 1 como datos de valor y hacer clic en Aceptar
Reinicie la computadora y, con suerte, su menú de inicio se cambiará según su comando.
¿Cómo personalizo el Menú Inicio en Windows 11?
El Menú Inicio de Windows 11 es notablemente diferente al de Windows 10. Hay muchas cosas nuevas en su menú y un montón de cosas que se pueden cambiar. Consulte nuestra guía para personalizar el menú Inicio en Windows 11 y personalizarlo.
Lea a continuación: Configuración de Windows 11 que debe cambiar de inmediato.