iCloud sincroniza sin esfuerzo tus grabaciones de voz entre tus dispositivos Apple y las hace disponibles en todas partes. Pero si sus notas de voz no se sincronizan y aparecen en la aplicación Notas de voz en su iPhone, iPad o Mac, aquí hay soluciones rápidas para solucionarlo.
Este tutorial funciona cuando las notas de voz no se sincronizan desde iPhone, iPad, Apple Watch a Mac o viceversa.
Tabla de contenido ocultar
1. Habilite las notas de voz de iCloud
El primer paso obvio es asegurarse de haber habilitado la función de sincronización de iCloud. Estos son los pasos para verificar esto en varios dispositivos Apple.
En iPhone y iPad
1) Abra Configuración y toque tu nombre en la parte superior.
2) Toca iCloud.
3 ) Asegúrese de que iCloud Drive esté habilitado.
4) A continuación, desplácese hacia abajo y asegúrese de que Memos de voz está habilitado.

En Apple Watch
Apple Watch simplemente sincroniza las grabaciones que haces en él con el iPhone emparejado. Por lo tanto, no tiene que tener ningún cuidado especial.
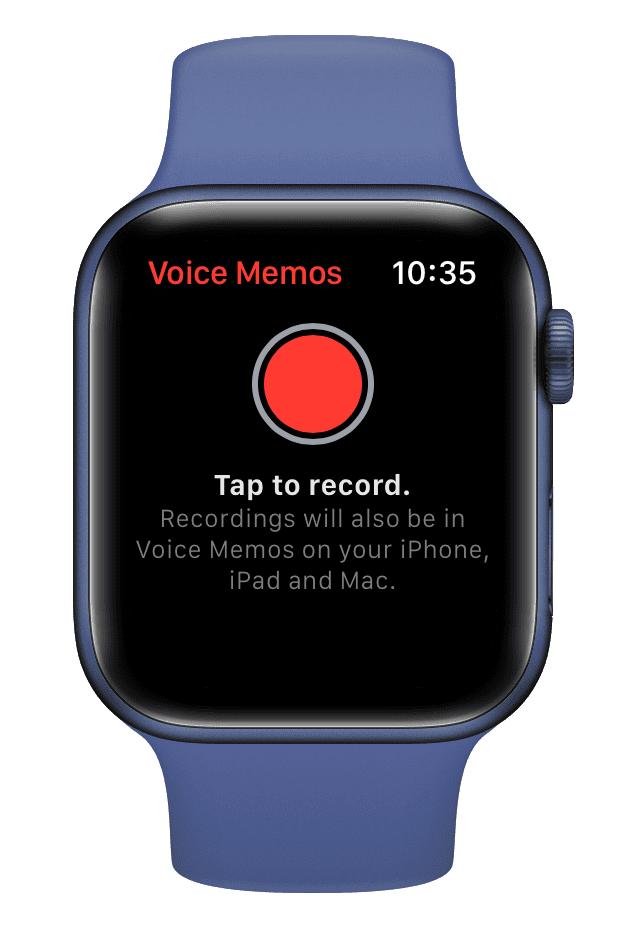
En Mac
Cuando abres la aplicación Voice Memos en tu Mac por primera vez, aparece una ventana emergente que te pide habilitar la sincronización con iCloud. Haz clic en Habilitar.
Si no ve esto, esto es lo que debe hacer.
1) Haga clic en el icono de Apple desde en la parte superior izquierda y elige Preferencias del sistema.
2) Haz clic en ID de Apple.
3) En la sección iCloud, haga clic en Opciones junto a iCloud Drive.

4) Desplácese hasta la parte inferior y asegúrese de Notas de voz está marcada.
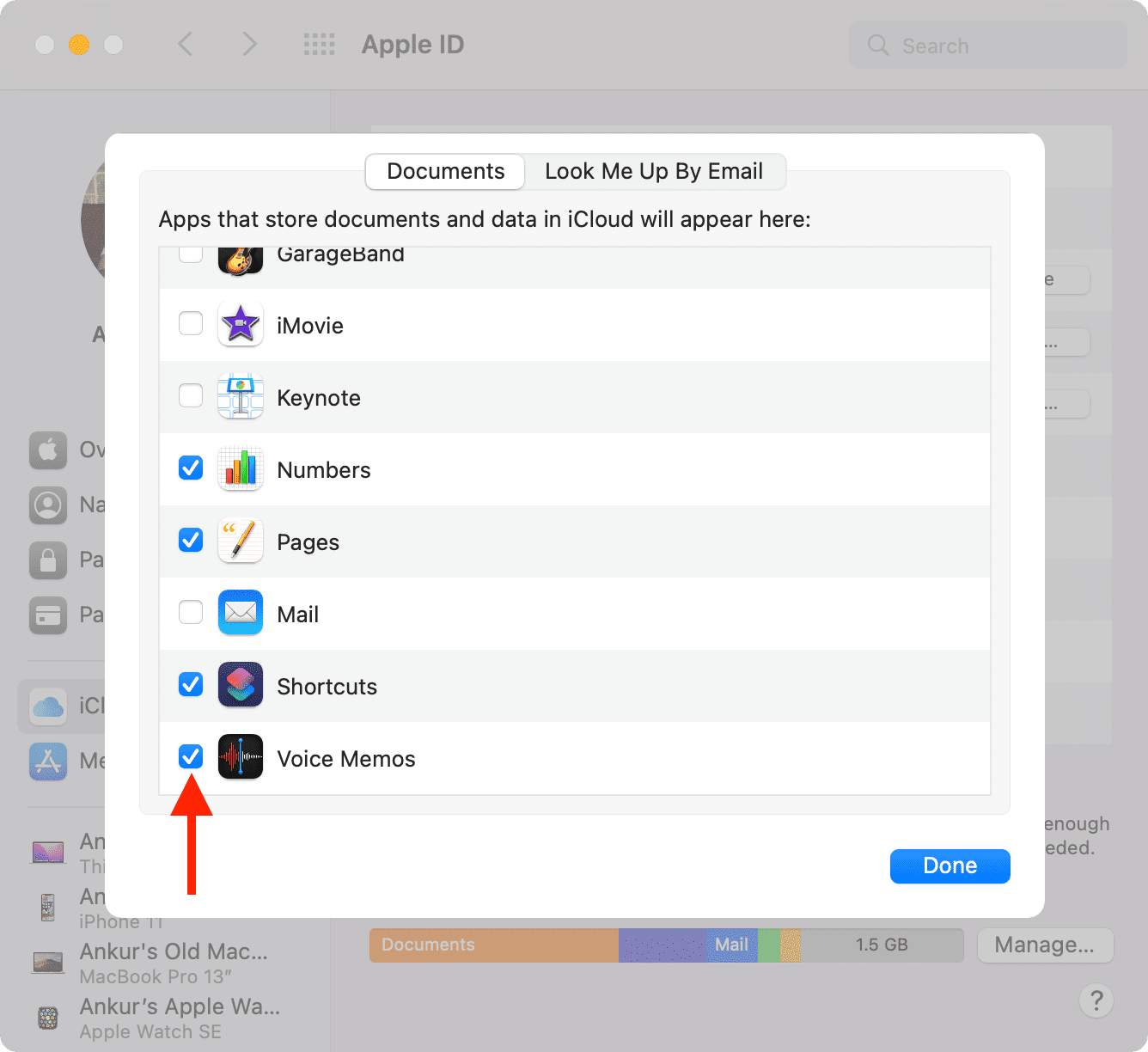
Una vez que haya habilitado la sincronización de iCloud para la aplicación Voice Memos en todos sus dispositivos Apple, las grabaciones de voz comenzarán a sincronizarse. De lo contrario, siga las soluciones restantes a continuación.
2. Verifique su ID de Apple
Antes de continuar, debe tomarse un minuto para asegurarse de que la ID de Apple en sus dispositivos sea la misma. Si es diferente, deberá transferir las notas de voz manualmente o cerrar sesión e iniciar sesión con la misma ID de Apple.
Tenemos una guía completa que le muestra cómo saber su ID de Apple. En resumen, en iPhone y iPad, ve a Configuración > tu nombre para ver el ID de Apple con el que iniciaste sesión. En Mac, vaya a Preferencias del sistema > ID de Apple.
3. Comprueba tu conexión a Internet
Para sincronizar las grabaciones de voz entre tus dispositivos Apple, deben estar conectados a Internet. Por lo tanto, asegúrese de que su Mac, iPhone o iPad tenga un Wi-Fi o Ethernet que funcione. Si está descargando una película o transmitiendo un video, considere pausarlos. Además, si ha activado una VPN, desactívela.
¿Su iPhone está conectado solo a datos móviles y las grabaciones de voz no se cargan en iCloud? Si es así, sigue estos pasos:
Abre Configuración y toca Celular. Desplácese hacia abajo y asegúrese de que las opciones para Notas de voz y iCloud Drive estén habilitadas.
4. Deshabilitar el modo de bajo consumo
Es posible que las nuevas grabaciones de voz no se carguen en iCloud ni se sincronicen con otros dispositivos cuando su iPhone o iPad esté en el modo de bajo consumo. Puedes desactivar el modo de bajo consumo preguntando a Siri o yendo a Configuración > Batería.
5. Espere un momento
Una vez que la sincronización de iCloud esté habilitada y el dispositivo esté conectado a Internet, tendrá que esperar un tiempo. Mantén abierta la aplicación Notas de voz y deberías ver todos los nombres de las grabaciones aquí. Después de eso, comenzarán a descargarse.

6. Verifique el estado de iCloud de Apple
En raras ocasiones, si hay una interrupción por parte de Apple, la sincronización de notas de voz y otros servicios relacionados no funcionarán. Para comprobarlo, vaya a la página oficial de estado del sistema de Apple. Desde aquí, asegúrate de que elementos como Cuenta de iCloud e inicio de sesión y iCloud Drive tengan un punto verde junto a ellos. Si muestra una forma amarilla o roja, tendrá que esperar hasta que Apple implemente una solución.
7. Fuerce el cierre y reinicie la aplicación Notas de voz
En iPhone y iPad, deslice hacia arriba desde la parte inferior de la pantalla para ver todas las aplicaciones abiertas. Desde aquí, sal de la aplicación Voice Memos arrastrando su tarjeta hacia arriba.
En Mac, presiona Comando + Opción + esc para ver el menú Forzar salida. Desde aquí, seleccione Notas de voz y haga clic en Forzar salida.
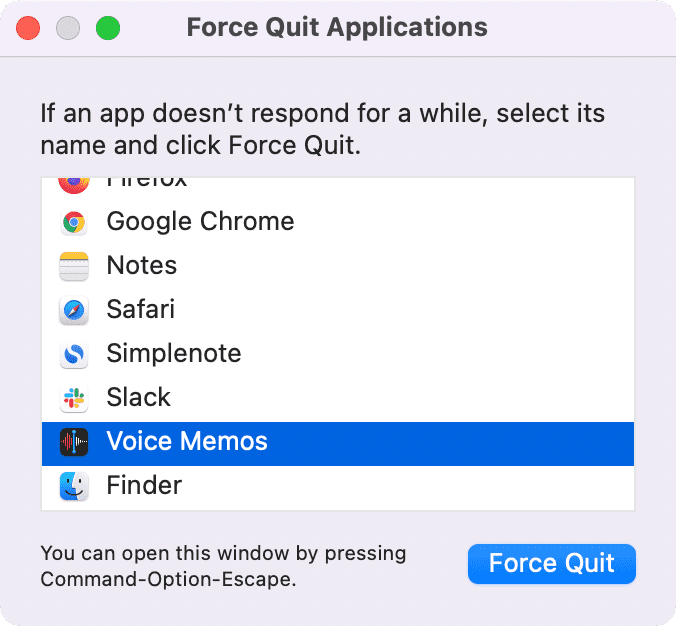
Después de unos 15 segundos, abre la aplicación Voice Memos y espera a que se sincronice y muestre tus grabaciones de voz.
8. Reinicie ambos dispositivos
Aún así, ¿las notas de voz no se sincronizan? Continúe y reinicie los dispositivos en cuestión. Para hacer eso, primero, apague su iPhone o iPad. Después de esperar un minuto, vuelva a encenderlos.
En Mac, haga clic en el logotipo de Apple y seleccione Reiniciar.
9. Actualice su iPhone, iPad, Mac
Tener la última versión de iOS, iPadOS o macOS garantiza que todo funcione correctamente. Si sus dispositivos ejecutan una versión anterior del sistema operativo, considere actualizarla.
En iPhone y iPad: vaya a Configuración > General > Software Actualizar. En Mac: vaya a Preferencias del sistema > Actualización de software.
10. Libere espacio en iCloud
Las notas de voz en iCloud cuentan para su almacenamiento disponible en iCloud. Las nuevas notas de voz no se cargarán ni sincronizarán si tiene poco o ningún espacio libre en iCloud (aunque las grabaciones de voz que ya están en iCloud deberían descargarse en sus dispositivos).
Si sus grabaciones de voz no se sincronizan, siga nuestro guía para el almacenamiento gratuito de iCloud. Una vez que haga eso, reinicie sus dispositivos y abra la aplicación Voice Memos. Sus grabaciones de voz nuevas/pendientes se cargarán, sincronizarán y descargarán entre su dispositivo Apple de forma inalámbrica.
Transfiera notas de voz manualmente
Incluso después de seguir meticulosamente todas las soluciones anteriores, si las notas de voz no están no se está sincronizando, estas son las opciones disponibles:
¿Cómo solucionar las grabaciones de voz que no se sincronizan entre el Apple Watch y el iPhone?
Tu Apple Watch tiene la aplicación Voice Memos, lo que facilita la grabación reuniones, charlas, clases, etc. Estas grabaciones se sincronizan automáticamente y aparecen en la aplicación Voice Memos en el iPhone emparejado. Luego, se cargan en iCloud y están disponibles en todas partes.
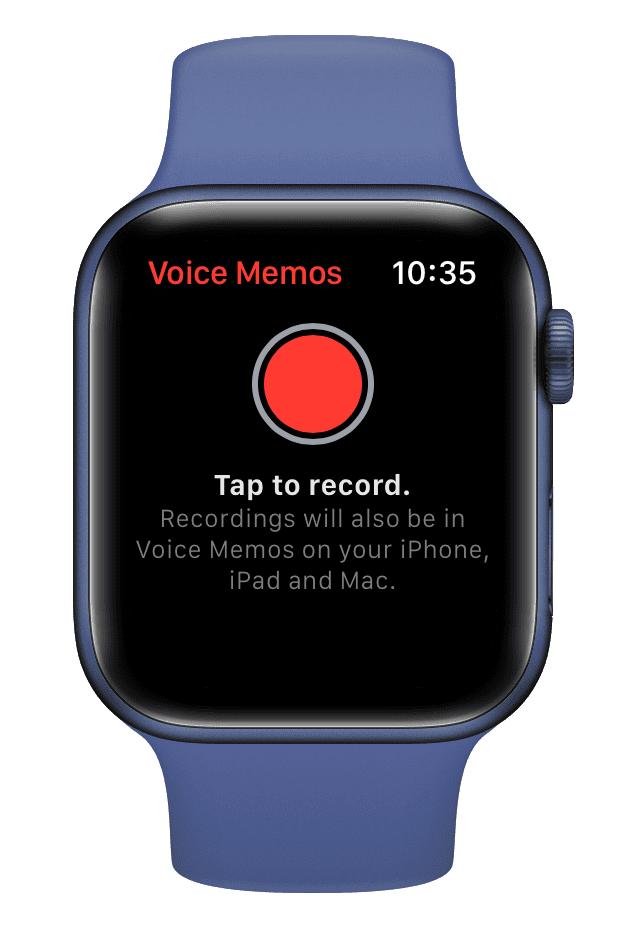
Si las notas de voz hechas en Apple Watch no aparecen en su iPhone, asegúrese de que Wi-Fi y Bluetooth estén habilitados en ambos dispositivos. Luego, mantenlos cerca y espera. Durante todo este tiempo, ayudaría si mantuvieras abierta la aplicación Voice Memos en tu iPhone y Apple Watch. Aún así, si nada funciona, reinicia ambos dispositivos.
No hay otra forma de transferir notas de voz desde Apple Watch o iPhone. Por lo tanto, le pido nuevamente que espere a que aparezcan.
Información adicional: el nombre predeterminado (si el nombre basado en la ubicación está deshabilitado) para las grabaciones de voz que realiza en el iPhone. y Mac es”Nueva grabación“. Pero el nombre de archivo de las notas de voz que tomas en tu Apple Watch solo tiene la palabra”Grabación“.
Mira lo siguiente: