Microsoft está trabajando actualmente para integrar la búsqueda visual de Bing en su navegador Edge. Además de la capacidad de buscar imágenes a través de una opción en el menú contextual del botón derecho, ahora también hay un botón de búsqueda visual dedicado que aparece cuando pasas el cursor sobre las imágenes. En este artículo, hemos detallado los pasos para habilitar o deshabilitar la búsqueda visual en Microsoft Edge.
Habilitar/deshabilitar la búsqueda visual en Microsoft Edge (2022)
Tabla de contenido
¿Qué es la búsqueda visual en Microsoft Edge?
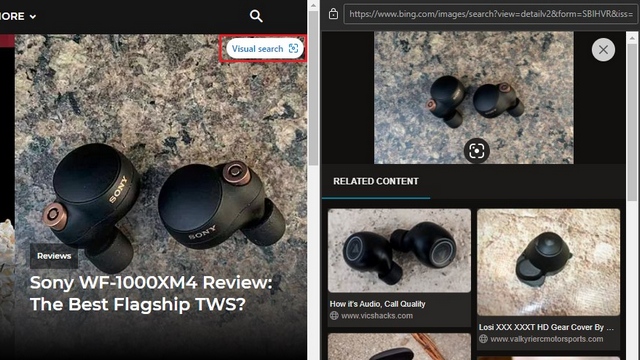
La búsqueda visual es una función de Microsoft Edge que le permite buscar imágenes de sitios web en el motor de búsqueda Bing de Microsoft. Integrada en el navegador Edge, la función será útil para cualquier persona que busque con frecuencia imágenes de la fuente o que busque imágenes similares.
Microsoft ha estado probando la función de búsqueda visual desde Edge 96, pero ahora la ha habilitado de forma predeterminada con Edge 99. Al momento de escribir este artículo, Microsoft Edge 99 está en el canal Canary. Esperamos que la función llegue al canal estable en actualizaciones posteriores. Para saber cómo habilitar o deshabilitar la función, siga los pasos a continuación ahora mismo.
Habilitar la búsqueda visual en Microsoft Edge
1. Abra Edge, haga clic en el menú horizontal de tres puntos en la esquina superior derecha y seleccione”Configuración“para acceder a la configuración de Edge.

2. Cambie a la pestaña”Apariencia” en la barra lateral izquierda y haga clic en”Búsqueda visual” en la sección”Menús contextuales”.
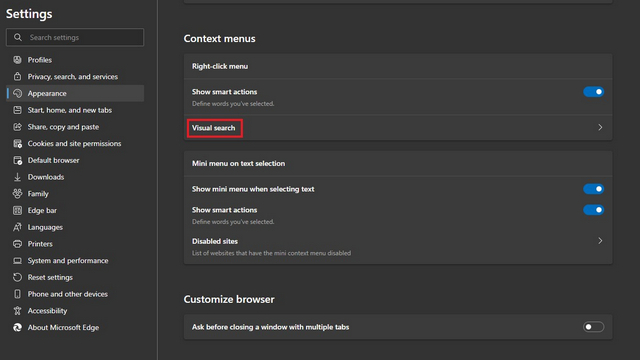
3. Ahora, habilite las opciones”Mostrar búsqueda visual en el menú contextual”y”Mostrar búsqueda visual al pasar el cursor sobre la imagen”. Mientras que el primero agrega la opción de realizar una búsqueda visual desde el menú contextual del botón derecho, el segundo le brinda la opción de pasar el mouse sobre cualquier imagen para buscarla en Bing.
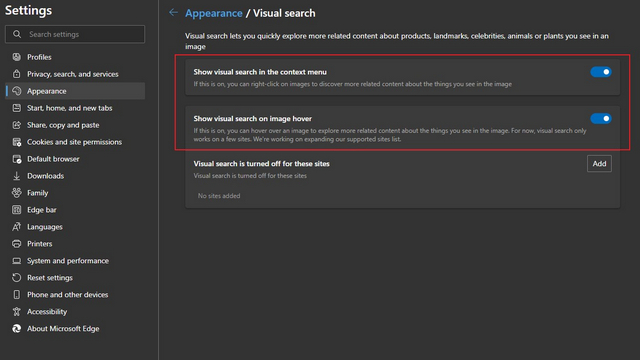
Deshabilitar la búsqueda visual en Microsoft Edge
1. Haz clic en el menú horizontal de tres puntos en la esquina superior derecha del navegador Edge y selecciona”Configuración”. ” desde el menú contextual para abrir la página de configuración de Edge.

2. Navega a la sección”Apariencia” desde la barra lateral izquierda y haz clic en”Búsqueda visual” para acceder a los controles para desactivar la búsqueda visual en Edge.
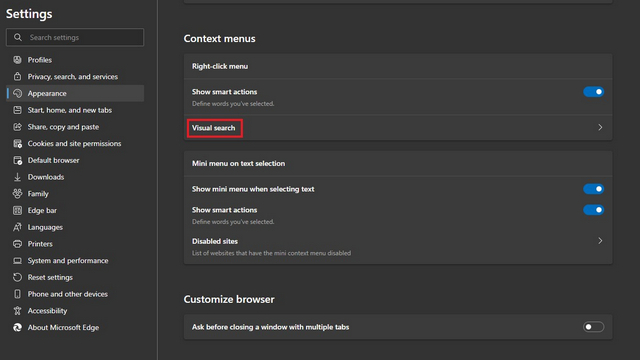
3. Aquí, desactive la opción”Mostrar búsqueda visual en el menú contextual”para eliminar la opción de búsqueda visual del menú contextual del botón derecho. Del mismo modo, debe desactivar la opción”Mostrar búsqueda visual al pasar el cursor sobre la imagen” para deshacerse del botón de búsqueda visual en las imágenes en el navegador basado en Chromium de Microsoft.
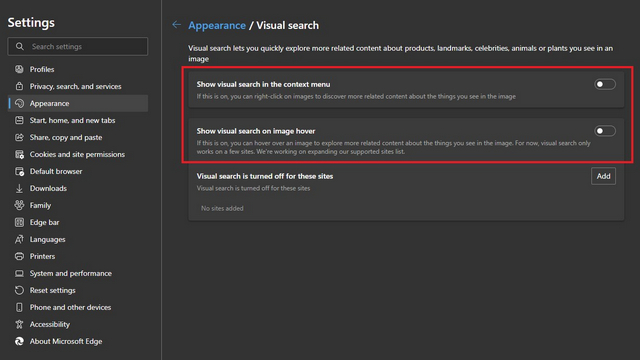
Deshabilitar la búsqueda visual para sitios web específicos en Microsoft Edge
En caso de que desee deshabilitar el botón de búsqueda visual para que no aparezca cuando se desplaza sobre las imágenes en un conjunto específico de sitios web, también puede hacerlo. Siga las instrucciones a continuación para aprender cómo funciona:
1. Abra la configuración de búsqueda visual navegando a Configuración-> Apariencia y haga clic en el botón”Agregar”junto a la opción”La búsqueda visual está desactivada para estos sitios”.
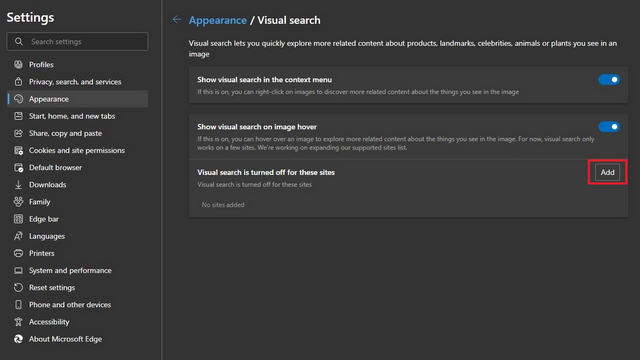
2. Ahora debe escribir o pegar la URL del sitio web en el que desea desactivar la búsqueda visual. Después de ingresar la URL, haga clic en el botón”Agregar” y estará listo. El navegador ya no mostrará el botón de búsqueda visual en este sitio web específico.
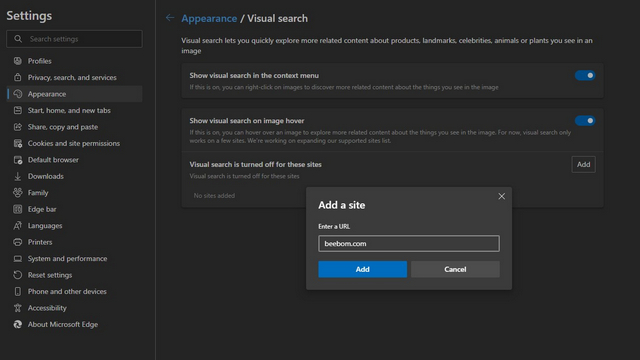
3. Si cambia de opinión más tarde, haga clic en el icono de la papelera junto al nombre de un sitio web para que Visual Search vuelva a funcionar en ese sitio web. Podría considerar desactivar la búsqueda visual en los sitios web de almacenamiento en la nube para evitar buscar accidentalmente sus imágenes personales.
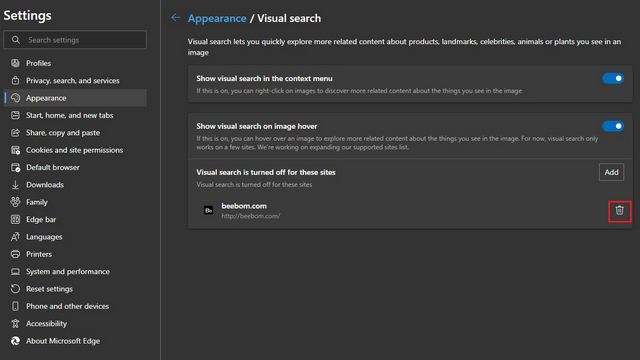
Edge Visual Search Alternative para Chrome Desktop: Google Lens
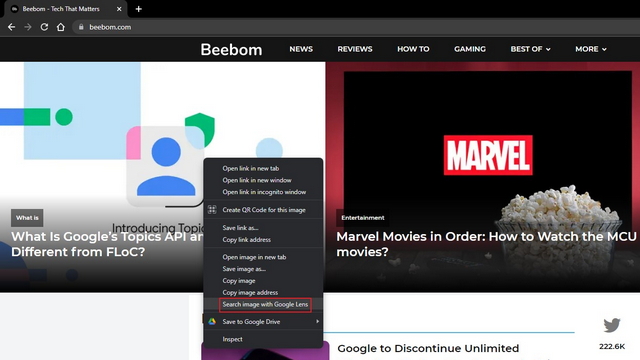
Si eres un usuario de Google Chrome y quieres una función similar en su navegador web, te alegrará saber que ya existe. Comenzando con Chrome 92, Google agregó soporte de Google Lens al escritorio de Chrome. Accesible desde el menú contextual del botón derecho, puede usar la función”Buscar imágenes con Google Lens” para buscar imágenes usando Lens o la búsqueda inversa de imágenes de Google Imágenes.
Pruebe la búsqueda visual en Microsoft Edge
La búsqueda visual facilita la búsqueda de imágenes en Edge. Sin embargo, no es la única opción que tienes. Para alternativas similares, puede consultar nuestro artículo sobre las mejores aplicaciones y sitios web de búsqueda de imágenes inversas. Y para obtener más funciones útiles de Edge, no olvide consultar nuestro artículo sobre los mejores consejos y trucos de Edge.
Deja un comentario
No hay escasez de auriculares verdaderamente inalámbricos (auriculares TWS) en el mercado, con opciones como Nothing Ear 1 (mira nuestra reseña), Realme Buds Q2 y otros que ofrecen muchas opciones para el potencial compradores Sin embargo, en el segmento insignia, […]
Asus ha duplicado su línea de Chromebook en India para satisfacer las necesidades de los estudiantes durante la pandemia en curso. Ahora han lanzado una serie de Chromebooks en el segmento de gama baja, incluido el nuevo Asus Chromebook CX1101, […]
A medida que 2021 llega a su fin, la demanda de computadoras portátiles continúa aumentando. Con más personas que nunca comprando computadoras portátiles para mantenerse al día con su trabajo de los chanchullos domésticos, el interés es alto en todas partes. Y mientras que los gustos de Lenovo […]
