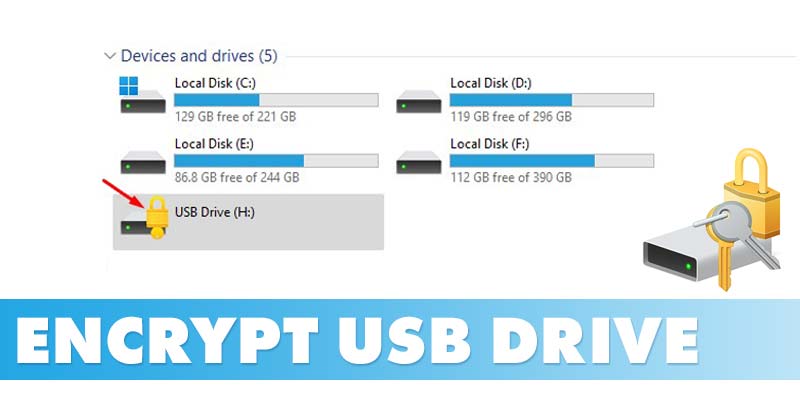
Los usuarios de Windows 7 pueden estar familiarizados con BitLocker, una función de seguridad introducida por Microsoft en Windows 7. La misma función de seguridad también está disponible en Windows 10 y Windows 11.
En Windows 11 , puede usar BitLocker para cifrar su unidad. El cifrado de BitLocker evita el acceso no autorizado a sus archivos y documentos almacenados en su disco. Dado que hemos compartido una guía detallada sobre la configuración y el uso de BitLocker en una unidad de sistema normal, hablaremos sobre BitLocker to Go en este artículo.
¿Qué es BitLocker to Go?
BitLocker To Go es básicamente la misma funcionalidad de BitLocker, pero está diseñado para cifrar unidades de datos extraíbles.
El programa BitLocker To Go cifra unidades USB y extraíbles y restringe el acceso a través de una contraseña. Solo se puede acceder a las unidades USB encriptadas con este programa con una contraseña o un código de recuperación.
Esta es una excelente característica de seguridad que evita el acceso no autorizado a sus archivos y documentos en su unidad.
Cómo cifrar una unidad USB con BitLocker
Cifrar una unidad USB con BitLocker to Go en Windows 11 es bastante fácil; solo necesita seguir algunos pasos simples compartidos a continuación.
1. En primer lugar, haz clic en el botón Inicio de Windows 11 y selecciona Configuración.
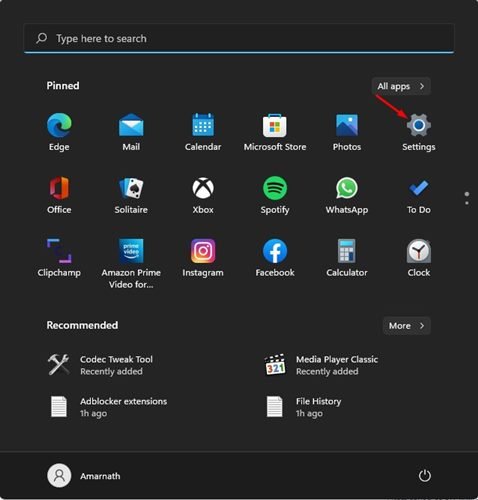
2. En Configuración, haga clic en la pestaña Sistema en el panel izquierdo.
3. En el panel derecho, haga clic en la opción Almacenamiento como se muestra a continuación.
4. Debajo del almacenamiento, haga clic en la configuración Avanzada almacenamiento. Luego, en el siguiente menú, haga clic en la opción Disks & volumes.
5. Seleccione la unidad USB y haga clic en el botón Propiedades.
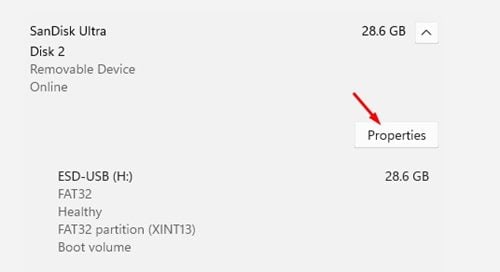
6. En la siguiente pantalla, haga clic en el enlace Activar BitLocker.

7. En la pantalla Cifrado de unidad BitLocker, haga clic en el enlace Activar BitLocker detrás de la unidad.
8. En la siguiente pantalla, seleccione la opción ‘Usar una contraseña para desbloquear una unidad’ e ingrese la contraseña. Una vez hecho esto, haga clic en el botón Siguiente.
9. Ahora, se le pedirá que guarde la clave de recuperación. Puede elegir Guardar en su cuenta de Microsoft, Guardar en un archivo o Imprimir la clave de recuperación.
10. Elija qué parte de su unidad desea cifrar, seleccione Cifrar solo el espacio de disco utilizado y haga clic en el botón Siguiente.
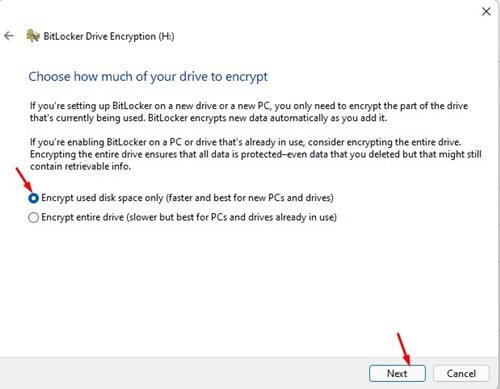
11. Seleccione Modo compatible y haga clic en el botón Siguiente en la siguiente pantalla.
12. A continuación, haga clic en el botón Iniciar cifrado para comenzar el proceso de cifrado.
¡Eso es todo! Estás listo. Ahora BitLocker cifrará su unidad USB.
Cómo acceder a la unidad USB cifrada
Una vez que la unidad esté cifrada, encontrará un icono de candado amarillo junto a la unidad cifrada.
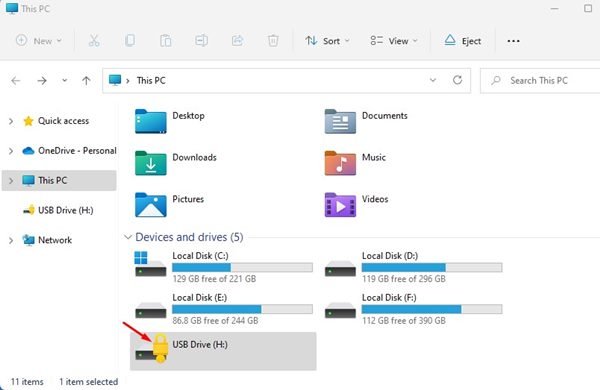
Cuando intente acceder a los datos almacenados en la unidad encriptada, se le pedirá que ingrese la contraseña. Simplemente ingrese la contraseña para desbloquear la unidad.
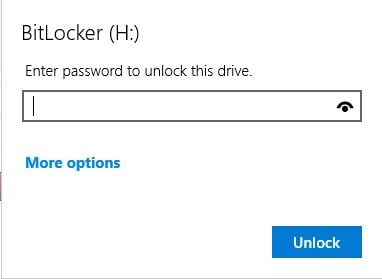
¿Cómo deshabilitar BitLocker?
Deshabilitar BitLocker en Windows 11 es bastante fácil; debe seguir algunos de los sencillos pasos que hemos compartido a continuación.
1. En primer lugar, haga clic en el botón Inicio y seleccione Panel de control.
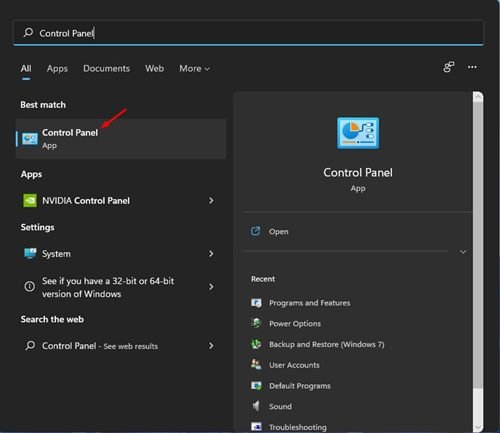
2. En el Panel de control, seleccione la opción Cifrado de unidad BitLocker como se muestra a continuación.
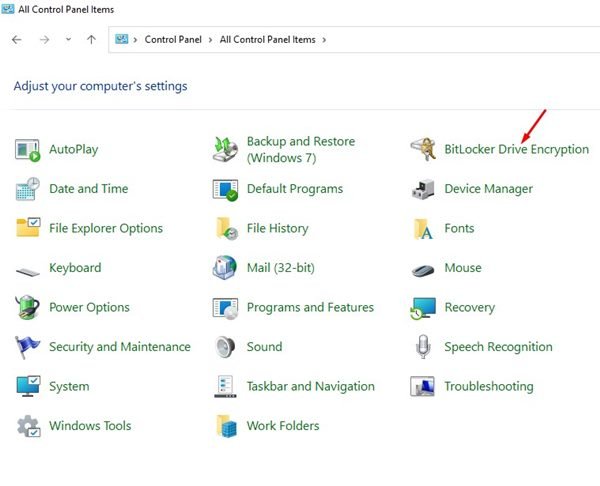
3. Ahora, busque su unidad cifrada y haga clic en el enlace Desbloquear unidad junto al nombre de la unidad.
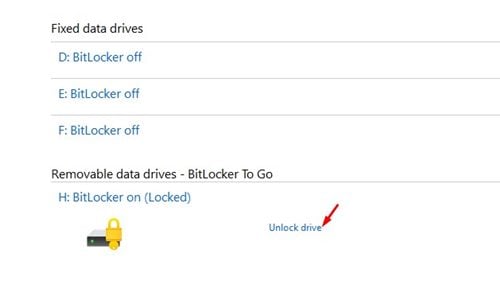
4. En el mensaje de confirmación, haga clic en el botón Desactivar BitLocker nuevamente.
5. Ahora, el proceso de Cifrado de unidad BitLocker comenzará y descifrará la unidad.
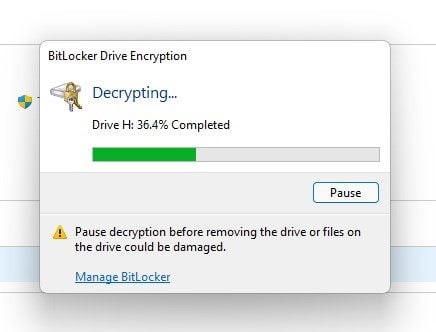
¡Eso es todo! Estás listo. Así es como puede descifrar la unidad en Windows 11.
BitLocker To Go es una excelente característica de seguridad que todos deberían usar. ¡Espero que este artículo te haya ayudado! Por favor, compártalo con sus amigos también. Si tiene alguna duda relacionada con esto, háganoslo saber en el cuadro de comentarios a continuación.

