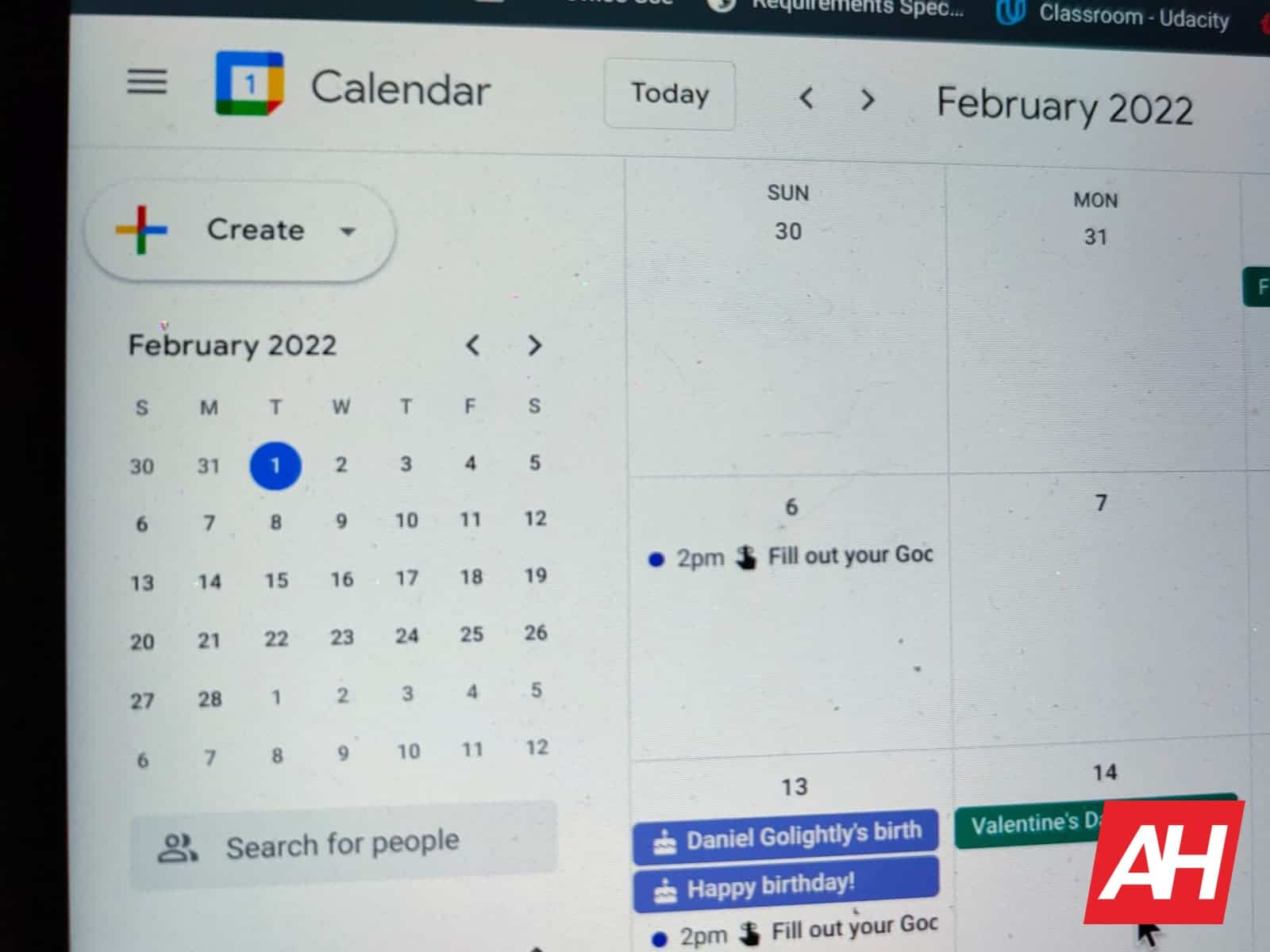
Tener su Google Calendar en línea o en la aplicación es un gran beneficio por una gran cantidad de razones, pero no es infalible. No menos importante, hay problemas con el uso de un calendario solo en línea debido a la duración de la batería. Es decir, estamos hablando de la duración de la batería de los dispositivos desde los que se accede al calendario. Entonces la pregunta es, ¿qué pasa si quieres imprimir tu calendario? ¿Y cómo se imprime una copia en papel de Google Calendar para usarla sin conexión?
Afortunadamente, eso es bastante fácil de lograr. Aunque no hay un método integrado para hacerlo desde su teléfono o en la aplicación Google Calendar, como mínimo. Eso no quiere decir que sea lo más intuitivo, aunque Calendar es una de las mejores aplicaciones de este tipo. Bueno, estás de suerte. Precisamente por eso, al igual que con muchas de nuestras guías prácticas, existe esta guía.
Ya sea que esté buscando imprimir su calendario como una copia de seguridad o mejorar su productividad fuera de línea, o, por supuesto, si desea compartir su calendario con otra persona que no usa la aplicación o el servicio, esta guía puede mostrarle cómo hacerlo. Así que echemos un vistazo a cómo imprimir su Google Calendar.
Anuncio
Así es como puede imprimir su Google Calendar
Ahora, lo primero que querrá buscar este instructivo es preparar su Calendario de Google para imprimirlo. Después de todo, puede imprimir su calendario tal como está, mostrando todos sus diversos eventos del Calendario. O puede optar por imprimir un calendario en blanco o uno que solo muestre algunos eventos.
Si ha estado usando su calendario durante mucho tiempo, por ejemplo, sabrá que realmente puede almacenar múltiples calendarios en el servicio. Por ejemplo, nuestras imágenes de muestra a continuación muestran una para el trabajo. Y otra para cumpleaños, vacaciones, artículos personales, etc. Algunas de esas categorías son las predeterminadas. Puede guardar eventos y repetir fechas importantes en cualquiera de sus calendarios en el momento de su creación.
Entonces, una vez que su calendario esté organizado, puede imprimir cualquiera de esos calendarios en uno o en todos. O ninguno de ellos. Echemos un vistazo más de cerca a cómo configurar su Google Calendar para que esté listo para imprimir.
AnuncioAbra su navegador web favorito. También puede hacer esto en su teléfono inteligente, pero querrá tener su navegador en modo de escritorio. Puede poner su navegador en modo de escritorio, en la mayoría de las aplicaciones móviles, utilizando el menú de configuración de la aplicación o el menú adicional. Está ubicado en la parte superior derecha de la interfaz de usuario. A continuación, en la barra de búsqueda o de direcciones, escriba”Calendario de Google”y realice la búsqueda. El resultado superior debería, en la mayoría de los motores de búsqueda, conducir al sitio dedicado de Calendario de Google. Seleccione ese resultado. Cuando se cargue el calendario, decidiremos qué vamos a incluir exactamente en nuestra versión impresa. Para imprimir todos sus calendarios, seleccione la casilla de verificación junto a los calendarios que desea imprimir, como se muestra a continuación. imprima un calendario en blanco, asegúrese de que todas las casillas de verificación estén desmarcadas, como se muestra en nuestras imágenes a continuación. Si desea imprimir solo calendarios seleccionados, asegúrese de que solo estén marcadas las casillas de los calendarios que desea imprimir. Hemos seleccionado solo los calendarios de cumpleaños y calendarios de trabajo, en nuestra imagen de muestra a continuación. Los calendarios seleccionados son los que Google enviará a su impresora en el siguiente conjunto de pasos
Empecemos a imprimir
Ahora que Ya ha decidido cuál de sus calendarios imprimirá, el siguiente paso es imprimirlos. Esto funcionará en cualquier plataforma en la que haya configurado correctamente la impresión y su navegador lo admita. Estamos usando una computadora portátil para nuestras imágenes de ejemplo, tal como lo hicimos arriba. Por supuesto, los siguientes pasos son relativamente sencillos. Pero puede haber algunas diferencias en la interfaz de usuario según su plataforma y la configuración de impresión.
También puede ver opciones adicionales, como opciones sobre la cantidad de descripción de un evento determinado que desea imprimir. O cualquier cantidad de detalles relacionados con el evento. Por ejemplo, quién asiste a los eventos y más. Probamos esta función en un Chromebook, lo que significa que no todas las opciones aparecen para nuestras imágenes de muestra. Entonces, cuando llegue al paso xx de este instructivo a continuación, querrá asegurarse de seguir el menú de Google Calendar en pantalla solo para imprimir lo que le gustaría ver impreso. O, por el contrario, que estás imprimiendo todo lo que te gustaría ver en papel.
Mientras aún estás en el sitio de Google Calendar, selecciona el ícono con forma de engranaje en la parte superior derecha de la interfaz de usuario. Puede optar por cambiar el mes que se muestra antes de este si planea imprimir un mes completo. Se establecerá de forma predeterminada en el mes que se muestre en la pantalla. Seleccione”Imprimir”en el menú resultante, como se muestra en nuestras imágenes de muestra. Ajuste el rango de fechas, la vista, la orientación y otras configuraciones para satisfacer sus necesidades. la herramienta de impresión Siga las instrucciones en pantalla para seleccionar su impresora e imprimir su calendario