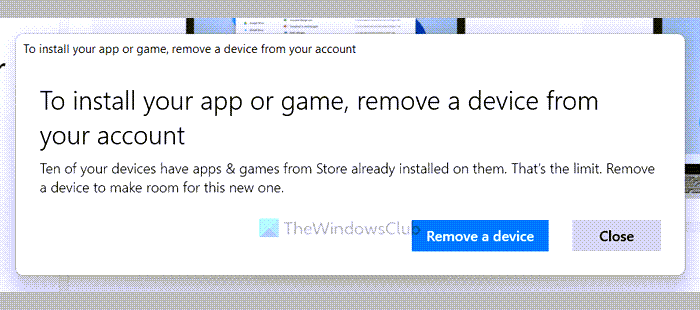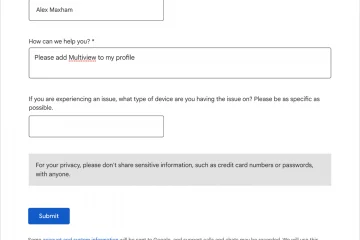Al descargar una aplicación de Microsoft Store en Windows 11 o Windows 10, si recibe un mensaje de error que dice Para instalar su aplicación o juego, elimine un dispositivo de su cuenta, así es como puede solucionar el problema. Es un problema común cuando usa Microsoft Store desde la misma cuenta en varias computadoras.
Todo el mensaje de error dice algo como esto:
Para instalar su aplicación o juego , elimina un dispositivo de tu cuenta
Diez de tus dispositivos tienen aplicaciones y juegos de la Tienda ya instalados. Ese es el límite. Elimina un dispositivo para dejar espacio para este nuevo.
Para descargar una aplicación de Microsoft Store, debes agregarle una cuenta de Microsoft. Cada vez que agrega una cuenta de Microsoft a su computadora, la computadora se registra en ella. En cualquier momento, puede usar una cuenta de Microsoft en hasta diez computadoras para iniciar sesión en Microsoft Store y descargar una aplicación o un juego. Eso significa que cuando vas a descargar una aplicación en la undécima computadora, obtendrás el mensaje de error antes mencionado.
Lo malo de esta práctica es que no elimina una computadora de tu cuenta, incluso si quitarlo Debe eliminar manualmente la computadora de su computadora para continuar con el proceso de instalación en una computadora nueva.
Para instalar su aplicación o juego, elimine un dispositivo de su cuenta
Para corregir el error Para instalar su aplicación o juego, elimine un dispositivo de su cuenta en Windows 11/10, siga estos pasos:
Eliminar un dispositivoUsar una nueva cuenta de Microsoft
Para obtener más información sobre estos pasos, continúe leyendo.
1] Eliminar un dispositivo
Es la solución que te ayudará en la mayoría de las situaciones siempre y cuando no tenga más de diez computadoras. Simplemente puede eliminar una computadora no utilizada vinculada a su cuenta para solucionar este problema. La forma más sencilla es hacer clic en el botón Eliminar un dispositivo que aparece en la ventana del mensaje de error. Sin embargo, si te lo perdiste, puedes seguir los siguientes pasos para administrar las cuentas de Microsoft Store:
Abre cualquier navegador e ingresa esta URL: account.microsoft.com/devices/contentIngrese las credenciales de su cuenta para iniciar sesión. Busque un dispositivo que no se haya utilizado durante mucho tiempo o que desee eliminar. Haga clic en Desvincular . Haga clic en el botón Desvincular en la ventana de confirmación.
Después de eso, reinicie la aplicación Microsoft Store en su computadora y verifique si puede descargar alguna aplicación o no. Además, si hace clic en el botón Eliminar un dispositivo visible en la ventana del mensaje de error, lo redirigirá a la misma página mencionada anteriormente. En ese caso, solo necesita iniciar sesión en su cuenta para comenzar.
2] Use una nueva cuenta de Microsoft
Si no desea desvincular o eliminar una computadora de su cuenta de Microsoft, es la mejor solución para usted. Debe usar una nueva cuenta de Microsoft para descargar una aplicación o un juego de Microsoft Store. Para ello, abre la aplicación Microsoft Store, haz clic en la imagen de perfil y selecciona la opción Cerrar sesión . Luego, puede hacer clic en la opción Iniciar sesión e ingresar los detalles de su nueva cuenta.
¿Qué sucede cuando elimino un dispositivo de mi cuenta de Microsoft?
Hay dos tipos de remoción relacionados con este asunto. Primero, puede eliminar una computadora de la cuenta de Microsoft, lo que lo ayudará a deshacerse de su cuenta de correo electrónico, sincronización, etc. Segundo, puede desvincular una cuenta de Microsoft Store de su cuenta de Microsoft original. En ese caso, permanecerá dentro del límite de diez dispositivos.
¿Cómo desvinculo una aplicación de mi cuenta de Microsoft?
Para desvincular una aplicación de su cuenta de Microsoft, necesita para dirigirse al sitio web account.live.com e iniciar sesión en su cuenta. Aquí puede encontrar todas las aplicaciones a las que ha dado acceso en el pasado. Haga clic en una aplicación o servicio que desee desvincular de su cuenta de Microsoft. Haga clic en el botón Eliminar estos permisos . Una vez hecho esto, se eliminará de su cuenta.
¡Eso es todo! Espero que esta guía le haya ayudado.
Lea: Falta Microsoft Store, no se muestra o no está instalado en Windows 11/10.