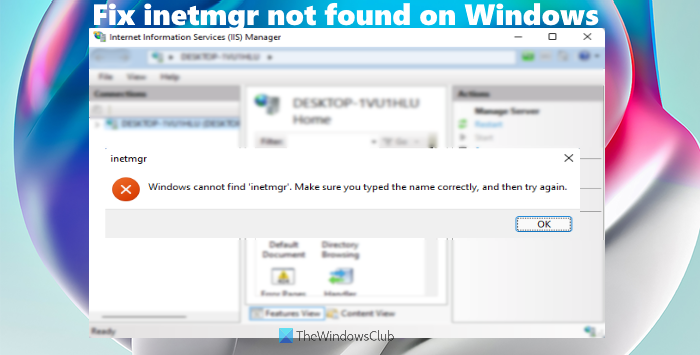En esta publicación, lo ayudaremos a solucionar el problema donde puede ver un mensaje de error Windows no puede encontrar inetmgr. InetMgr.exe es un archivo ejecutable para iniciar la aplicación Administrador de Internet Information Services (IIS) en Windows 11/10. Puede usar el cuadro de búsqueda o el cuadro Ejecutar comando (usando la tecla de acceso rápido Win+R) y escribir el comando inetmgr para abrir la ventana del Administrador de IIS. Sin embargo, algunos usuarios han informado que dicho comando no funciona en sus computadoras con Windows porque falta el archivo InetMgr.exe o está dañado. Si también enfrenta el mismo problema, esta publicación podría ayudarlo.
¿Dónde se encuentra InetMgr.exe?
Para ubicar el archivo InetMgr.exe, debe seguir esta ruta:
C:\Windows\System32\inetsrv
Bajo la carpeta inetsrv, verá el Administrador de IIS ( InetMgr.exe) archivo de aplicación. Sin embargo, si el archivo InetMgr.exe no está presente allí, lo más probable es que la aplicación IIS Manager no esté instalada o habilitada en su computadora. O, podría haber alguna otra razón para eso. En tal situación, primero debe solucionar ese problema para acceder al archivo InetMgr.exe. Las soluciones cubiertas en esta publicación lo ayudarán con eso.
Reparar inetmgr no encontrado en Windows 11/10
Si ve Windows no puede encontrar inetmgr mensaje de error en su computadora con Windows 11/10, entonces puede probar las siguientes sugerencias:
Habilite el Administrador de IIS usando las características de WindowsHabilite el Administrador de IIS usando Windows PowerShellDesactive temporalmente el programa antivirus.
Echemos un vistazo a estas soluciones.
1] Habilite el Administrador de IIS usando las características de Windows
Hay muchas características opcionales de Windows para servidores, redes empresariales, etc. Si bien algunas funciones ya están activadas o habilitadas, otras no. Es posible que el Administrador de IIS no esté habilitado en su computadora, por lo que enfrenta este problema. Por lo tanto, debe habilitar el Administrador de IIS utilizando las características de Windows. Estos son los pasos:
Haga clic en el cuadro de búsqueda de su computadora con Windows 11/10Escriba características de WindowsPresione la tecla Intro para abrir el cuadro de características de Windows. Es posible que deba esperar hasta que se carguen todas las funciones en ese cuadro. Ahora ubique y seleccione la opción Servicios de información de Internet. Haga clic en el botón Aceptar. Después de esto, Windows comenzará a aplicar los cambios. Finalmente, reinicie su computadora y Windows actualizará su computadora.
Ahora debería poder usar el comando inetmgr para abrir la aplicación Administrador de IIS.
2] Habilite el Administrador de IIS con Windows PowerShell
También puede habilitar o instalar IIS Manager con la ayuda de Windows PowerShell al ejecutar un solo comando. Siga estos pasos:
Haga clic en el cuadro de búsqueda de su computadora con Windows 11/10. Escriba powershell. Haga clic con el botón derecho en la opción de Windows PowerShell. Haga clic en la opción Ejecutar como administrador. En la ventana de Windows PowerShell, escriba y ejecute el siguiente comando: Enable-WindowsOptionalFeature-Online-FeatureName IIS-ManagementConsole-All
Después de eso, es posible que deba reiniciar su computadora. Ahora ejecute el comando inetmgr y podría funcionar.
3] Desactive temporalmente el programa antivirus
Es posible que el programa antivirus instalado en su computadora esté interfiriendo con la aplicación Administrador de IIS por lo que no puede instalar o iniciar la aplicación Administrador de IIS. Entonces, en tal caso, primero, deshabilite temporalmente su programa antivirus. Después de eso, ejecute el comando inetmgr. Si el comando no funciona, intente instalar la aplicación Administrador de IIS usando las opciones cubiertas anteriormente en esta publicación y luego ejecute el comando.
Espero que algo ayude.
¿Cómo ¿Habilito inetmgr en Windows 11/10?
Ya sea que desee habilitar el comando inetmgr en una computadora con Windows 10 o Windows 11, las opciones para ambos sistemas operativos son las mismas. Puede tomar la ayuda del cuadro Características de Windows o Windows PowerShell para habilitar el comando inetmgr. Ambas opciones le permiten instalar funciones opcionales de Windows, incluida la aplicación IIS Manager. El procedimiento paso a paso para habilitar el comando inetmgr usando ambas opciones también lo cubrimos en esta publicación anterior.
Lea a continuación: Cómo verificar la versión instalada de IIS en una computadora con Windows.