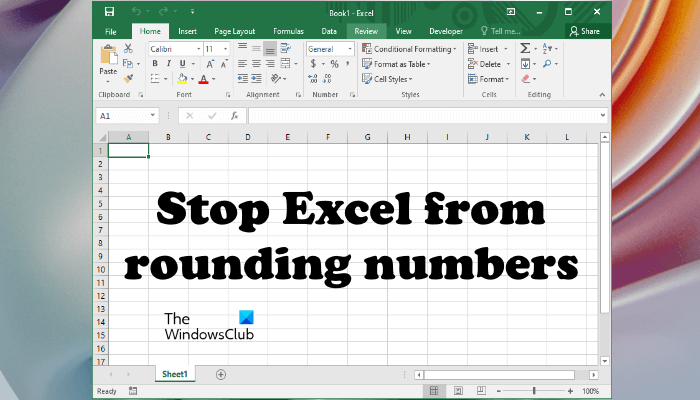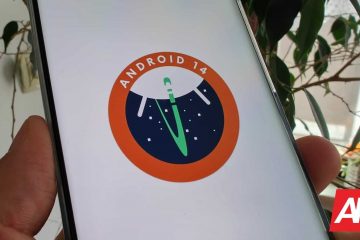Microsoft Excel es una poderosa herramienta de creación de hojas de cálculo que puede usar para organizar y analizar datos. Además de eso, Excel también presenta capacidades de cálculo, tablas dinámicas, herramientas gráficas y más. Algunos de ustedes pueden haber visto que Excel redondea números en algunos casos especiales, como cuando ingresa números grandes y valores decimales. Esto es muy molesto ya que crea problemas para los usuarios en los casos en que no quieren que Excel redondee los números. Por ejemplo, cuando ingresa valores como números de tarjetas de crédito, datos científicos, etc. En este artículo, veremos cómo evitar que Excel redondee números.
Cómo detener Excel de redondeo de números
Aquí, veremos cómo evitar que Excel redondee:
Números grandesNúmeros decimales
Empecemos.
1] Cómo detener Excel de redondear números grandes
Excel muestra el número original hasta 11 dígitos. Cuando ingresa un número que tiene más de 11 dígitos, Excel no muestra el valor original. En su lugar, muestra el número en formato exponencial. Este formato exponencial es difícil de entender para los usuarios normales. La siguiente captura de pantalla muestra un ejemplo de este tipo.
En la captura de pantalla anterior, puede ver que ingresé tres valores, un número de 11 dígitos, un número de 12 dígitos y un número de 13 dígitos. El número de 11 dígitos se muestra tal cual. Pero el problema comienza cuando ingresé un número con más de 11 dígitos. Excel ha redondeado los números de 12 y 13 dígitos. La barra de fórmulas muestra el valor real, pero la celda muestra el valor redondeado.
Resolver este problema es fácil. Solo tienes que cambiar el formato de la celda en la que has introducido los valores que contienen más de 11 dígitos. De forma predeterminada, el formato de celda se establece en General. Tienes que cambiar su formato a Número. Para ello, seleccione la(s) celda(s) y haga clic en la pestaña Inicio. Ahora, haga clic en el menú desplegable debajo del grupo Número y seleccione Número.
Cuando cambie el formato de celda, verá que Excel agrega automáticamente dos valores decimales después del número. Si no desea que Excel agregue valores decimales, puede eliminarlos haciendo clic en el botón Reducir decimales debajo del grupo Número.
Otro problema comienza cuando ingresa un valor que contiene más de 15 dígitos. En este caso, Excel reemplaza el número después de los 15 dígitos con un 0. Por ejemplo, en un número de 16 dígitos, Excel reemplaza el dígito 16 con 0. De manera similar, en un número de 17 dígitos, Excel reemplaza el dígito 16 y el dígito 17 con 0.
Como puede ver en la captura de pantalla anterior, Excel muestra el valor real de los números hasta 15 dígitos. Pero cuando ingresé los números con más de 15 dígitos, Excel reemplazó todos los dígitos después del dígito 15 con 0. Este problema se puede solucionar simplemente agregando un apóstrofo antes del número. Esto obligará a Excel a considerar el valor ingresado como texto por lo que no redondea ese número.
Como puede ver en la captura de pantalla anterior, agregué un apóstrofo antes de los números de 16, 17 y 18 dígitos. Este apóstrofe no se muestra en la celda, pero puede verlo en la barra de fórmulas. Después de agregar apóstrofes, Excel ha mostrado el valor original sin redondear.
Leer: Cómo crear un gráfico de termómetro en Excel.
2] Cómo prevenir Excel del redondeo de números decimales
Cuando se trata de datos científicos, redondear los valores decimales puede crear un problema. De forma predeterminada, Excel redondea el valor decimal después de ciertos dígitos. Una forma de resolver el problema es aumentar el ancho de la columna.
Como se puede ver en la captura de pantalla anterior, Excel ha redondeado el valor decimal. La barra de fórmulas muestra el número original, pero la celda muestra solo el número redondeado. Para solucionar este problema, puede aumentar el ancho de la columna.
Aumentar el ancho de columna no funciona para valores decimales grandes. En la captura de pantalla anterior, aumenté el ancho de la columna, pero Excel mostró solo 4 lugares decimales y redondeó el último lugar decimal. Si desea mostrar el valor decimal completo en Excel, debe cambiar el formato de celda.
Para cambie el formato de la celda, siga las instrucciones escritas a continuación:
Haga clic derecho en la celda y seleccione Formato de celdas.Seleccione la pestaña Número.Seleccione la categoría según los datos que estés tratando. He seleccionado la categoría Número. Aumente los lugares decimales. Haga clic en Aceptar.
Después de eso, Excel mostrará el número decimal sin redondearlo a los decimales que desee. haber seleccionado Si ve ##### en lugar del valor decimal real, simplemente aumente el ancho de la columna.
Así es como puede evitar que Excel redondee números.
Lectura: Cómo mostrar números como fracciones en Excel.
¿Cómo puedo hacer que Excel deje de redondear números largos?
Puede evitar que Excel redondee números grandes cambiando el formato de celda de General a Número. Este truco funciona para números que contienen 15 o menos de 15 dígitos. Para los números que contienen más de 15 dígitos, debe convertir el número en texto para evitar que Excel los redondee.
¿Por qué Excel redondea 16 dígitos?
Esto sucede porque las celdas están configuradas en formato numérico de forma predeterminada. Para solucionar este problema, debe convertir el formato de celda en texto. Después de esto, Excel considera el número como una cadena de texto y deja de redondearlo.
Esperamos que este artículo haya resuelto su problema.
Lea a continuación: Cómo cree una lista personalizada en Excel.