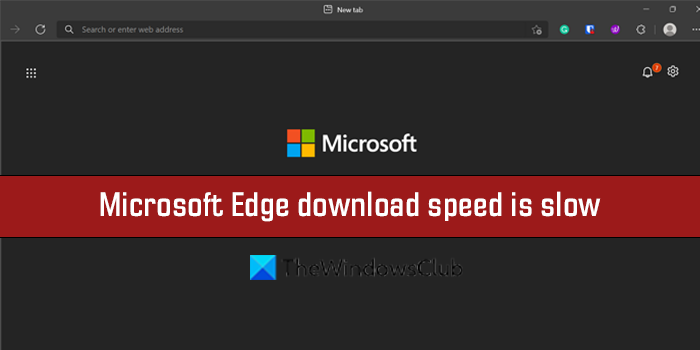Desde que Microsoft lanzó Microsoft Edge, ha sido uno de los mejores navegadores en todos los aspectos. También es un navegador web basado en Chromium, conocido por su velocidad. Sin embargo. algunos usuarios experimentan una velocidad de descarga lenta en Edge. Tenemos algunas soluciones para el problema en esta guía.
Reparar la velocidad de descarga de Microsoft Edge es lenta
Si su velocidad de descarga es lenta, estos consejos lo ayudarán a acelerar la descarga velocidades en el navegador Microsoft Edge en Windows 11/10.
Asegúrese de que su conexión a Internet funcione correctamente. Desactive los procesos en segundo plano que utilizan Internet. Desactive Extensiones. Habilite la bandera de descarga paralela. Restablezca Microsoft Edge.
Veamos los detalles de cada método.
1] Asegúrese de que su conexión a Internet funcione bien
Antes de ingresar a Edge, debe asegurarse de que su conexión a Internet funcione bien a su velocidad habitual. Debe realizar pruebas de velocidad y averiguar si funciona bien. Si la conexión a Internet no funciona bien, debe solucionar los problemas de Internet para obtener velocidades de descarga máximas.
2] Desactive los procesos en segundo plano que utilizan Internet
Otra forma de solucionarlo el problema es finalizar procesos que usan mucho ancho de banda en segundo plano. También pueden causar el problema. Debe abrir el Administrador de tareas en su PC y finalizar esos procesos que parecen estar consumiendo Internet.
3] Desactivar extensiones
Las extensiones que instala en su navegador Microsoft Edge también pueden ser la causa de las bajas velocidades de descarga. Compruebe las extensiones instaladas. Deshabilite todas las extensiones que están instaladas en Edge e intente descargar. Podría solucionar el problema. Luego habilite cada una, una tras otra para averiguar qué extensión está causando velocidades de descarga lentas y elimine esa extensión.
Para deshabilitar las extensiones del navegador, haga clic en el ícono Extensiones en la barra de herramientas y haga clic en Administrar extensiones. Te llevará a la página de extensiones donde puedes ver todas las extensiones.
Cambie el botón junto a cada extensión para deshabilitarlas.
4] Habilitar bandera de descarga paralela
Puede habilitar el indicador de descarga paralela en Edge Flags para acelerar sus velocidades de descarga en Edge.
Para acceder a los indicadores, escriba edge://flags/ en la dirección de Edge y busque Descarga paralela. Luego, haz clic en el menú desplegable al lado y selecciona Habilitado. Luego, reinicie su navegador para habilitar los cambios.
5] Restablecer Microsoft Edge
Si ninguno de los métodos anteriores lo ayuda a solucionar el problema, debe restablecer Microsoft Edge para revertir el problema. navegador de vuelta a la configuración de fábrica. Para restablecer Microsoft Edge,
Haga clic en el botón de tres puntos en la barra de herramientasHaga clic en ConfiguraciónSeleccione Restablecer configuración en el panel lateral izquierdoHaga clic en Restaurar configuración a sus valores predeterminados
Estas son las diferentes formas que puede emplear para corregir la lentitud velocidades de descarga en Microsoft Edge.
Relacionado: Cómo acelerar Edge y hacer que se cargue más rápido.
¿Cómo puedo acelerar las descargas en Microsoft Edge?
Las bajas velocidades de descarga en Edge se pueden solucionar fácilmente con los métodos anteriores. Puede deshabilitar extensiones, habilitar el indicador de descarga paralela, borrar caché, cookies y restablecer Microsoft Edge, etc.
Leer: Consejos y trucos del navegador Microsoft Edge para Windows.
¿Por qué mi Microsoft Edge es tan lento?
Con el tiempo, el caché y las cookies de diferentes sitios que se almacenan cada vez que usa Edge para visitar sitios web se acumulan y pueden hacer que el navegador Edge sea lento. Debe borrar el historial de navegación y el caché de vez en cuando.