Microsoft Edge ofrece nuevas características y mejoras con cada actualización para plataformas móviles y de escritorio. Una adición reciente es la barra Edge, cuyo objetivo es aumentar sus capacidades multitarea.
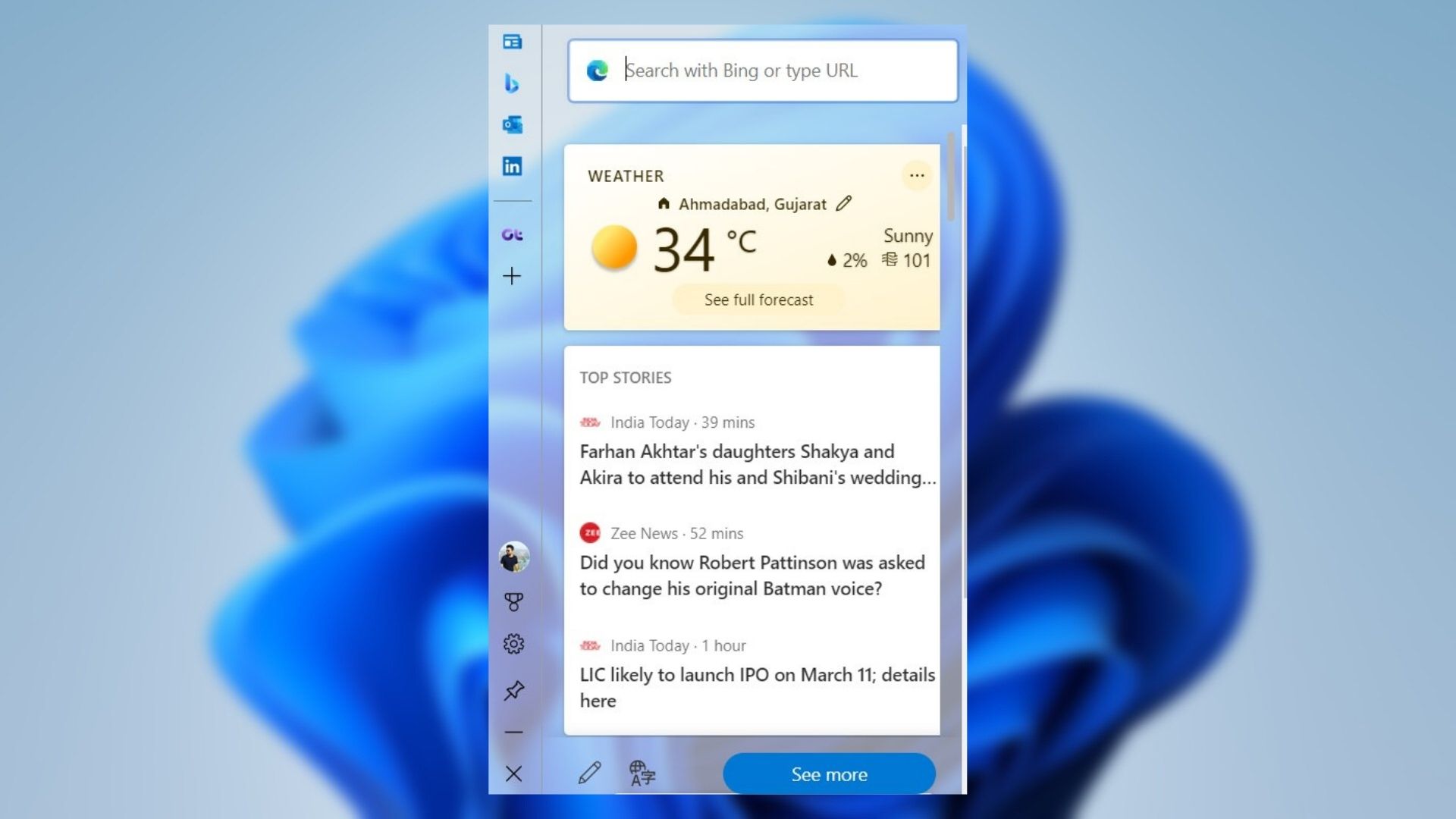
La barra Edge es un widget personalizable que puede usar para realizar una búsqueda rápida en Bing, obtener noticias, obtener actualizaciones meteorológicas y acceder a sus sitios web favoritos. , y más.
Le mostraremos cómo habilitar, usar y personalizar la barra Edge en Microsoft Edge en Windows 11. Entonces, comencemos.
Cómo habilitar Edge Barra en Microsoft Edge
Primero, veamos cómo habilitar la barra Edge en Microsoft Edge.
Paso 1: Inicie Microsoft Edge en su PC. Use el ícono de menú de tres puntos en la esquina superior derecha para abrir Configuración.
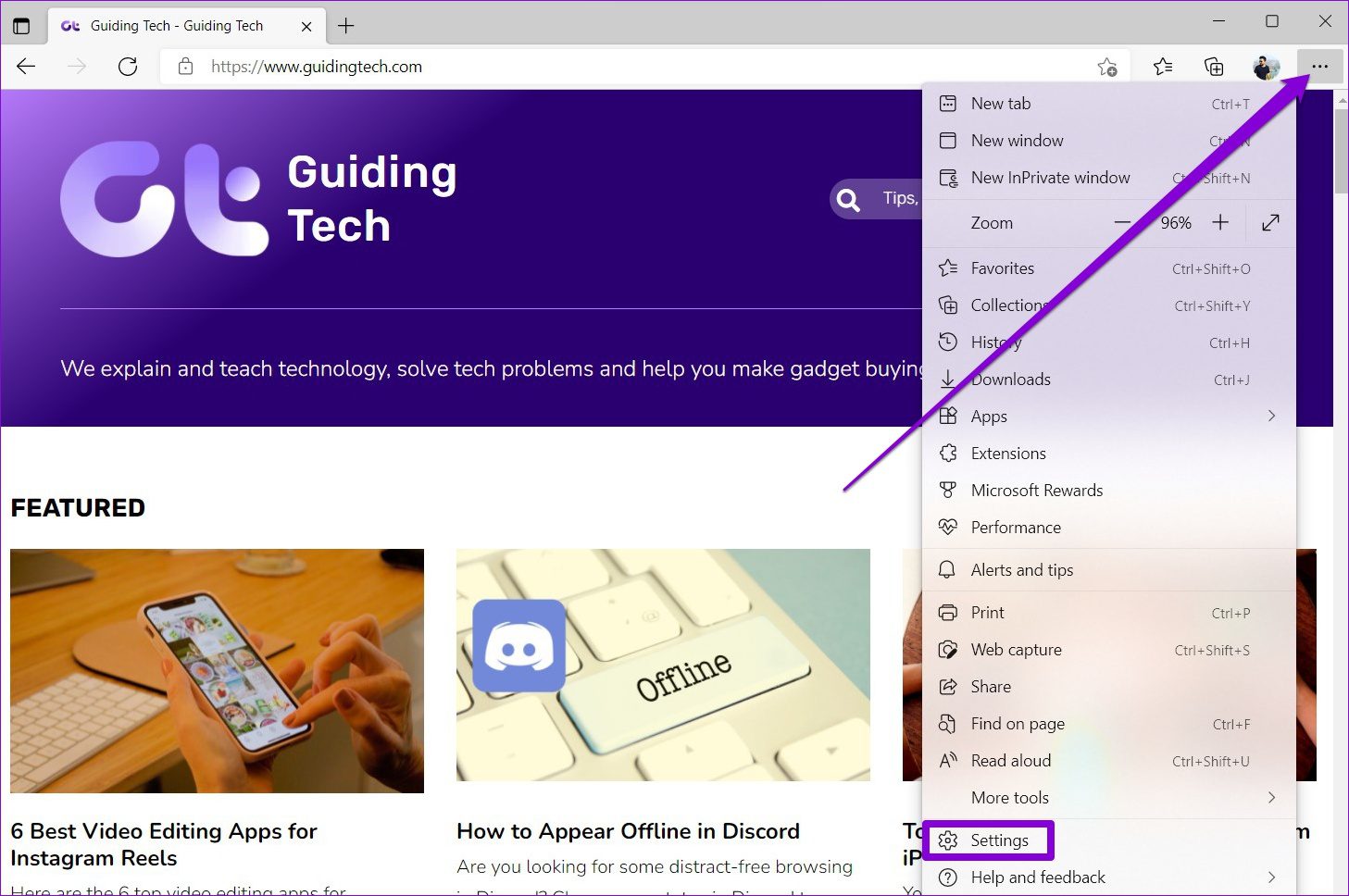
Paso 2: use el panel izquierdo para navegar hasta la barra Edge. A su derecha, active el interruptor junto a’Abrir automáticamente la barra Edge cuando se inicie la computadora’.

Eso es todo. La barra de Edge se iniciará automáticamente cada vez que se inicie su PC.
Si no tiene la intención de abrir la barra de Edge al inicio, tendrá que abrir la barra de Edge manualmente. Para hacerlo, abre Microsoft Edge. Haga clic en el ícono de menú de tres puntos en la esquina superior derecha, navegue hasta Más herramientas y seleccione la barra Iniciar borde.
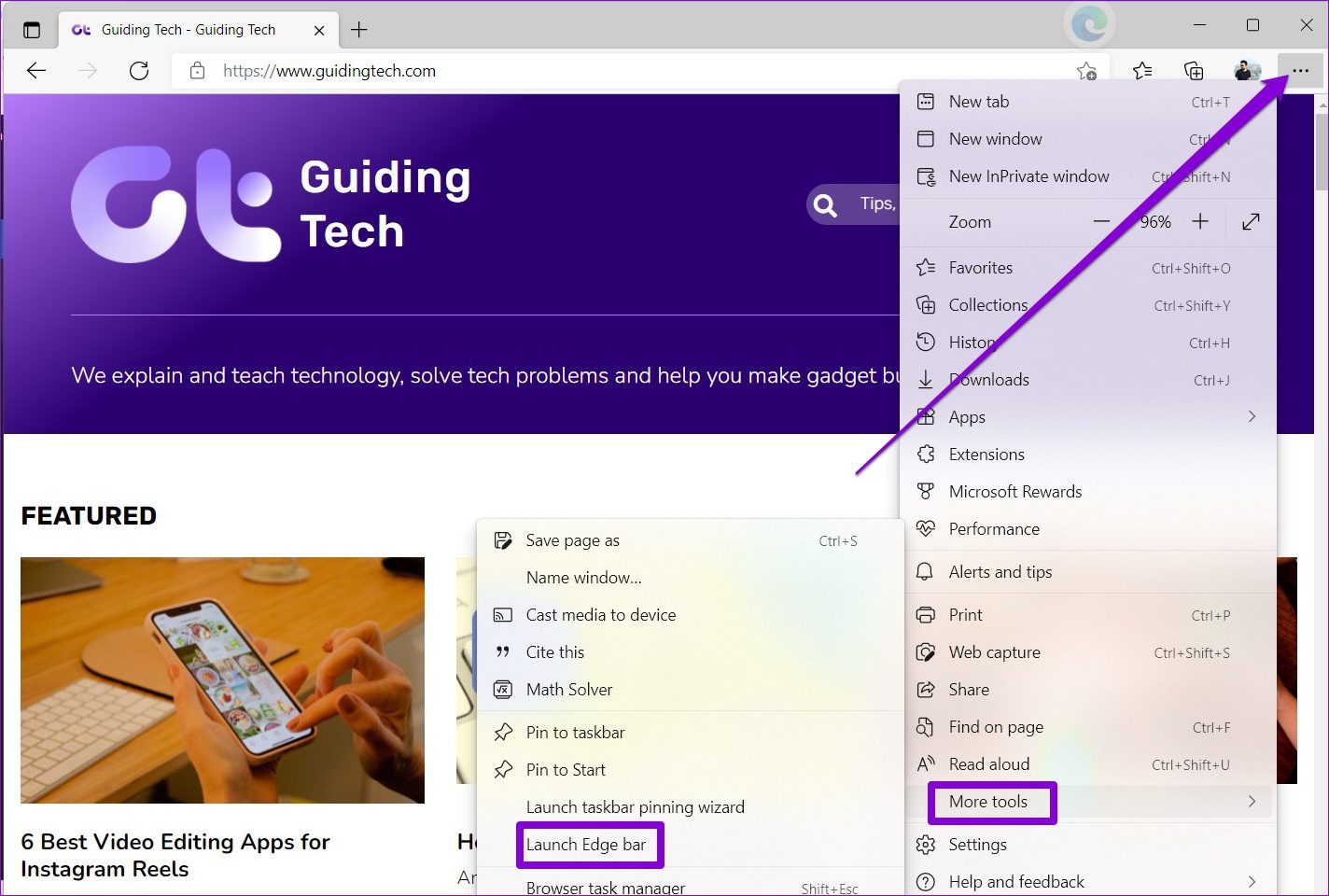
Cómo usar la barra Edge en Windows 11
En la barra Edge, use el cuadro de búsqueda en la parte superior para realizar rápidamente una búsqueda en Bing o visite un sitio web.
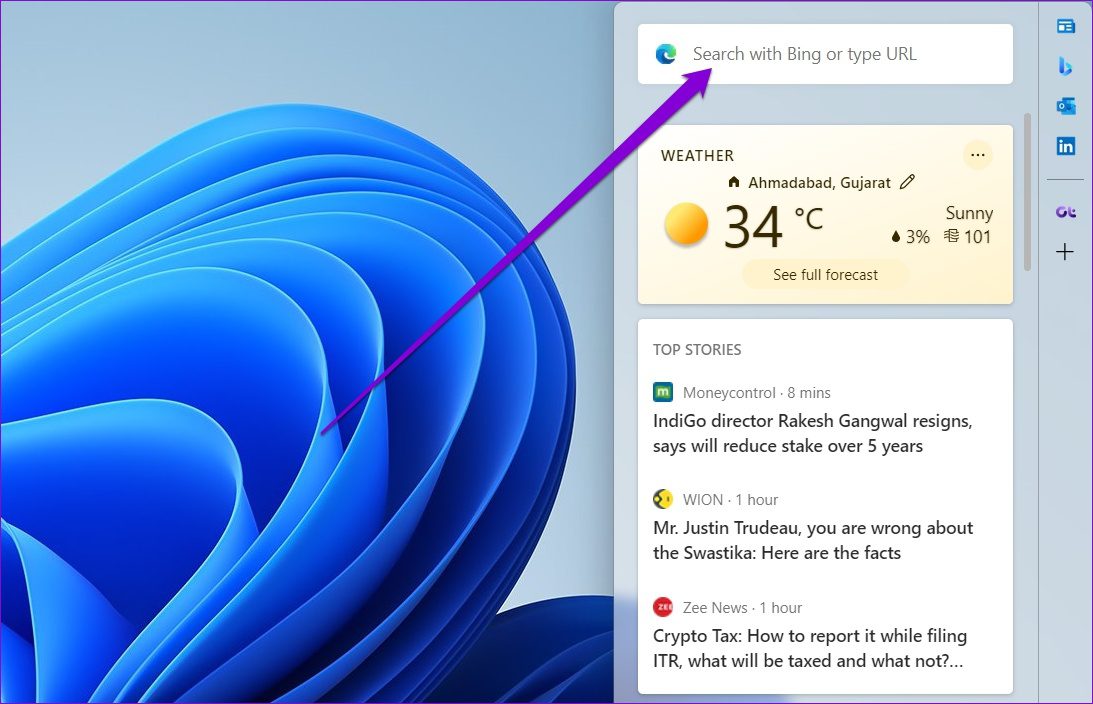
Visita un sitio web en la barra Edge te da la sensación de un mini navegador. Los botones en la parte inferior lo ayudan a retroceder, avanzar, visitar la página de inicio o actualizar la página web. También puede abrir la página web en la ventana del navegador desde aquí.
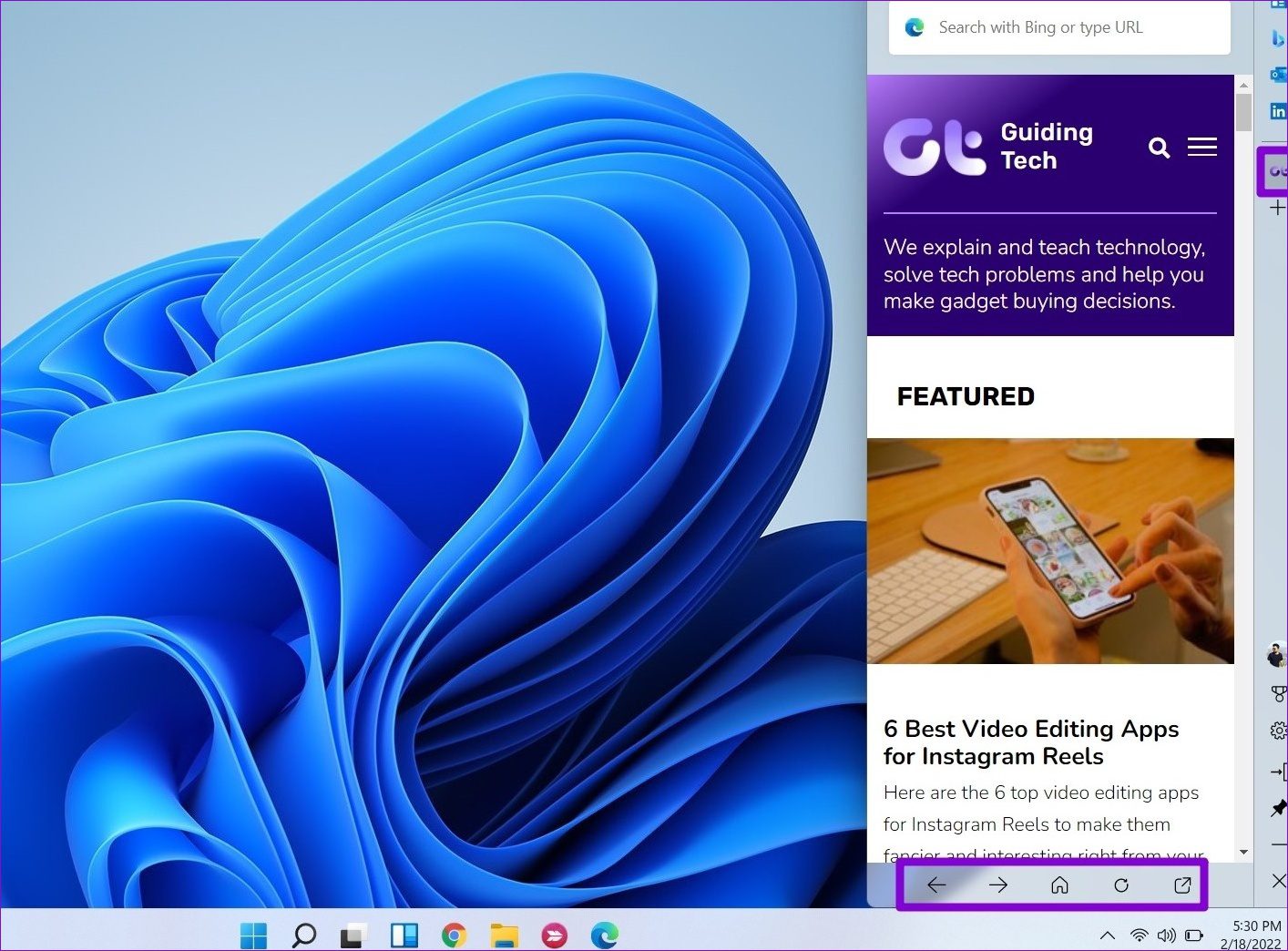
De forma predeterminada, la barra Edge muestra cuatro pestañas diferentes: MSN (Microsoft Network), Bing, la aplicación Outlook y LinkedIn. Pero puede agregar más pestañas como mejor le parezca. Para agregar una nueva pestaña, haga clic en el ícono Más a la derecha de la barra Edge.
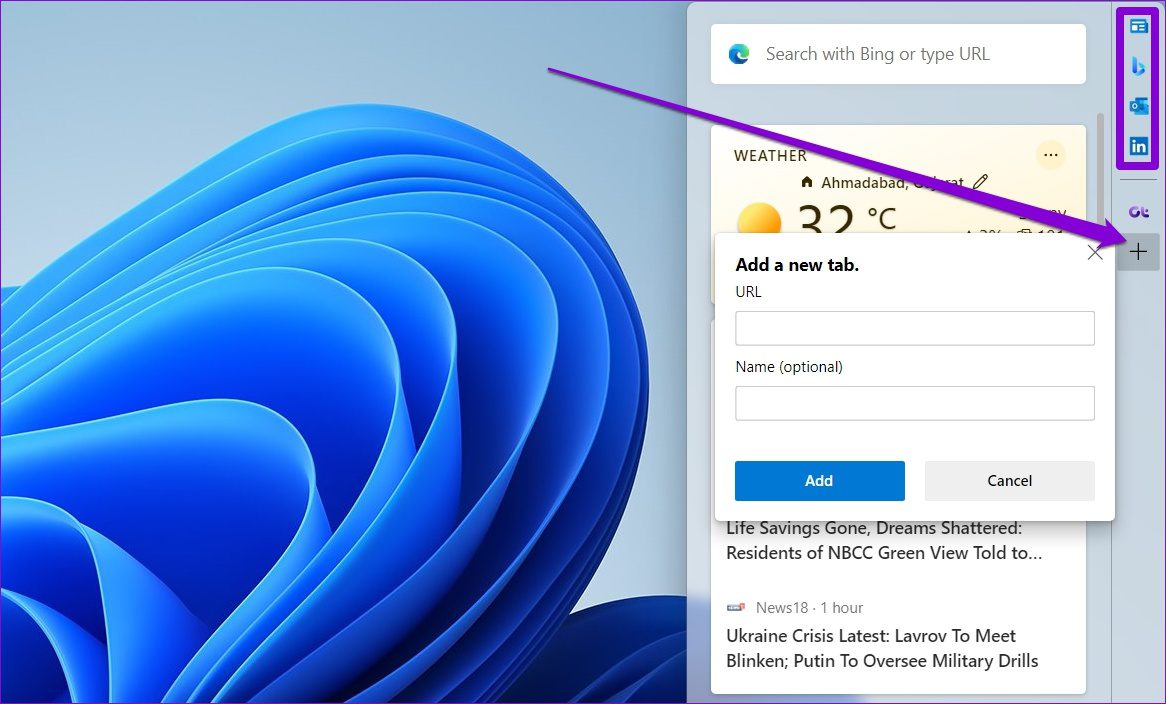
Del mismo modo, para eliminar una pestaña, haga clic derecho sobre ella y seleccione Eliminar.
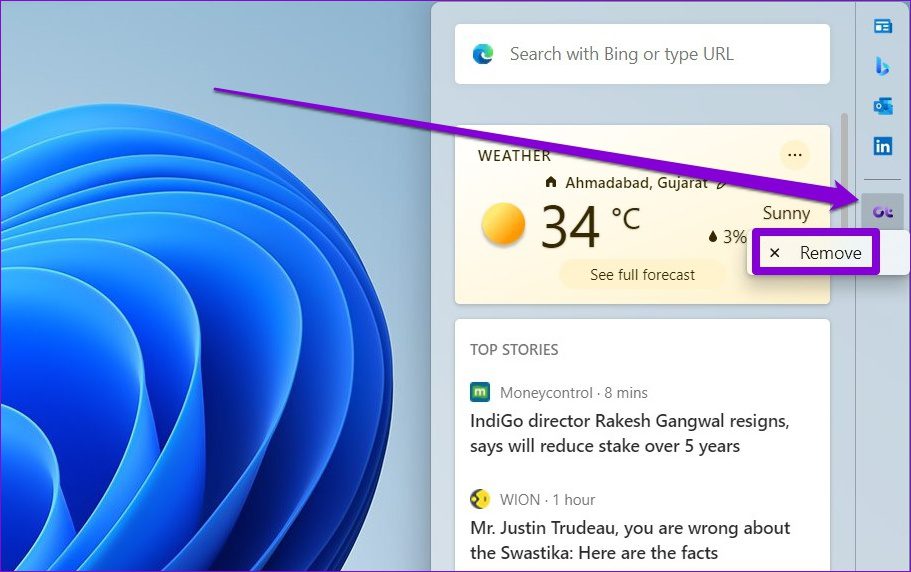
Por último, para cerrar la barra Edge, haga clic en el icono de cruz en la esquina inferior derecha. Como alternativa, también puede minimizar la barra de borde desde aquí.
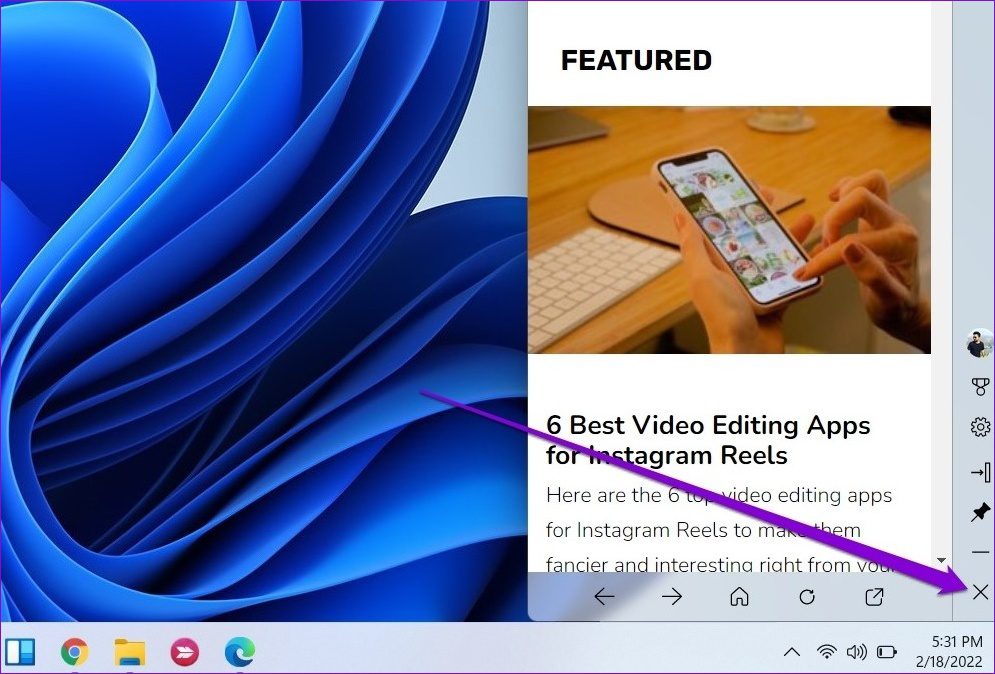
Cómo personalizar la barra Edge en Windows 11
La barra Edge también ofrece algunas opciones de personalización que puede usar para lograr la mejor experiencia posible. Siga leyendo para obtener más información sobre ellos.
Ocultar o mostrar la barra de borde
De forma predeterminada, Windows ancla automáticamente la barra de borde al lado derecho de la pantalla. Pero puede usar la opción Ocultar automáticamente para minimizar la barra Edge cuando no esté en uso.
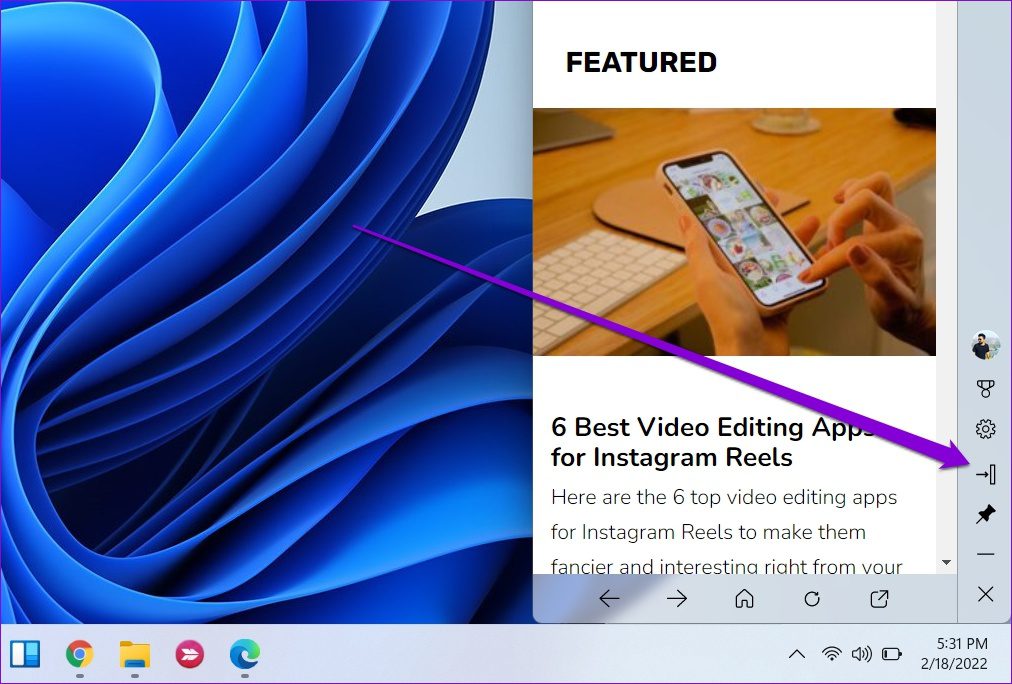
Sin embargo, no ocultará la barra Edge por completo, ya que verá una barra Edge vertical delgada a su derecha.
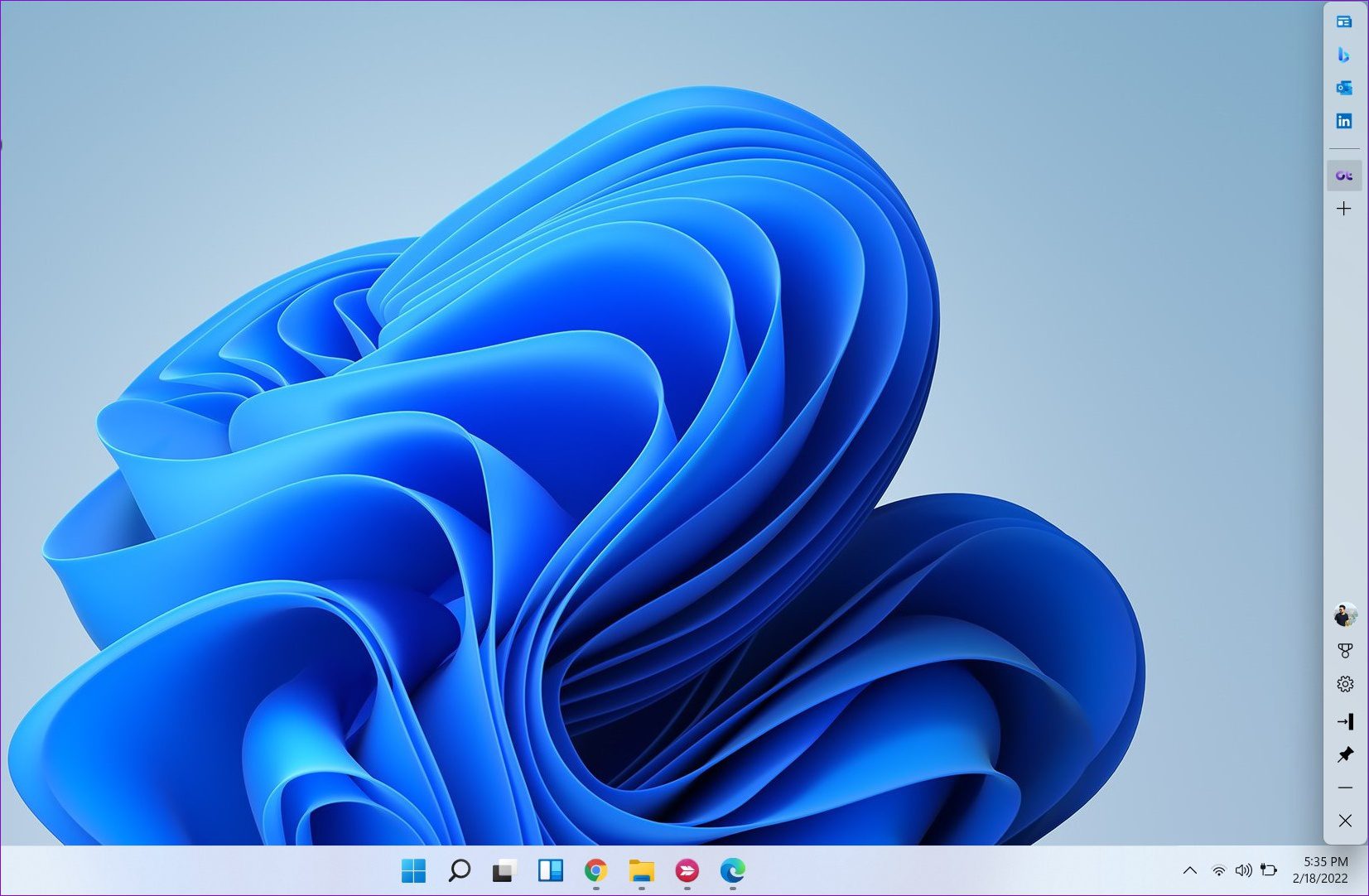
Anclar o desanclar la barra de borde
Si no le gusta la idea de que la barra de borde ocupe una parte de la pantalla todo el tiempo, también puede desanclar la barra Edge y convertirla en un widget flotante.
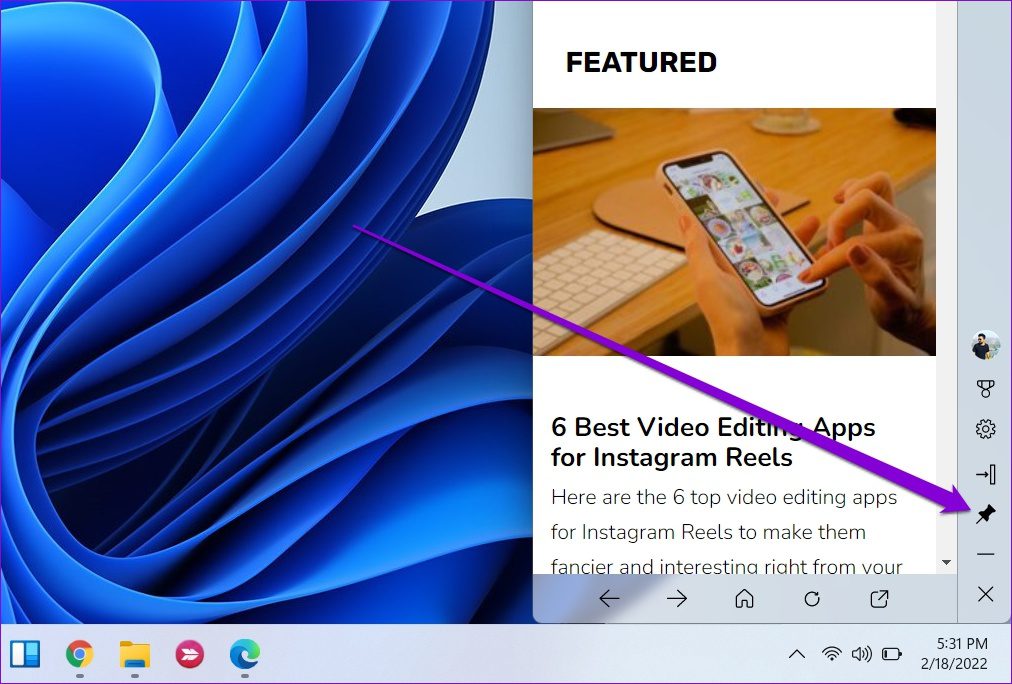
Además, puede convertir el widget de la barra Edge en un botón flotante cuando no lo esté usando. Para eso, haga clic en el ícono de ajustes y seleccione’Habilitar botón flotante’.
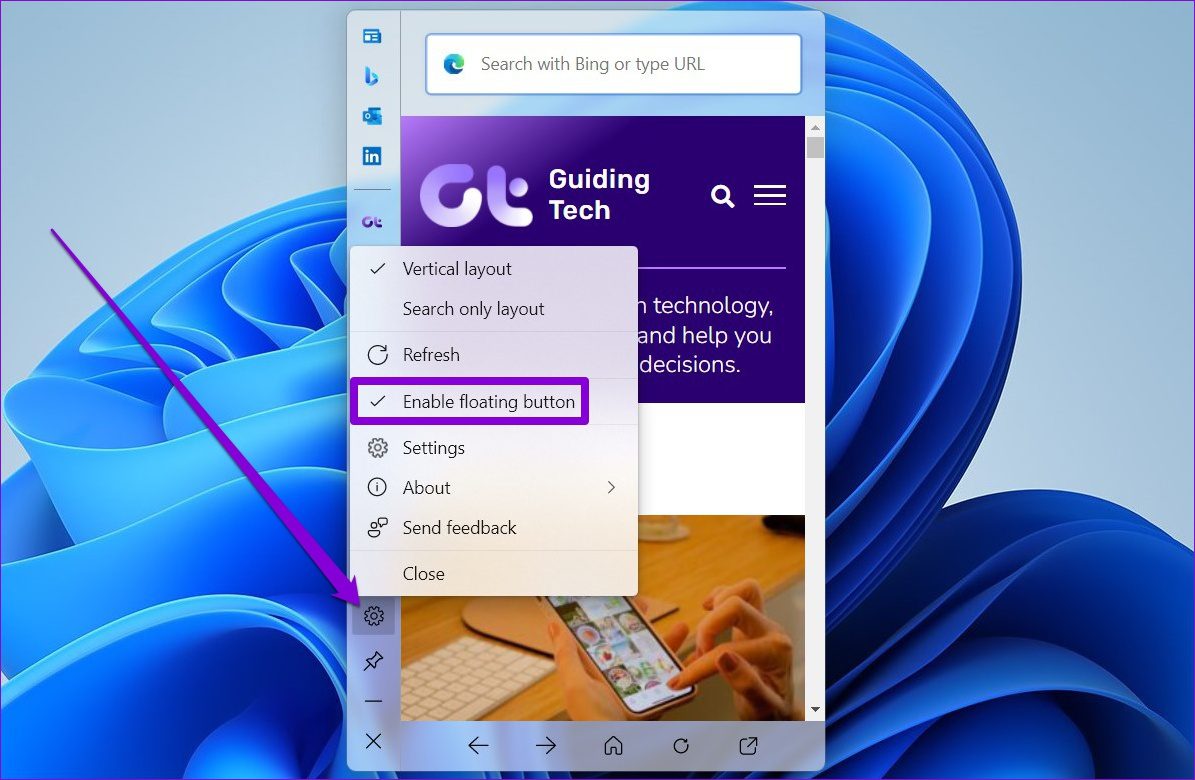
Puede colocar el botón flotante en cualquier lugar a lo largo del borde de la pantalla.

Cambiar el diseño de la barra de borde
La barra de borde le presenta un par de opciones de diseño diferentes. Puede usar el’diseño vertical'(opción predeterminada) o usar el’diseño de solo búsqueda’que se parece a la búsqueda destacada de Mac.
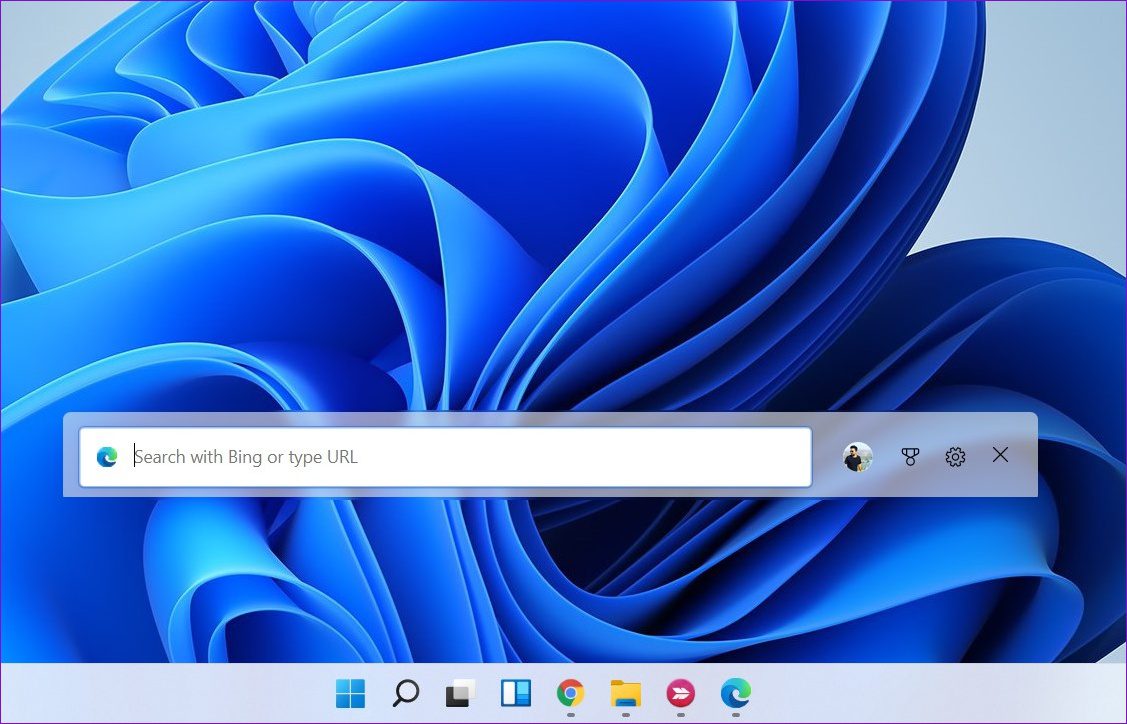
Para cambiar el diseño de la barra Edge, haga clic en el ícono de ajustes y seleccione su diseño preferido.
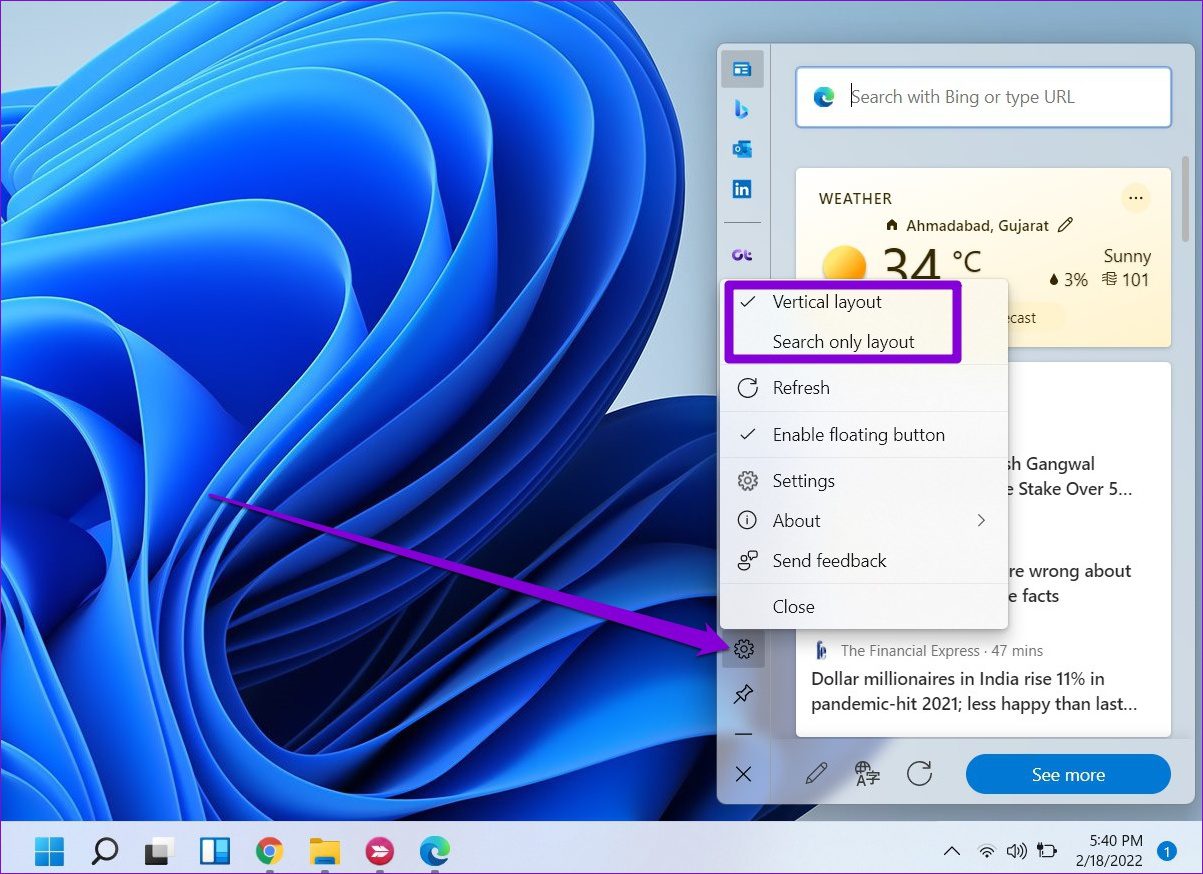
Personalice el Feed de barra de Edge
No me gusta lo que ver en el feed de la barra de Edge? No te preocupes. Puede personalizar su fuente de la barra Edge para definir qué noticias, actualizaciones y fuentes le gustaría ver en su fuente. Así es como se hace.
Paso 1: Abra la barra Edge y haga clic en el ícono de ajustes para abrir Configuración.
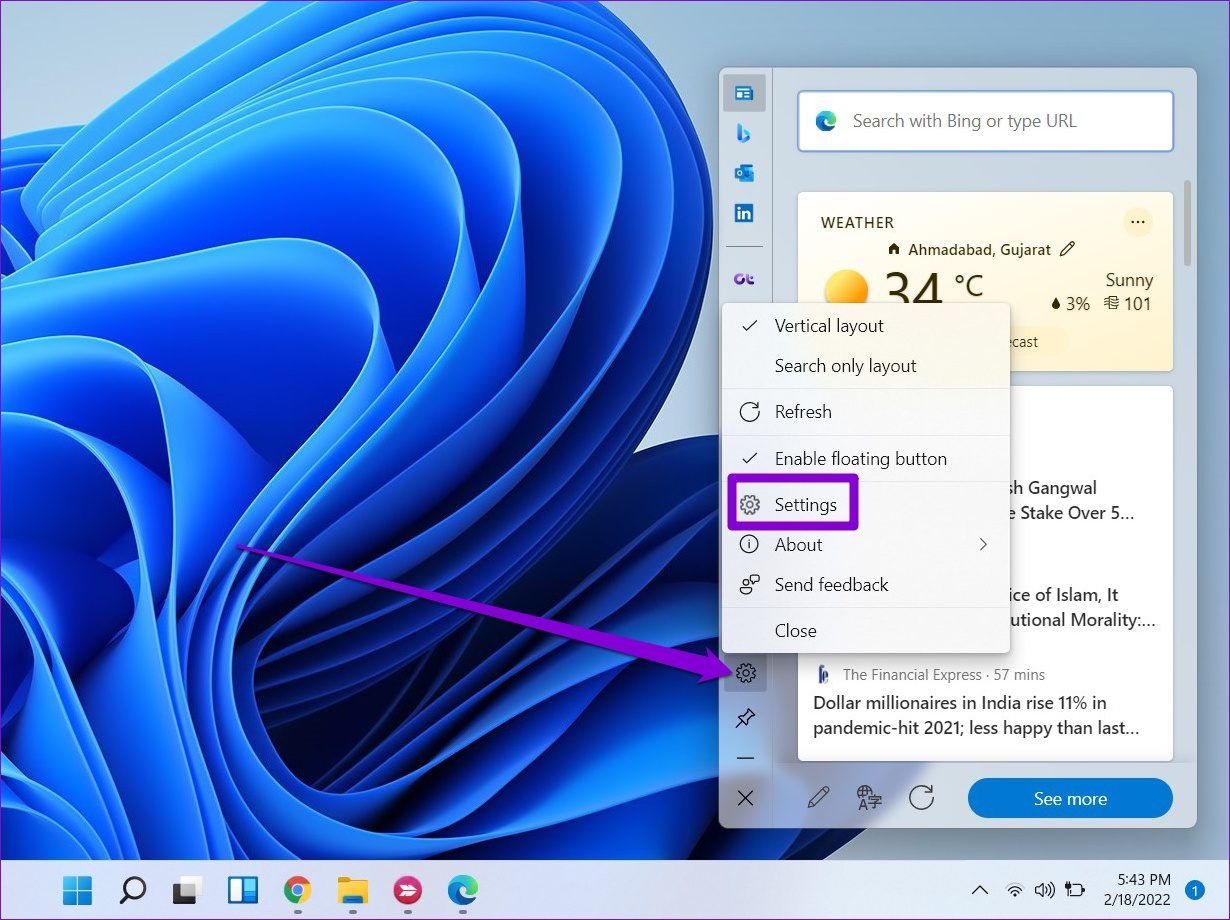
Paso 2: En la ventana del navegador que se abre, haga clic en el botón Personalizar junto a’Personalizar fuente de barra Edge’.
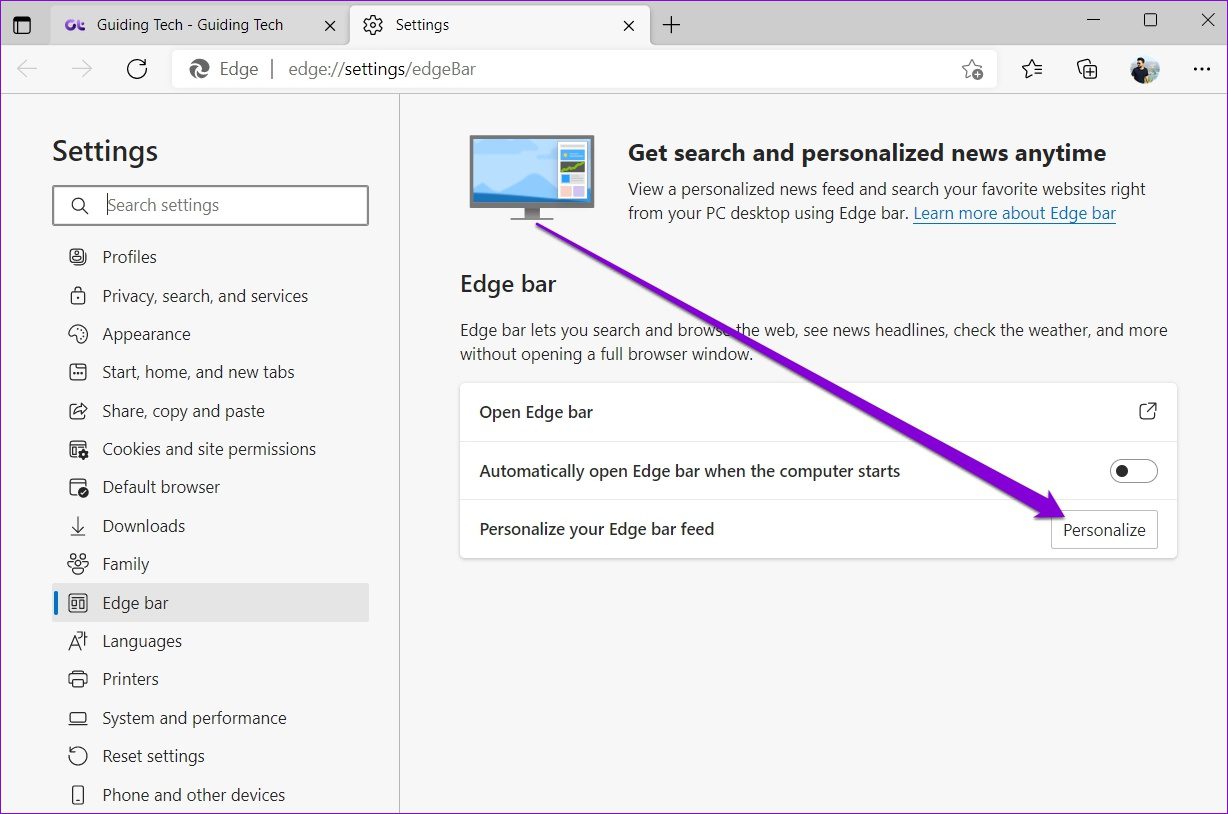
Paso 3: En Mi interés, explore varios temas y marque los que le gustaría seguir.
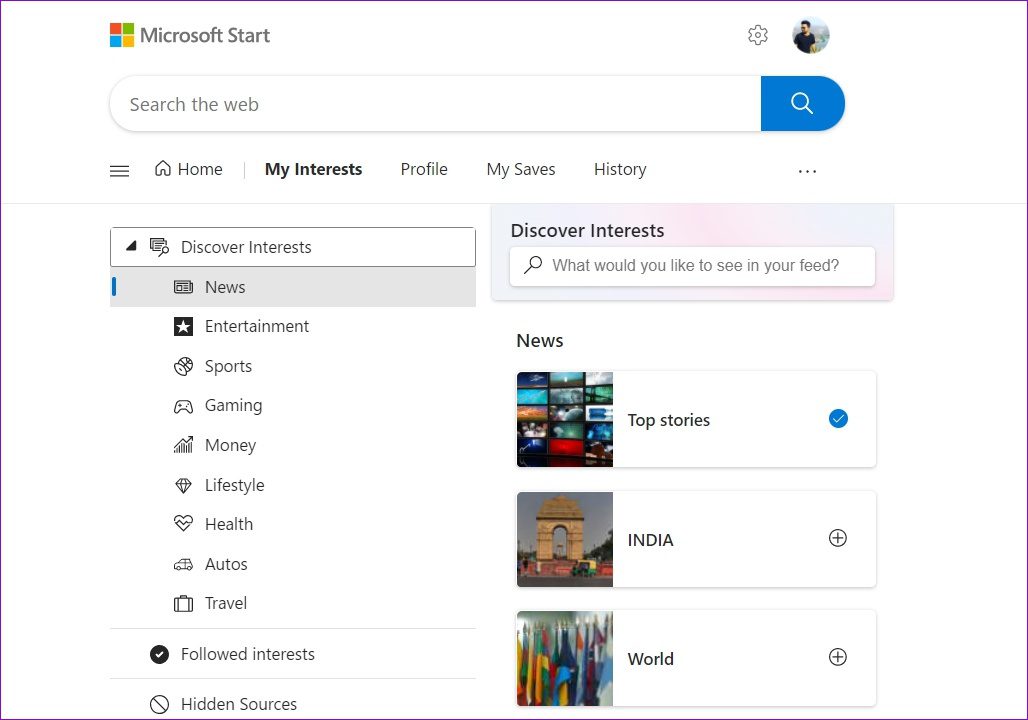
Del mismo modo, también puede definir su interés haciendo clic en”Me gusta”o”No me gusta”en una historia de las noticias. Haga clic en el ícono del menú de tres puntos en la tarjeta de la historia para seleccionar”Más historias como esta”o”Menos historias como esta”. También puede ocultar historias de un sitio web en particular desde aquí.
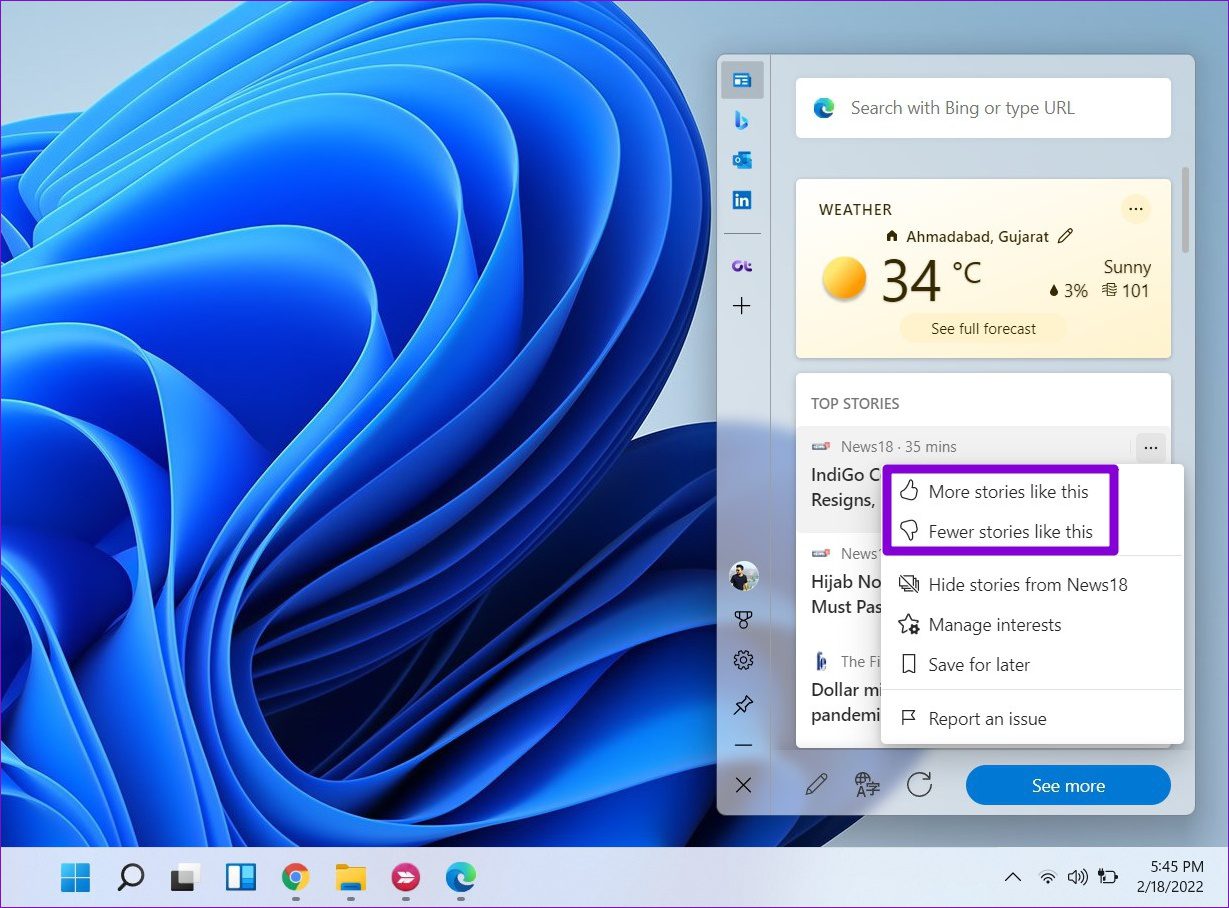
Si desea ver el feed de su barra Edge en un idioma diferente, haga clic en el ícono de traducción y luego use el menú desplegable para seleccionar un idioma.
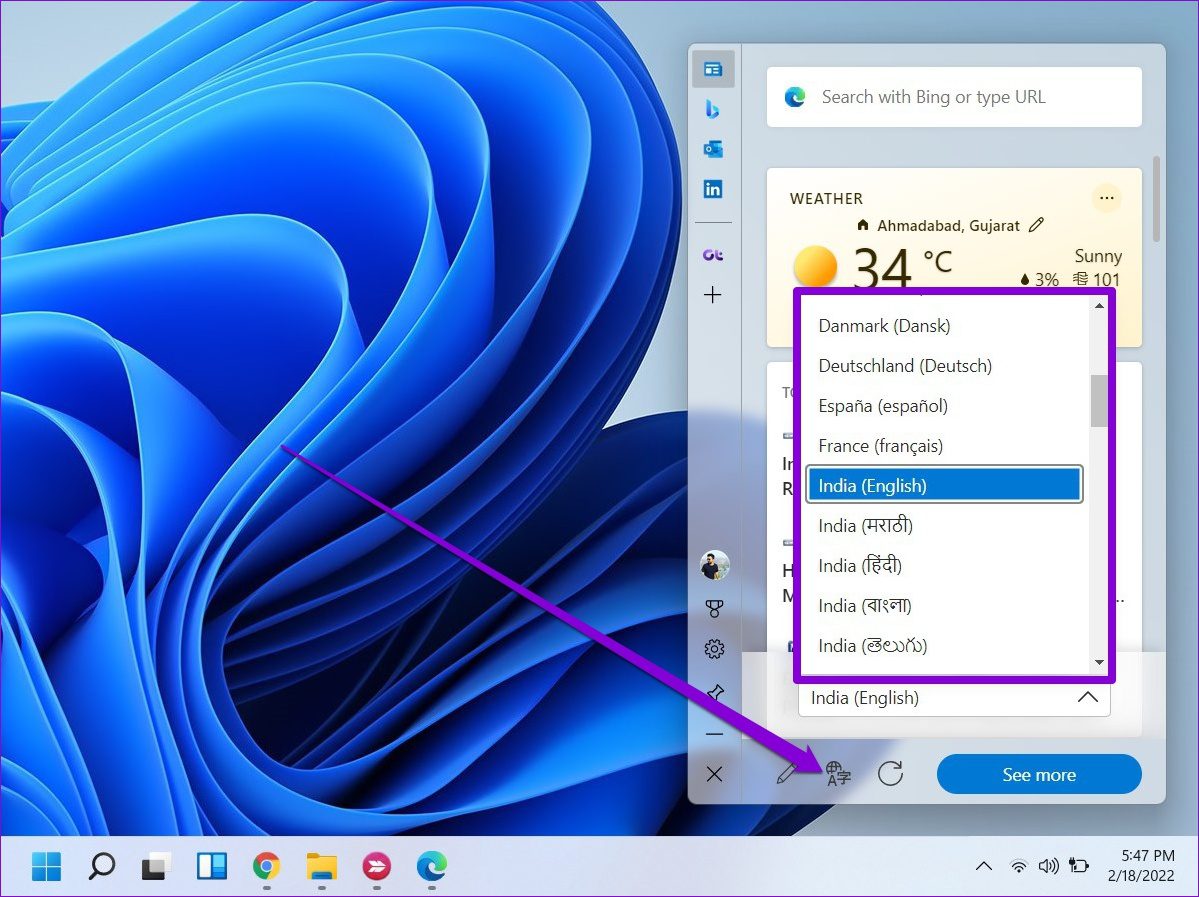
Vivamos al límite
Edge bar es otro intento de Microsoft de promocionar Microsoft Edge sobre su competencia (principalmente Chrome). Pero si te han gustado los widgets en Windows 11, también te gustará la barra Edge.