Después del lanzamiento oficial de Windows 11 el año pasado, Microsoft sigue interesado en agregar nuevas funciones y tratar de mejorar la experiencia general de la PC. Ya hemos seleccionado una lista de las mejores funciones de Windows 11, que incluyen la nueva barra de tareas centrada, el nuevo menú Inicio, un Centro de actividades rediseñado, animaciones fluidas y mucho más. Y en esta guía, le traemos las 18 mejores funciones ocultas en Windows 11 que debe usar para aprovechar al máximo el nuevo sistema operativo de escritorio de Microsoft. Desde características oscuras hasta configuraciones ocultas, hemos mencionado todo en este artículo, así que avancemos y desempaquemos la lista.
Las mejores funciones ocultas de Windows (febrero de 2022, actualizado regularmente)
En este artículo, hemos agregado las 18 mejores funciones ocultas de Windows 11 que no se destacan mucho pero que pueden mejorar su PC experiencia significativamente. Estas funciones se probaron en la última versión estable de Windows 11 Pro (22000.527) después de la actualización de febrero. Puede expandir la tabla a continuación y echar un vistazo a estas características ocultas.
Índice
1. Widget meteorológico en la barra de tareas
Además del enorme panel flotante de widgets, Microsoft ha agregado un widget meteorológico visible a la barra de tareas de Windows 11. Aparece en la esquina inferior izquierda con información en tiempo real sobre el clima según su ubicación. Puede hacer clic en la información meteorológica para abrir el panel de widgetsrápidamente.
En caso de que haya movido la alineación de la barra de tareas hacia la izquierda, tenga en cuenta que Windows 11 no mostrará el widget meteorológico. Solo necesita habilitar”Widgets”desde la configuración de la barra de tareas y el widget del clima aparecerá en la barra de tareas. En caso de que desee deshabilitar completamente los widgets de Windows 11, siga nuestro tutorial vinculado.

2. Silenciar/activar micrófono desde la barra de tareas
Otra excelente función oculta de Windows 11 es la capacidad de silenciar y reactivar el micrófono directamente desde la barra de tareas. Ya no necesita abrir la aplicación en particular y silenciar o reactivar su micrófono. Actualmente, esta función solo funciona con Microsoft Teams y también para los usuarios que tienen cuentas profesionales o educativas.
Microsoft dice que ha lanzado la API para que los desarrolladores aprovechen esta característica. A medida que más empresas adopten esta función, podrá silenciar/reactivar el micrófono desde la barra de tareas en el futuro. También hay un atajo de teclado universal”Windows + Alt + K” para silenciar/activar el micrófono rápidamente. Debería ser útil para los streamers o usuarios habituales durante las videollamadas. También puede usar esta función para ver a qué aplicaciones se les ha otorgado el permiso de micrófono y deshabilitarlo para aquellas que parezcan innecesarias.

3. Comparta cualquier ventana desde la barra de tareas
Además del interruptor de micrófono universal, Microsoft también ha traído una forma sencilla de compartir pantallas durante las videollamadas. Si está utilizando Microsoft Teams, ahora puede pasar el cursor sobre una aplicación o una ventana activa en la barra de tareas y elegir”Compartir esta ventana”. Esto compartirá instantáneamente la ventana en particular, ofreciendo una opción para compartir pantalla sin problemas. Tenga en cuenta que necesita una cuenta profesional o educativa asociada con Microsoft Teams para usar esta función.
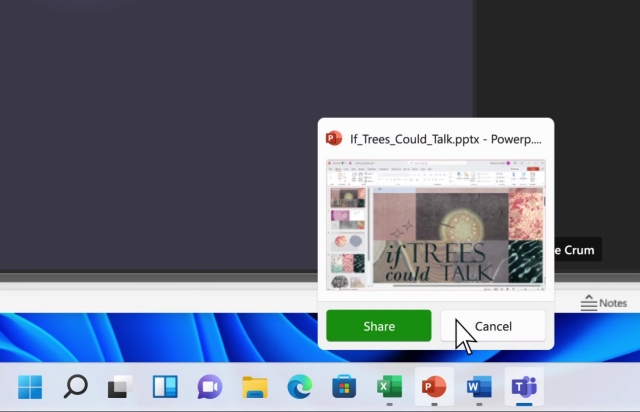
4. Escritura por voz con compatibilidad con puntuación
La escritura por voz es, sin duda, una de las mejores características ocultas de Windows 11, y no veo a mucha gente usando esta increíble herramienta. Le permite escribir en cualquier campo de texto o ventana con una tecla de acceso directo. Simplemente presione”Windows + H”para ver aparecer la ventana emergente de escritura por voz. Ahora, diga lo que quiera escribir, y transcribirá con precisión su discurso, eso también con la puntuación correcta. Ya hemos escrito una guía sobre cómo usar el dictado por voz en Windows 11, así que consulte nuestra guía para obtener instrucciones detalladas.
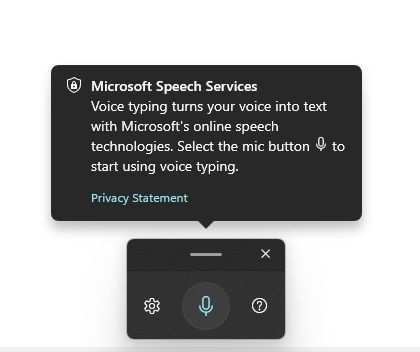
5. Compatibilidad con aplicaciones de Android
Después de meses de pruebas en los canales de Insider, Microsoft finalmente ha brindado compatibilidad con aplicaciones de Android a los usuarios estables de Windows 11. Si se encuentra en los EE. UU., puede instalar aplicaciones y juegos de Android en su PC con Windows 11 con facilidad.
Microsoft se asoció con Amazon para traer aplicaciones de Android en Windows 11. Para aprender a usar aplicaciones de Android en Windows 11, siga nuestra guía vinculada. Actualmente, la tienda de aplicaciones de Amazon tiene una cantidad limitada de aplicaciones y juegos de Android (alrededor de 1000), pero puedes aprender a descargar APK de Android en tu computadora con Windows 11 siguiendo nuestra guía. Y si no está satisfecho con Amazon App Store, seguramente puede instalar Google Play Store en Windows 11.
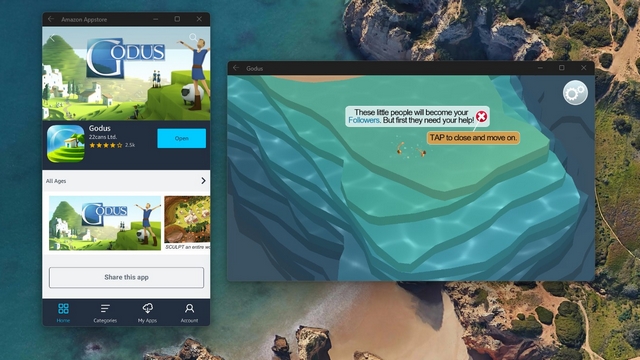
6. Menú contextual antiguo oculto
Si actualizó de Windows 10 a Windows 11 y encuentra que falta el menú contextual antiguo, no se preocupe, todavía puede acceder a él. Microsoft ha ocultado el antiguo menú contextual en”Mostrar más opciones“, que requiere dos clics y parece una molestia. Entonces, aquí hay un pequeño truco ingenioso que puede usar para abrir el menú contextual anterior.
Use el método abreviado de teclado”Mayús + F10″para abrir directamente el antiguo menú contextual del botón derecho rico en funciones en Windows 11. En caso de que desee restaurar permanentemente el antiguo menú contextual en Windows 11, siga nuestro guía vinculada.
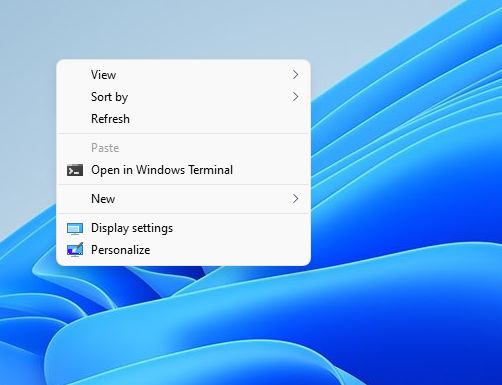
7. Acceda a las carpetas en el menú Inicio
No muchos saben que puede agregar carpetas al menú Inicio en Windows 11. Microsoft ha ocultado esta función en Configuración de inicio en su último sistema operativo de escritorio. Con las carpetas en el menú Inicio, puede acceder instantáneamente a sus archivos multimedia, descargas y otros documentos importantes.
A partir de ahora, Windows 11 no tiene una opción para agregar carpetas personalizadas, pero puede agregar el directorio de usuario, la carpeta Descargas, el Explorador de archivos y más. Puede encontrar esta opción en Configuración-> Personalización-> Página de inicio-> Carpetas. Además, puede dirigirse a nuestro tutorial sobre cómo personalizar el menú Inicio de Windows 11 y aprender varias formas de personalizarlo.
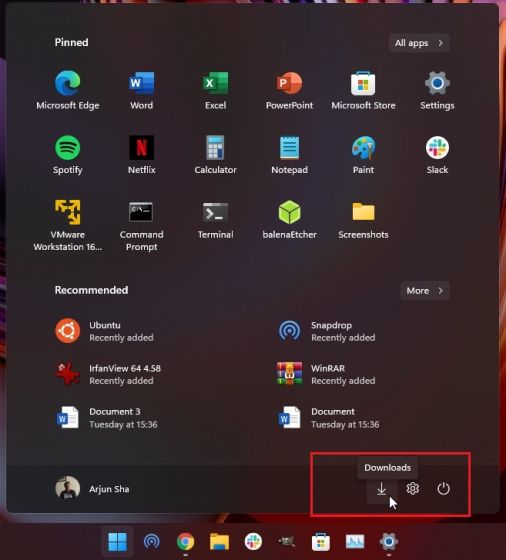
8. Selector de emoji rediseñado
Si bien Windows 11 aún no ha recibido emojis 3D (pero están llegando y ya se han implementado en Teams), Microsoft ha rediseñado el selector de emoji con nuevas incorporaciones. Cuando usa el método abreviado de teclado de Windows 11″Windows +.“para abrir el selector de Emoji, también le permite agregar GIF (con tecnología de Tenor), Kaomoji y Símbolos.
Incluso los emojis se han rediseñado y ahora lucen en línea con la estética de Windows 11. Debe usar esta función oculta de Windows 11 mientras chatea con sus amigos en WhatsApp Web u otros servicios de mensajería.
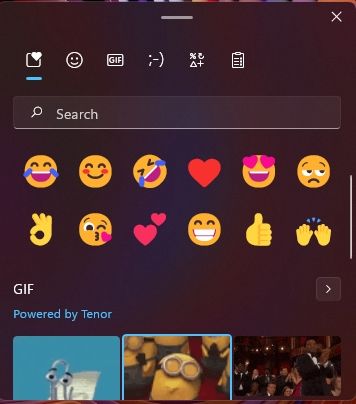
9. Agite para minimizar (Aero Shake)
Anteriormente conocido como Aero Shake, Windows 11 también incluye la característica Shake to Minimize que le permite minimizar todas las ventanas abiertas excepto la activa agitando la barra de título (ver GIF adjunto a continuación).
Si tiene demasiadas ventanas abiertas y desea centrarse en una ventana en particular, simplemente selecciónela y mueva la barra de título. Minimizará todas las ventanas abiertas a excepción de la que está trabajando actualmente. Es una excelente manera de ser productivo en Windows 11. La función está deshabilitada de forma predeterminada y puede habilitarla desde Configuración-> Sistema-> Multitarea. Aquí, active la opción”Title bar windows shake“.
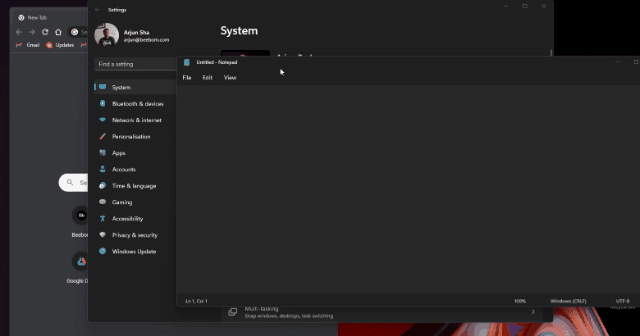
10. Administrar el volumen de aplicaciones individuales
Sé que muchas personas usan la aplicación EarTrumpet para controlar el volumen de aplicaciones individuales. Pero ya no tienes que hacer eso. Windows 11 tiene una función de mezclador de volumen oculta que le permite controlar el volumen de aplicaciones individuales. Simplemente abra la aplicación Configuración y muévase a Sistema-> Sonido”. Aquí, en Mezclador de volumen, puede configurar el volumen para diferentes aplicaciones con facilidad. Eso es bastante impresionante, ¿verdad?
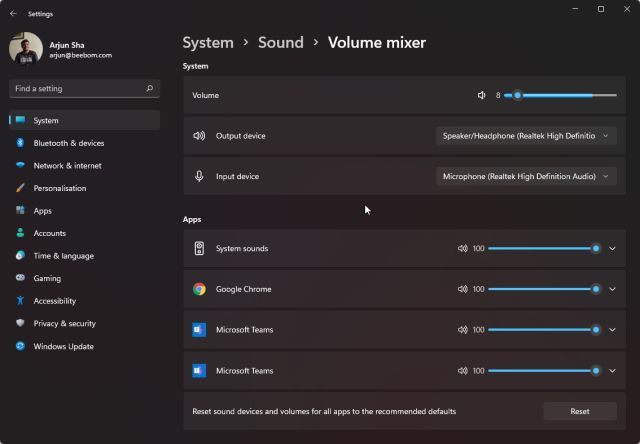
11. Controles de gestos avanzados
Los gestos avanzados son una de las mejores características ocultas de Windows 11. Si su computadora portátil tiene un panel táctil de precisión, le encantará la flexibilidad que ofrece Windows 11. Puede personalizar los gestos de 3 y 4 dedos a su gusto y hacer las cosas rápidamente.
Por ejemplo, he personalizado un toque de 4 dedos para abrir el Centro de actividades rápidamente y un toque de 3 dedos para minimizar todas las ventanas. También puede personalizar los gestos de 3 y 4 dedos al deslizar el dedo hacia arriba, hacia abajo, hacia la izquierda y hacia la derecha en el panel táctil. Puede encontrar los controles de gestos avanzados en”Configuración-> Bluetooth y dispositivos-> Panel táctil-> Gestos avanzados“.
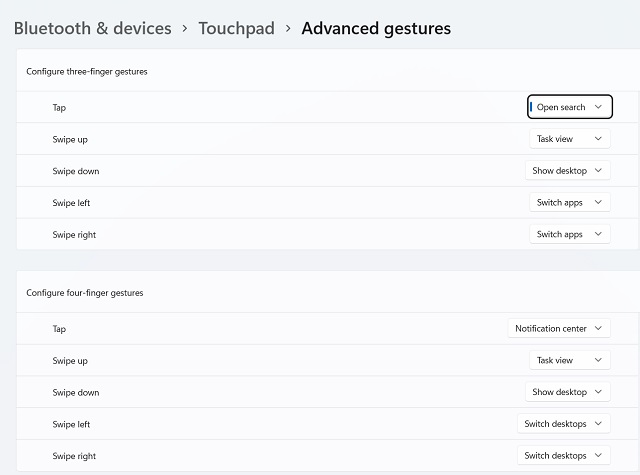
12. Frecuencia de actualización dinámica
La frecuencia de actualización dinámica es otra característica oculta de Windows 11 que todos deberían usar si tienen una pantalla de alta frecuencia de actualización. Simplemente hace que Windows 11 sea tan fluido mientras navega por la interfaz de usuario e interactúa con diferentes elementos del sistema operativo.
Tengo un monitor con una frecuencia de actualización de 75 Hz en mi lugar de trabajo y Windows 11 escala a la perfección con transiciones suaves y sin disminuir demasiado la frecuencia de cuadros. Para personalizar la frecuencia de actualización dinámica, abra Configuración y vaya a”Sistema-> Pantalla-> Pantalla avanzada”. Luego, elija la frecuencia de actualización adecuada en el menú desplegable. Ya tenemos una guía detallada sobre qué es la frecuencia de actualización dinámica en Windows 11, y puede obtener más información sobre la función siguiendo el enlace.
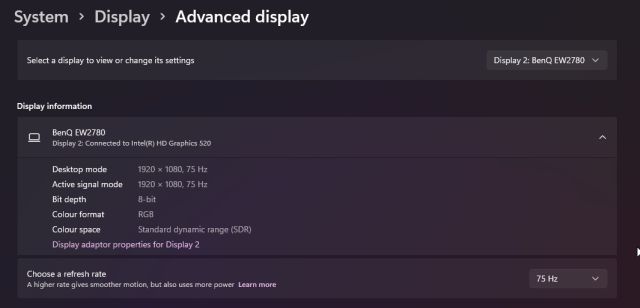
13. Focus Session
Focus Session es la próxima característica oculta de Windows 11 de la que no muchos hablan. Para los usuarios que desean seguir siendo productivos y disciplinados cuando usan su computadora con Windows 11, Focus Session puede ayudarlo a lograr mucho.
Focus Sessions está disponible en la aplicación nativa Alarmas y reloj. Puede agregar su cuenta de Microsoft y enumerará todas sus tareas de Microsoft To-Do. Hay soporte para temporizadores, personalización de notificaciones y más. También puede integrar su cuenta de Spotify y escuchar su música favorita mientras completa sus tareas.
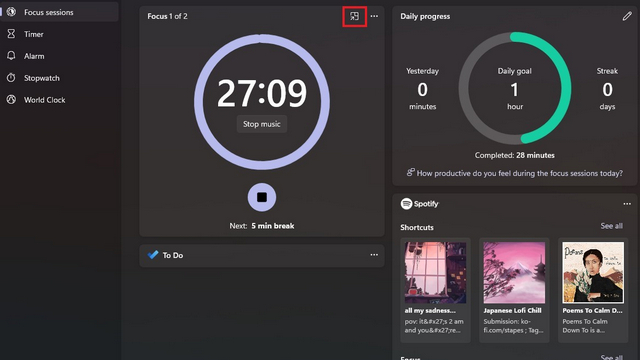
La aplicación también tiene un panel útil que le permite seguimiento de su progreso. Y al igual que los teléfonos inteligentes, le avisa periódicamente para que tome un descanso. En general, Focus Session es una de las características oscuras de Windows 11 que más personas deberían usar para ser productivas mientras trabajan desde casa. Si desea aprender a usar Focus Sessions en Windows 11, consulte nuestra guía detallada vinculada aquí.
14. Sincronización del portapapeles
Windows 11 tiene una increíble función de sincronización del portapapeles que funciona en dispositivos Windows y Android. Está oculto en lo profundo de la página de Configuración del sistema, por lo que no muchos se molestan en activarlo. Pero ahora, con Swiftkey de Microsoft obteniendo una función de sincronización del portapapeles en el canal estable, también funciona en dispositivos Android, sin ningún problema.
¿Qué significa esto? Bueno, ahora puede copiar texto desde su computadora con Windows 11 y pegarlo instantáneamente en su dispositivo Android y viceversa. ¿No es genial? Para aprender a sincronizar el portapapeles entre dispositivos Windows y Android, diríjase al tutorial vinculado.
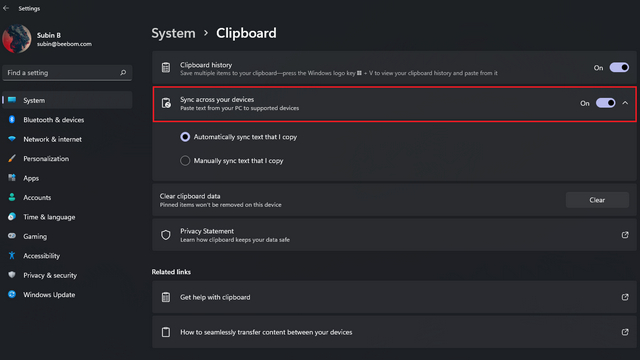
15. Tiempo de pantalla
Al igual que en los teléfonos inteligentes, Windows 11 ahora también ofrece un panel donde puede ver el tiempo de pantalla de su computadora portátil. Puede verificar la pantalla a tiempo, la pantalla a tiempo, el tiempo de sueño durante 24 horas y el período de una semana. Lo ayudará a medir la duración de la batería de su computadora portátil con Windows 11 y a encontrar aplicaciones que consumen el jugo de la batería. También hay opciones para clasificar las aplicaciones según el uso en segundo plano y el uso general. Para obtener más información, consulte nuestra guía sobre cómo verificar la pantalla a tiempo en Windows 11.
16. DNS sobre HTTPS
DNS sobre HTTPS es una configuración oculta en las PC con Windows 11 que no mucha gente conoce, pero es una característica vital que puede mejorar su privacidad. Le permite cifrar todas las consultas de DNS realizadas por su PC, incluidos los navegadores, las aplicaciones y los servicios. Básicamente, cuando su computadora quiere resolver un nombre de dominio, se conecta a una resolución de DNS y esta comunicación se ha mantenido en gran medida sin cifrar.
Con DNS sobre HTTPS, incluso las consultas de DNS se cifrarán mediante el protocolo HTTPS, lo que hará que todas las comunicaciones en su PC con Windows 11 estén protegidas y sean privadas. Puede averiguar cómo activar DNS sobre HTTPS en Windows 11 en el artículo vinculado.
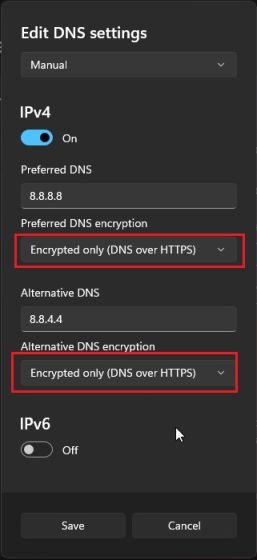
17. Sonido espacial
Sonido espacial (también conocido como Windows Sonic) es una característica útil de Windows 11 que le permite experimentar sonido 3D o al menos tener una impresión de sonido envolvente en su PC. Simula una experiencia de sonido 3D con su equipo de audio existente, lo cual es genial. La parte triste es que la función está deshabilitada de forma predeterminada en Windows 11. Puede pasar a nuestro artículo detallado sobre cómo habilitar el sonido espacial y mejorar la calidad del audio en Windows 11.
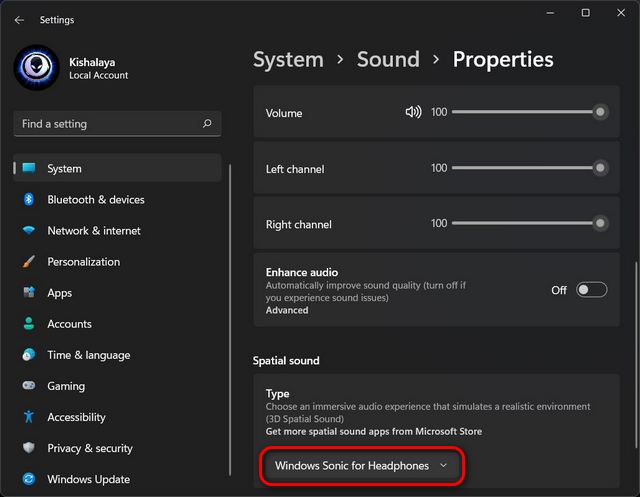
18. Copia de seguridad de Windows
Similar a lo que tenemos en los teléfonos inteligentes, Windows 11 también viene con una solución de copia de seguridad completa. Pero para usar esta función, debe iniciar sesión con su cuenta de Microsoft en su PC. Todos sus archivos y carpetas del perfil de usuario (Escritorio, Documentos e Imágenes) se cargarán en OneDrive, y Microsoft almacenará su lista de aplicaciones, preferencias de configuración en el dispositivo, preferencias de Microsoft Store y más.
Cuando inicie sesión en una PC diferente, todas sus preferencias se sincronizarán y los archivos se restaurarán desde OneDrive. ¿Qué tan asombroso es eso? Tenga en cuenta que es una copia de seguridad en la nube y diferente de las soluciones de copia de seguridad anteriores, como el Historial de archivos y la Copia de seguridad y restauración de Windows. Para usar esta función, abra Configuración y vaya a”Cuentas-> Copia de seguridad de Windows“.
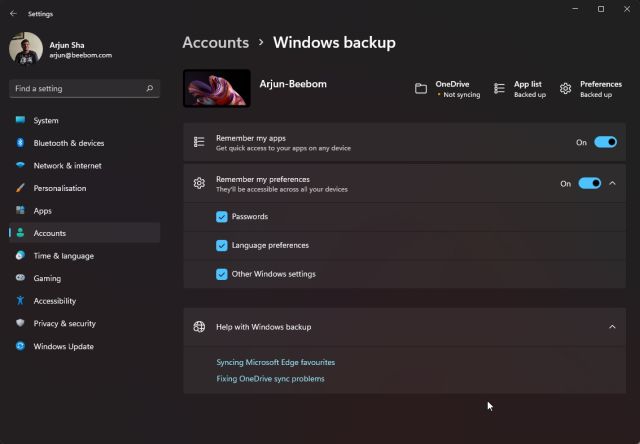
Utilizar Características ocultas de Windows 11 para mejorar su experiencia
Así que estas son las características menos comentadas de Windows 11 que definitivamente debería usar para aprovechar al máximo el último sistema operativo de escritorio de Microsoft. En este artículo, solo mencioné las funciones disponibles en el canal estable. Si desea conocer todas las próximas características nuevas de Windows 11, estamos trabajando en un artículo detallado sobre el mismo, así que permanezca atento. Hasta entonces, si está buscando la mejor configuración de Windows 11 que pueda mejorar su productividad, asegúrese de consultar nuestro artículo detallado. Y si tiene alguna pregunta, háganoslo saber en la sección de comentarios a continuación.
Deja un comentario
No hay escasez de auriculares verdaderamente inalámbricos (auriculares TWS) en el mercado, con opciones como Nothing Ear 1 (mira nuestra reseña), Realme Buds Q2 y otros que ofrecen muchas opciones para el potencial compradores Sin embargo, en el segmento insignia, […]
Asus ha duplicado su línea de Chromebook en India para satisfacer las necesidades de los estudiantes durante la pandemia en curso. Ahora han lanzado una serie de Chromebooks en el segmento de gama baja, incluido el nuevo Asus Chromebook CX1101, […]
A medida que 2021 llega a su fin, la demanda de computadoras portátiles continúa aumentando. Con más personas que nunca comprando computadoras portátiles para mantenerse al día con su trabajo de los chanchullos domésticos, el interés es alto en todas partes. Y mientras los gustos de Lenovo […]