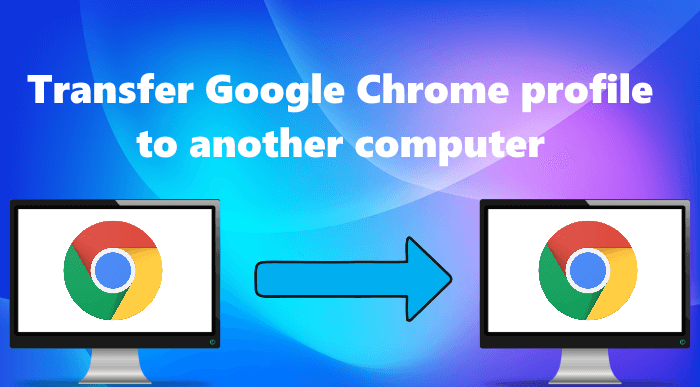Google Chrome es uno de los navegadores web populares. Si eres usuario de Google Chrome, probablemente sepas que te permite crear múltiples perfiles de usuario. Después de crear un perfil de usuario, puede activar la sincronización vinculando el perfil de usuario a su cuenta de Google. El beneficio de activar la sincronización es guardar sus datos de navegación, como marcadores, caché, historial, etc., en la nube. Si usa Google Chrome en otra computadora con Windows, obtendrá todos sus datos de navegación al transferir el perfil de Chrome a esa computadora. Este artículo le mostrará cómo transferir el perfil de Google Chrome a otra computadora.
Cómo transferir el perfil de Google Chrome a otra computadora
Aprenda cómo exportar Google configuración de Chrome y marcadores a otra computadora siguiendo los pasos establecidos en esta publicación.
Crear un nuevo perfil y vincularlo a una cuenta de Google existenteCopiar el contenido de la carpeta de datos de usuario a la nueva computadoraImportar una rama del Registro
Veamos todos estos métodos en detalle.
1] Cómo transferir el perfil de Google Chrome a otra computadora creando un nuevo perfil
Este es el método más fácil para transferir una cuenta de Google Chrome a otra computadora Solo tienes que crear un nuevo perfil en otra computadora. Después de eso, vincule ese perfil a su cuenta de Google existente. Los siguientes pasos lo guiarán en esto.
Primero, descargue e instale Google Chrome en otra computadora. Inicie Google Chrome. Haga clic en el ícono de perfil en la parte superior derecha y luego haga clic en el botón Agregar. Aparecerá una nueva ventana en su pantalla que le pedirá que configure un nuevo perfil de Chrome. Haga clic en Iniciar sesión. Después de eso, se le pedirá que ingrese los detalles de su cuenta de Google. Inicie sesión con esa cuenta de Google cuyos datos desea transferir a otra computadora.
Después de iniciar sesión en su cuenta de Google, Chrome vinculará el perfil recién creado a esa cuenta automáticamente. Ahora, verá todos sus marcadores, historial de navegación, etc., en esa computadora.
Si el botón Iniciar sesión no funciona, siga las instrucciones a continuación:
Haga clic en
2] Cómo transferir el perfil de Google Chrome a otra computadora copiando el contenido de la carpeta Datos de usuario
Chrome almacena los datos de todos los usuarios en la carpeta Datos de usuario. Esta carpeta se encuentra en el directorio C de su computadora con Windows. Si copia esta carpeta en el directorio C de otra computadora, todos sus perfiles de Chrome se transferirán a esa computadora.
Las siguientes instrucciones le mostrarán cómo hacerlo:
Primero , cierre el navegador Chrome (si ya se está ejecutando). Después de eso, abra el Administrador de tareas y cierre todas las aplicaciones de Chrome que se ejecutan en segundo plano
Abra el cuadro de comando Ejecutar (teclas Win + R).
Copie la siguiente ruta y péguela en el cuadro de comando Ejecutar. Después de eso, haga clic en Aceptar.
%LOCALAPPDATA%\Google\Chrome
El comando anterior abrirá el Chrome carpeta ubicada en su directorio C. Allí, verá una carpeta llamada Datos de usuario. Si abres la carpeta de Datos de Usuario, verás todos los perfiles de Chrome con nombres, Perfil 1, Perfil 2, etc.
Ahora, copia la carpeta de Datos de Usuario y pégala en tu Pendrive u otro dispositivo de almacenamiento USB. El tiempo de transferencia de datos dependerá del tamaño de la carpeta de Datos de Usuario.
Después de copiar la carpeta de Datos de Usuario a su Pendrive, extráigalo de su computadora y conéctelo a la computadora a la que desea transferir su Perfiles de Chrome.
Ahora, escriba el siguiente comando en el cuadro de comando Ejecutar y haga clic en Aceptar.
%LOCALAPPDATA%\Google\Chrome\User Data
El comando anterior abrirá los datos de usuario carpeta en esa computadora. Ahora, abre la carpeta de Datos de Usuario en tu Pendrive y copia todo el contenido dentro de ella. Vuelva a la carpeta de datos de usuario abierta en la unidad C y pegue allí todo el contenido copiado. Si recibe el cuadro de confirmación Reemplazar u Omitir archivos, seleccione la opción Reemplazar los archivos en el destino.
Ahora, inicie el navegador Chrome. Verá una nueva ventana que muestra todos sus perfiles de Chrome allí.
Leer: Arreglar Su perfil no se pudo abrir correctamente en Google Chrome.
3] Cómo transferir el perfil de Google Chrome a otra computadora importando una rama del Registro
También puede transferir el perfil de Google Chrome a otra computadora importando una rama del Registro. Este método no funcionó para mí, pero algunos usuarios lo han encontrado útil. También puedes probar esto. Antes de continuar, le recomendamos que cree un punto de restauración del sistema y haga una copia de seguridad de su Registro.
Haga clic en Búsqueda de Windows y escriba editor de registro. Seleccione la aplicación Editor del registro de los resultados de búsqueda. Seleccione Sí si recibe el aviso de UAC.
Ahora, copie lo siguiente ruta y péguelo en la barra de direcciones del Editor del Registro. Después de eso, presiona Enter.
HKEY_CURRENT_USER\SOFTWARE\Google\Chrome\PreferenceMACs
Haz clic en el menú Archivo y selecciona Exportar. Dale un nombre a ese archivo y guárdalo en tu Pendrive.
Conecta tu Pendrive a otra computadora. Haz doble clic en la clave de Registro guardada en tu Pendrive. En el indicador de UAC, haga clic en Sí.
Ahora, inicie el navegador Chrome y verá todos sus perfiles de Chrome allí.
Cómo transferir contraseñas guardadas en tu perfil de Chrome a otra computadora
Veamos cómo transferir contraseñas guardadas en un perfil de Chrome en particular de una computadora a otra. Primero, debe exportar su contraseña guardada en un archivo CSV y luego importar este archivo al navegador Chrome en otra computadora.
Las instrucciones para el mismo están escritas a continuación:
Abra el navegador Chrome en la computadora desde la cual desea exportar las contraseñas. Haga clic en los tres puntos verticales en la parte superior derecha y seleccione Configuración.Seleccione Autocompletar en el lado izquierdo. Haga clic en Contraseñas. Ahora, haga clic en los tres puntos verticales junto a la opción Contraseñas guardadas y seleccione Exportar contraseñas. Se le pedirá que ingrese la contraseña de su computadora. Ingrese la contraseña de su computadora y guarde el archivo en su Pendrive. Ahora, conecte el Pendrive a otra computadora. Abra el navegador Chrome en otra computadora y escriba chrome://flags/ en la barra de direcciones, y presione Enter.Escriba Importación de contraseña en el cuadro Buscar indicadores. Después de eso, haga clic en el menú desplegable Predeterminado junto a la opción Contraseña Importar y seleccione Habilitado. Vuelva a iniciar Chrome. Vaya a”Configuración > Autocompletar > Contraseñas“. Haga clic en los tres puntos verticales junto a la opción Contraseñas guardadas y seleccione Importar. Seleccione el archivo CSV de su Pendrive y haz clic en Abrir. Esto importará sus contraseñas.
Leer: Cómo proteger con contraseña el perfil de Google Chrome.
¿Dónde se almacenan los perfiles de Google Chrome?
Perfiles de Google Chrome se almacenan dentro de la carpeta de datos de usuario ubicada en la unidad C. Para ubicar la carpeta de datos de usuario, abra el cuadro de comando Ejecutar, escriba el siguiente comando y haga clic en Aceptar.
%LOCALAPPDATA%\Google\Chrome\User Data
Al abrir la carpeta de datos de usuario, verá todos sus Perfiles de Chrome.
¿Cómo restauro perfiles de Chrome eliminados?
Google Chrome tiene una opción de sincronización. Si habilita esta opción, todos los datos de su perfil, incluida la configuración de su perfil, marcadores, caché, etc., se guardarán en la nube. Pero para habilitar la opción de sincronización, debe vincular su perfil de Chrome con su cuenta de Google.
Si ha habilitado la opción de sincronización, puede restaurar fácilmente su perfil de Chrome eliminado. Para ello, cree un nuevo perfil en Google Chrome. Después de eso, haz clic en el icono de perfil y haz clic en el botón Activar sincronización. Ahora, inicie sesión utilizando los detalles de su cuenta de Google. Cuando inicie sesión en Chrome, su perfil eliminado se restaurará.
Espero que esto ayude.
Lea a continuación: habilitar o deshabilitar el administrador de perfiles en Google Chrome navegador.