Google Docs es una de las herramientas más populares para crear documentos en línea. Y a pesar de ser un editor de documentos simple, puede usarlo para crear plantillas, folletos e incluso cartas de presentación. Y si está atascado con este editor en línea, incluso puede crear un formulario rellenable en Google Form hasta cierto punto. Por supuesto, el formulario no será tan dinámico como los creados con Microsoft Word, Google Forms o Microsoft Forms, pero lo ayudará.
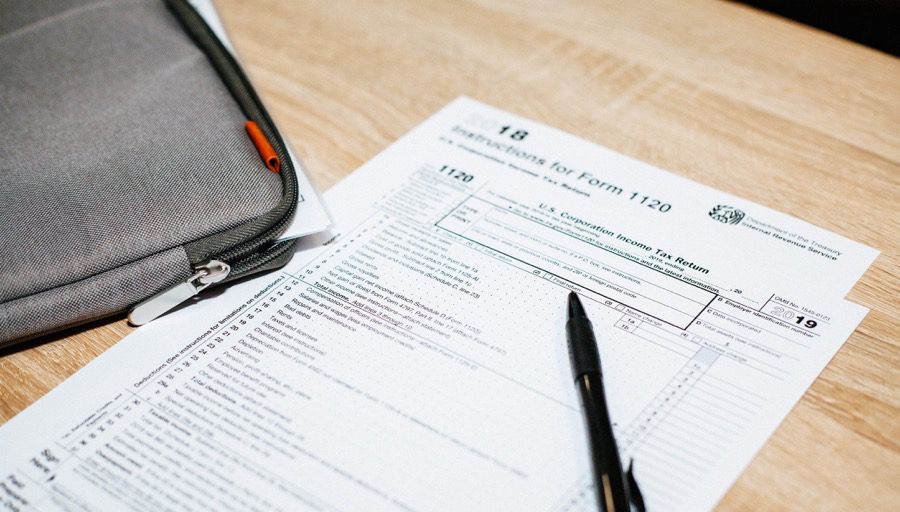
A diferencia de Word, donde obtiene varios elementos para jugar como listas desplegables y casillas de verificación, las opciones en Google Docs son limitadas. En el mejor de los casos, puede crear un formulario simple para uso sin conexión, que puede imprimir y luego distribuir.
Por ahora, tendrá que crear un formulario rellenable desde cero. Sin embargo, si tiene un formulario de muestra en formato PDF, puede modificarlo en Docs.
De cualquier manera, el proceso es fácil y no debería tomar mucho tiempo una vez que se haya acostumbrado. Sin embargo, permítanos advertirle que el proceso lleva mucho tiempo, especialmente si desea crear uno desde cero.
Dicho esto, aquí le mostramos cómo crear un formulario que se puede completar en Google Docs.
Método 1: forma nativa
Uno de los mejores métodos para crear un formulario en Google Docs es tomar la ayuda de Tables. Permiten que sus campos parezcan uniformes y eliminan la molestia de agregar espacio innecesariamente. Como se señaló anteriormente, no puede agregar campos de formulario interactivos como menús desplegables, etc. Tendrá que limitarse a campos de formulario como cuadros de texto, casillas de verificación y áreas de texto. Así que sí, esto te ata las manos.
Sin embargo, si solo quieres campos de texto, aquí tienes cómo hacerlo.
Paso 1: Abra un nuevo documento en Docs y haga clic en Insertar > Tabla y seleccione el número de filas y columnas.
Hemos optado por ir con 4 columnas y 5 filas en nuestro caso. A continuación, tire de las filas para ampliar el tamaño de la tabla.
Paso 2: agregue el primer campo de texto como Nombre y Apellido. Deje la celda en blanco para aquellos en los que desea la entrada del usuario.
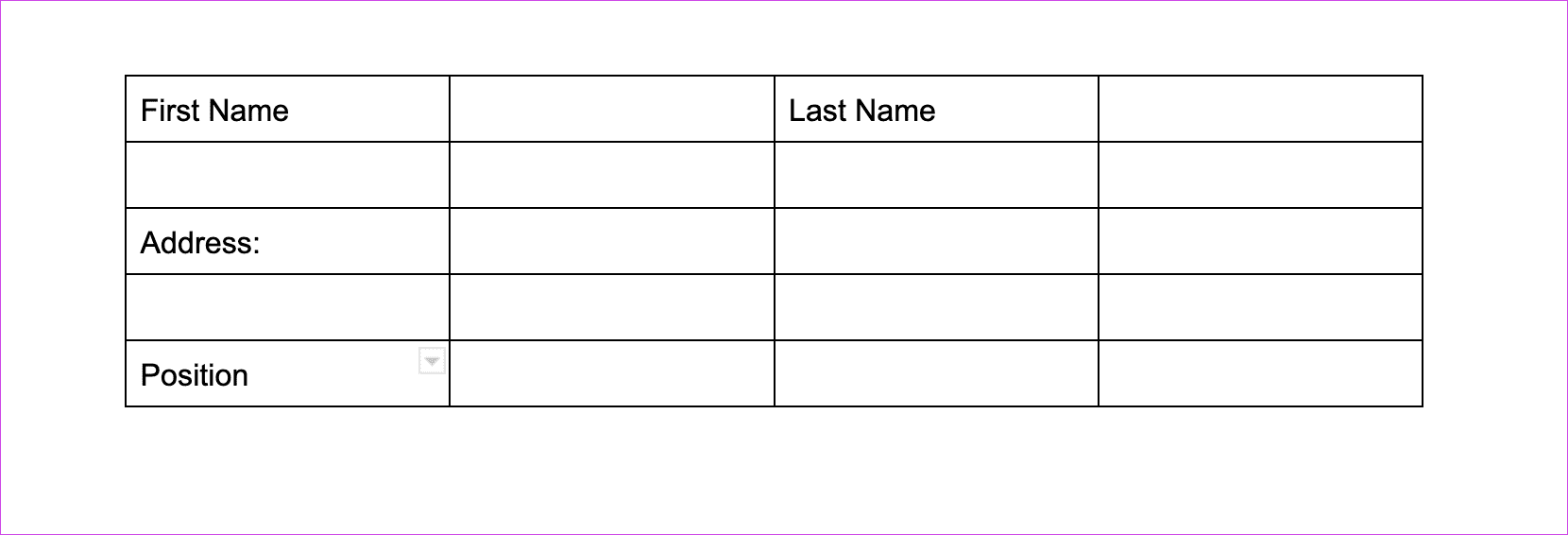
Seleccione el texto y haga clic en el pequeño icono de flecha junto a las opciones de la lista de viñetas para agregar una lista de verificación. Elija la tercera opción de la lista para colocar una pequeña casilla de verificación junto a cada entrada.
Entonces, ahí lo tiene, el esqueleto de un formulario básico. Lo bueno de este método es que puede agregar dos o tres tablas según el diseño que tenga en mente. Por ejemplo, si desea agregar una opción de área de texto grande, debe agregar una tabla de una sola celda y ampliarla. Simple, vea.
Paso 3: A continuación, haga clic derecho en su tabla y seleccione Propiedades de la tabla.
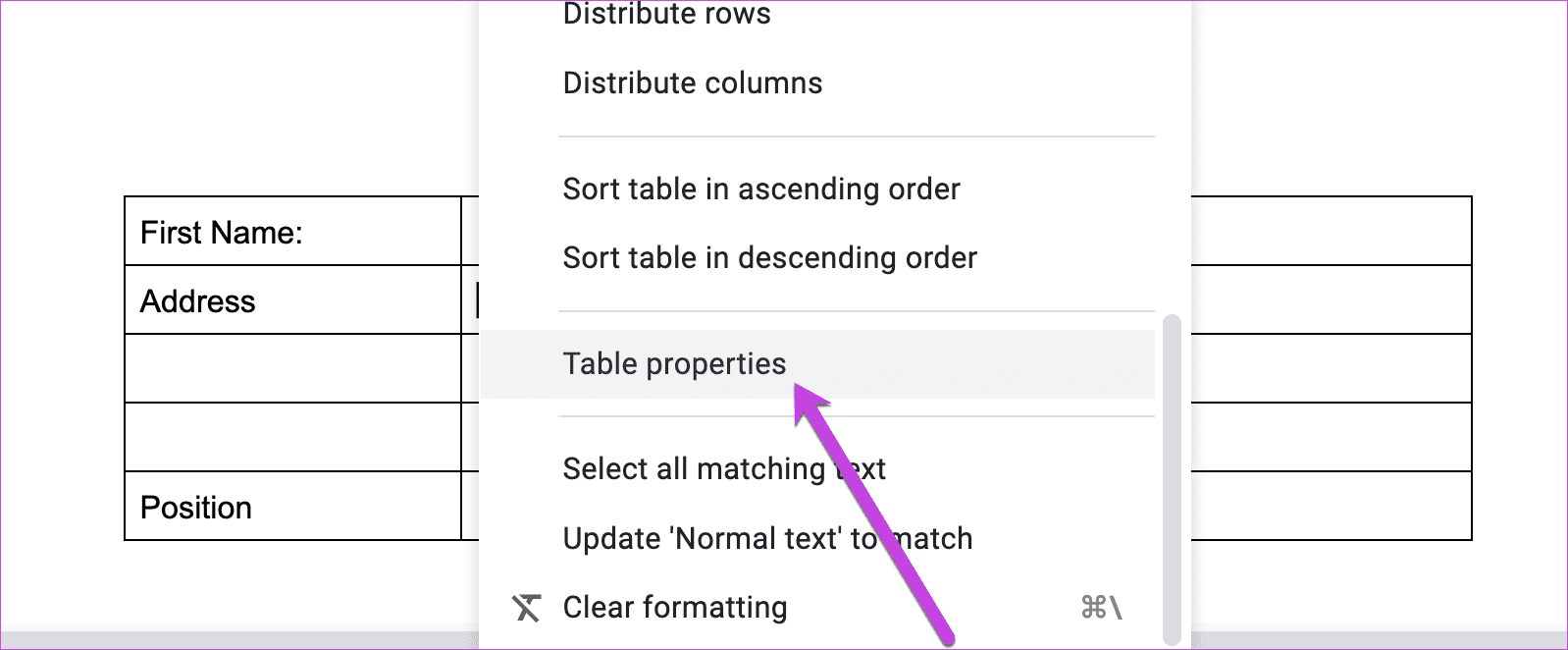
A continuación, haga clic en Color y, en Borde de la tabla, seleccione 0 pt.
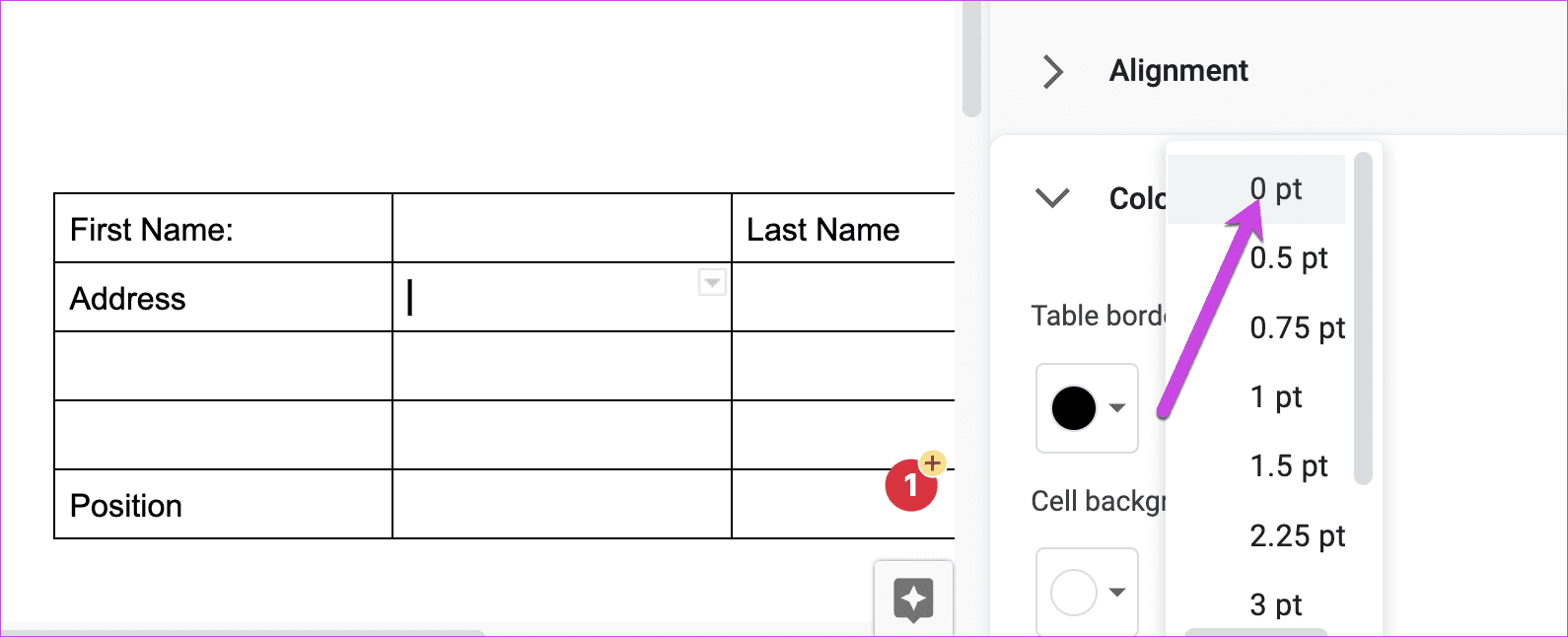
Esto hará que los bordes sean invisibles y tendrá un formulario más atractivo en su mano.
Alternativamente, puede resaltar las celdas con un color claro o agregar guiones a hacerlos más interactivos. Creamos el siguiente formulario completamente usando elementos de Google Docs.
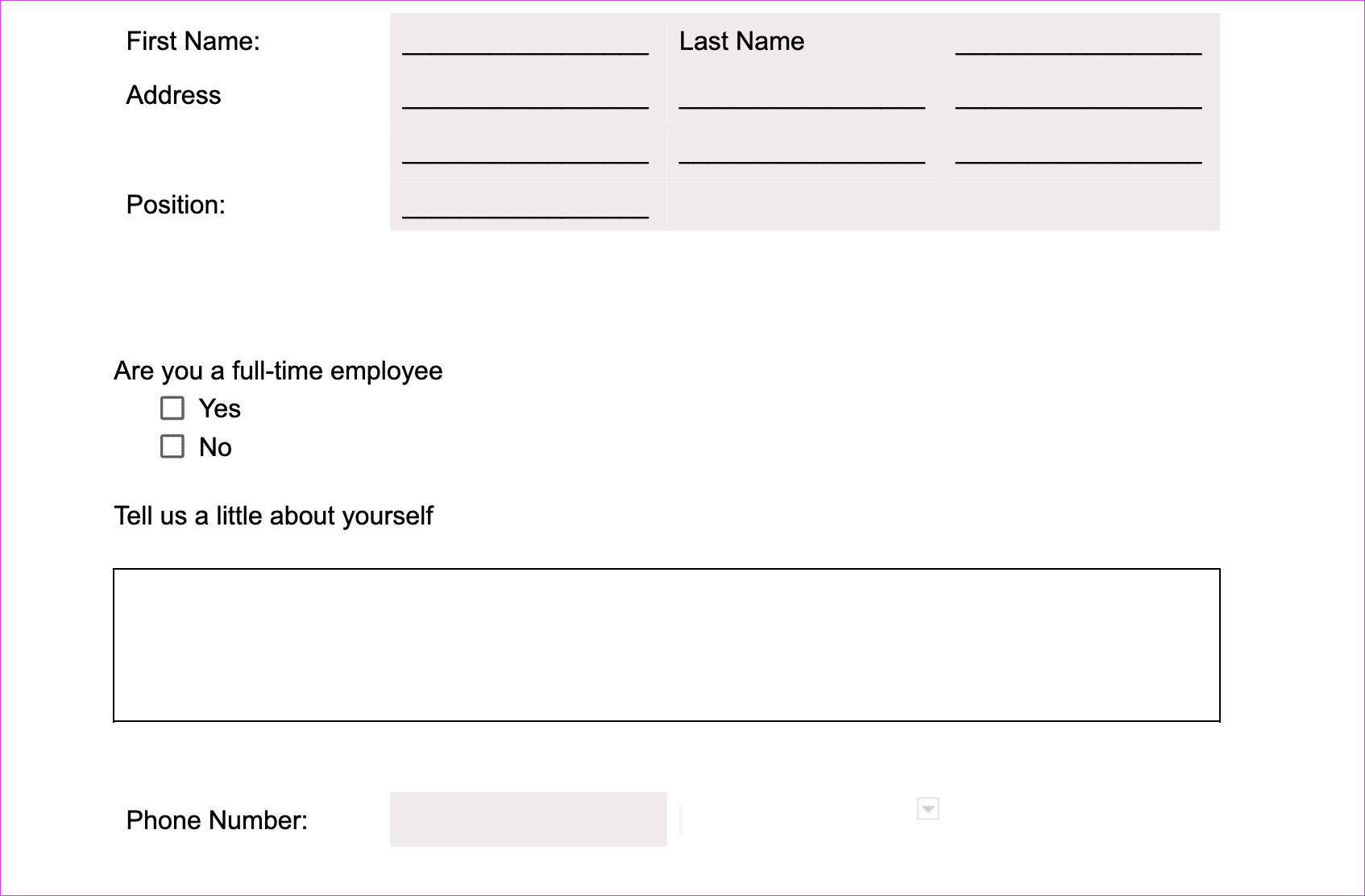
Vale la pena mencionar que los formularios creados desde cero en Google Docs se pueden imprimir y distribuir. En ausencia de validaciones de campo, usarlos para envíos en línea implicará muchas validaciones manuales.
Sin embargo, si desea usar el formulario en el futuro, debe guardarlo. La próxima vez que necesite modificarlo, utilícelo. Haga una opción de copia en Archivo y modifíquela según sus requisitos.
Método 2: Convierta un archivo PDF
Como se mencionó anteriormente, Docs también le permite convertir archivos PDF a Google Docs. Entonces, si tiene un formulario de muestra en formato PDF, puede convertirlo a Docs y luego modificarlo.
Paso 1: Una vez que su archivo de muestra esté listo, abra Google Drive y haga clic en el botón Nuevo en la esquina superior izquierda.
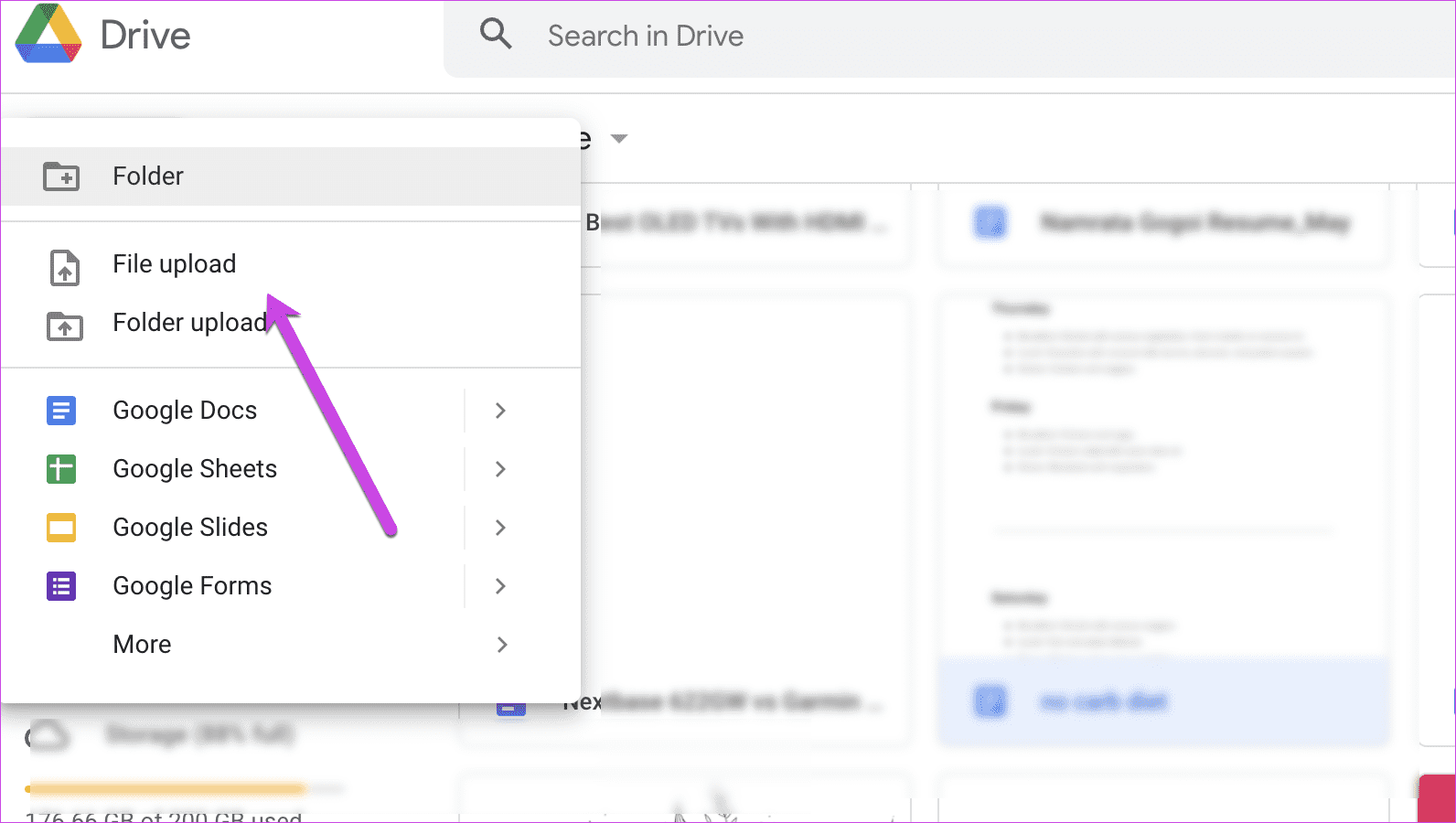
Seleccione Cargar para cargar el archivo.
Paso 2: Una vez que se complete la carga, haga clic con el botón derecho en el archivo y seleccione Abrir con > Google Docs.
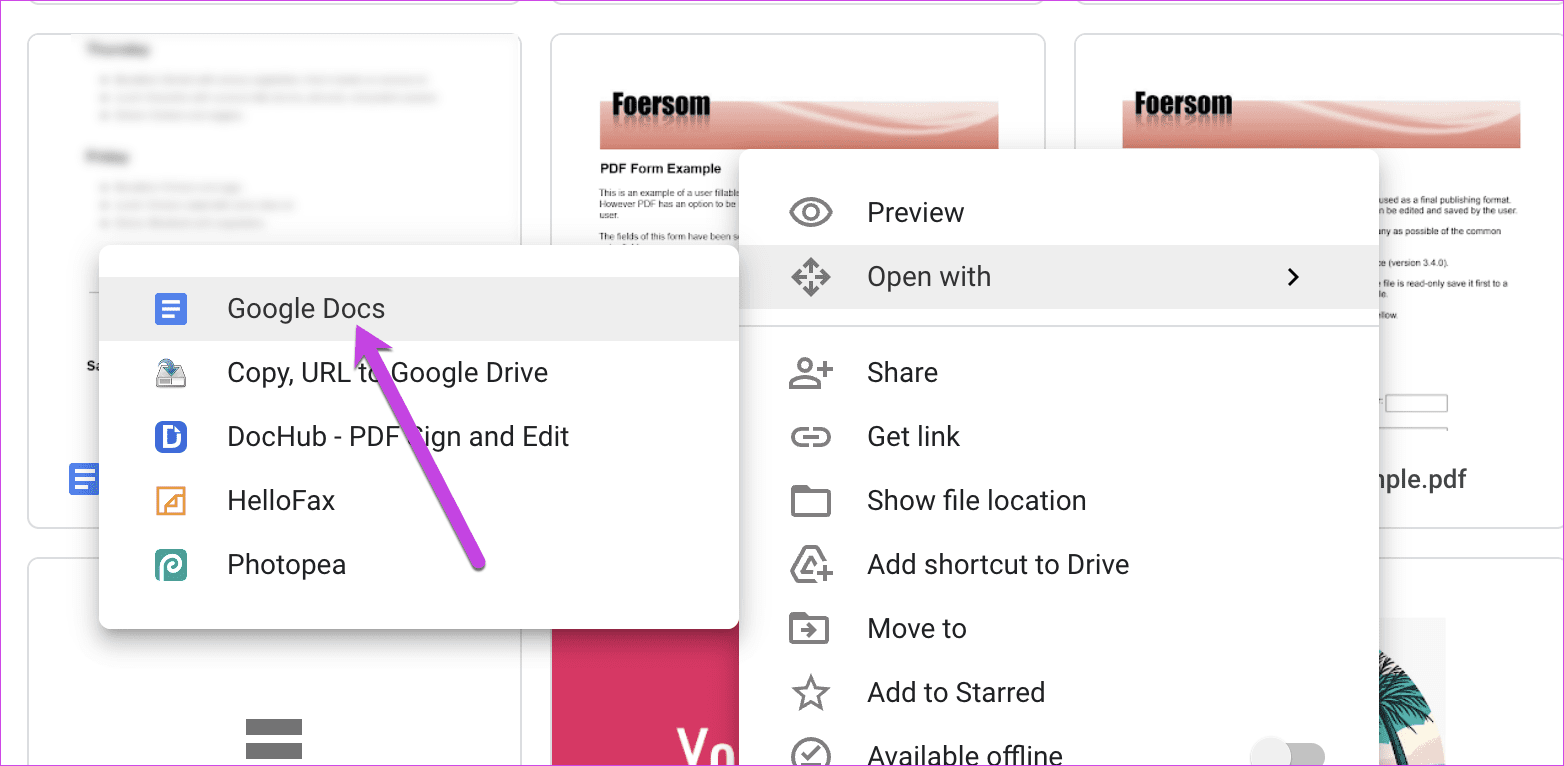
Esto convertirá el documento en texto editable. Por supuesto, no se convertirá en un formulario rellenable de inmediato, pero tendrá una estructura aproximada.
Debe agregar el formato necesario para completar el círculo. Tenga en cuenta que si su formulario de muestra tiene cuadros de texto, se eliminarán. Solo tendrá el texto para editar.
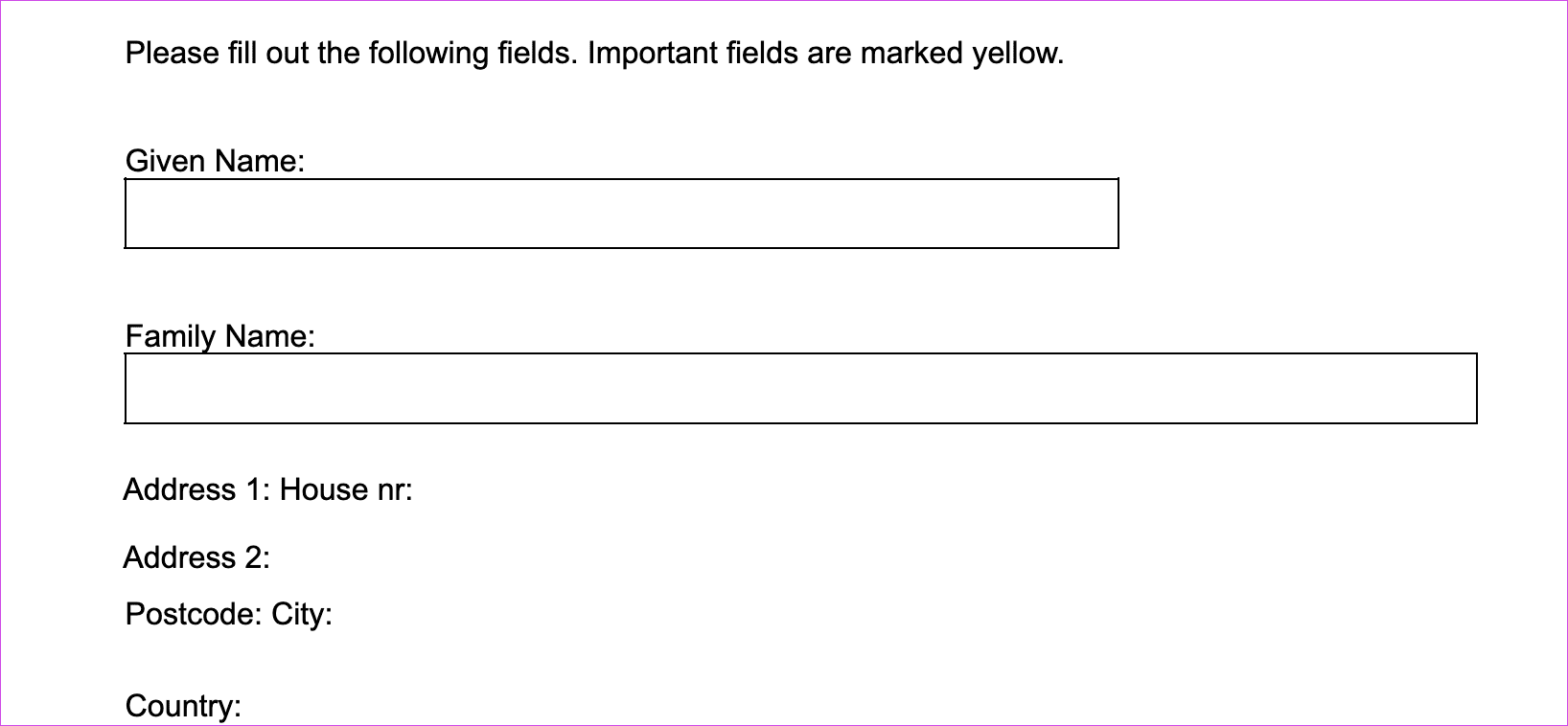
Esta es una limitación importante. Pero por ahora, esa es la única forma de cargar un formulario en Google Docs.
Google Forms es la respuesta
Google Docs tiene muchas limitaciones para crear formularios que se pueden completar sin conexión. Si está buscando crear formularios en línea, el método más seguro es usar Google Forms. Incluye un conjunto de funciones que hacen que la creación de formularios sea un ejercicio fácil.