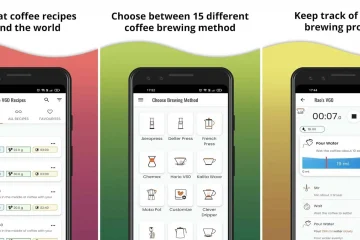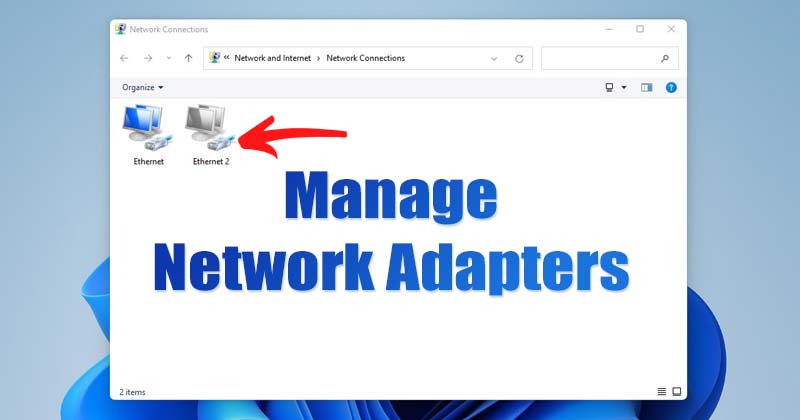
Un adaptador de red, también conocido como tarjeta de interfaz de red o controlador de interfaz de red, es un componente informático que permite que su PC se conecte a una red. Sin un adaptador de red, no puede conectarse a redes Wi-Fi o por cable.
Cada vez que su PC se conecta a una nueva red, Windows 11 crea automáticamente un perfil de red. Es bastante fácil en Windows 11 restablecer, cambiar el nombre o configurar los adaptadores de red. También puede habilitar o deshabilitar manualmente los adaptadores de red.
En algunos casos, es posible que desee deshabilitar un adaptador de red por varios motivos. Por ejemplo, si su dispositivo tiene varios adaptadores de red, es posible que desee deshabilitar el que no usa para que no interfieran entre sí, o puede deshabilitar el adaptador de red para resolver problemas pendientes con él.
Pasos para habilitar o deshabilitar el adaptador de red en Windows 11
Entonces, si está interesado en deshabilitar o habilitar los adaptadores de red en Windows 11, está leyendo la guía correcta. En este artículo, compartiremos una guía paso a paso sobre cómo habilitar o deshabilitar un adaptador de red en Windows 11. Echemos un vistazo.
1) Deshabilitar/Habilitar el adaptador de red a través de la configuración
En este método, utilizaremos la aplicación de configuración de Windows 11 para deshabilitar o habilitar un adaptador de red. Esto es lo que debe hacer.
1. En primer lugar, haga clic en el botón Inicio de Windows 11 y seleccione Configuración.
2. En la página Configuración, haga clic en la opción Red e Internet como se muestra a continuación.
3. En el panel derecho, desplácese hacia abajo y toque la opción Configuración de red avanzada, como se muestra en la siguiente captura de pantalla.
4. Ahora, en Adaptadores de red, seleccione el adaptador que desea desactivar y haga clic en el botón Desactivar.
5. Para habilitar el adaptador de red, haga clic en el botón Habilitar.
¡Eso es todo! Estás listo. Así es como puede deshabilitar o habilitar el adaptador de red en Windows 11.
2) Deshabilitar/Habilitar el adaptador de red a través del Panel de control
En este método, Usaremos el Panel de control para deshabilitar o habilitar el adaptador de red. Estos son algunos de los sencillos pasos que debe seguir.
1. En primer lugar, haga clic en la Búsqueda de Windows y escriba Panel de control. A continuación, seleccione la aplicación Panel de control de la lista.
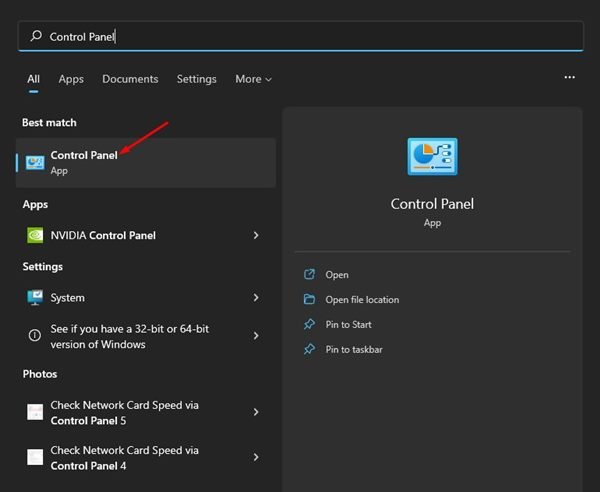
2. En el Panel de control, haga clic en la opción Red e Internet.
3. Haga clic en la opción Centro de redes y recursos compartidos en la página siguiente.
4. En el panel izquierdo, haga clic en el enlace Cambiar configuración del adaptador.
5. Ahora podrá ver todos los adaptadores de red. Debe hacer clic derecho en el adaptador que desea apagar y seleccionar la opción Deshabilitar.
6. Para habilitar el adaptador de red, debe hacer clic derecho en el nombre del adaptador y seleccionar Habilitar.
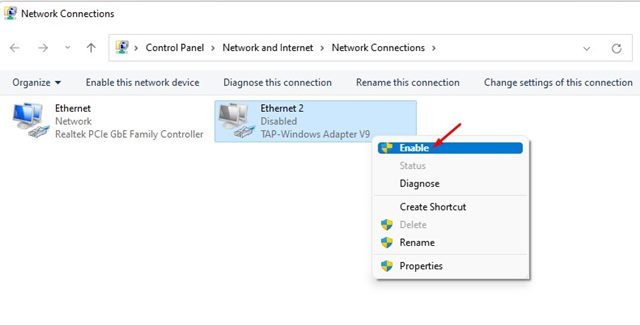
¡Eso es todo! Estás listo. Así es como puede deshabilitar o habilitar un adaptador de red en el sistema operativo Windows 11.
3) Deshabilitar/Habilitar el adaptador de red a través del Administrador de dispositivos
Como el panel de control, puede utilizar el Administrador de dispositivos de su PC con Windows 11 para deshabilitar o habilitar el adaptador de red. Así es como puede usar el Administrador de dispositivos para deshabilitar o habilitar el adaptador de red en Windows 11.
1. En primer lugar, abra la búsqueda de Windows 11 y escriba Administrador de dispositivos. A continuación, haga clic en Administrador de dispositivos de la lista de opciones.
2. En el Administrador de dispositivos, expanda los adaptadores de red.
3. Ahora haga clic derecho en el adaptador que desea apagar y seleccione Desactivar Dispositivo.
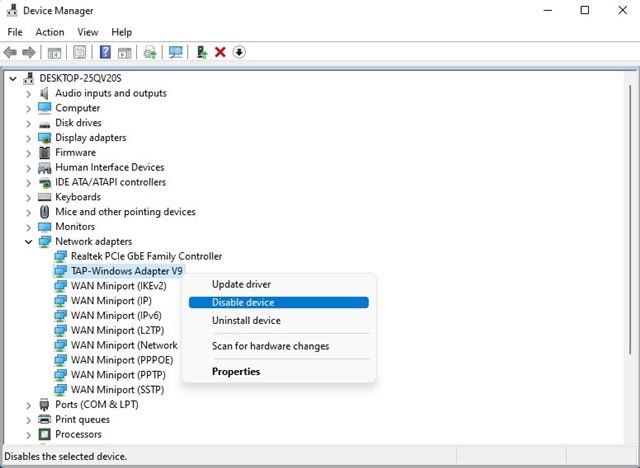
4. Para habilitar el adaptador de red, haga clic derecho en el dispositivo de red y seleccione Habilitar dispositivo.
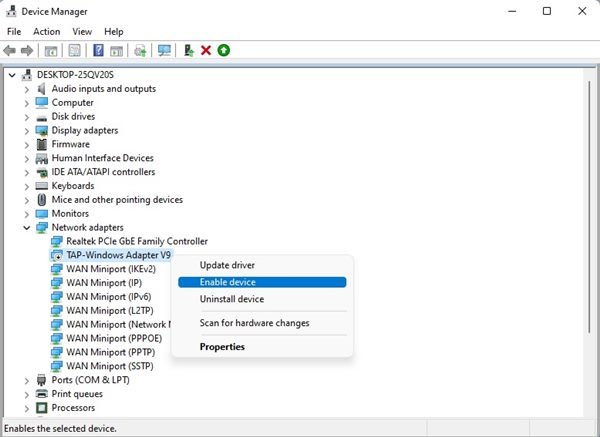
Así es como puede habilitar o deshabilitar el adaptador de red en Windows 11 a través del Administrador de dispositivos.
Es bastante fácil deshabilitar o habilitar un adaptador de red en Windows 11. ¡Espero que este artículo te haya ayudado! Por favor, compártalo con sus amigos también. Si tiene alguna duda relacionada con esto, háganoslo saber en el cuadro de comentarios a continuación.