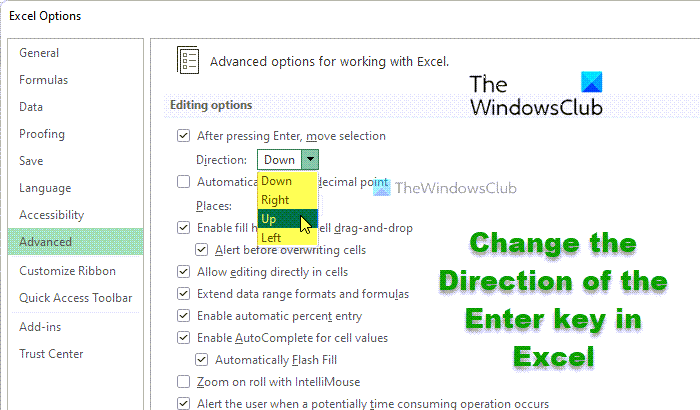Si desea cambiar la dirección de selección después de pulsar el botón Intro en la hoja de cálculo de Excel, entonces esta publicación le mostrará cómo hacerlo. Aunque mueve la selección a la celda inferior, puede seleccionar cualquier otra dirección con la ayuda de esta guía.
Supongamos que la celda C6 está seleccionada en una hoja de cálculo abierta en Microsoft Excel. En este momento, si presiona el botón Enter en su teclado, moverá el cursor a la celda C7. Sin embargo, puede haber momentos en los que desee mover el cursor a otra dirección, como D6, B6 o C5. En tales situaciones, puede usar estas guías para realizar el trabajo.
Cómo cambiar la dirección de la tecla Intro en Excel
Para cambiar la dirección del movimiento del cursor o cambiar la dirección de selección después de presionar la tecla Intro en la hoja de cálculo de Microsoft Excel, siga estos pasos:
Abra Microsoft Excel en su computadora. Haga clic en Archivo > Opciones. Cambie a la pestaña Avanzado. Asegúrese de que la opción Después de presionar Intro, mover la selección esté marcada. Expanda el menú desplegable y elija una dirección. Haga clic en el botón Aceptar.
Profundicemos en estos pasos en detalle.
Primero, debe abrir Microsoft Excel en su computadora y hacer clic en Archivo en la barra de menú superior. Luego, haga clic en Opciones visible en la esquina inferior izquierda.
A continuación, cambie a la pestaña Avanzado y asegúrese de que Después de presionar La opción Intro, mover selección está marcada. A continuación, expanda el menú desplegable respectivo y elija una dirección según sus requisitos.
Haga clic en el botón Aceptar para guardar el cambio.
Cambiar dirección de selección después de presionar Entrar en Excel usando la Política de grupo
Para cambiar la dirección de selección después de presionar Entrar en Excel usando la Política de grupo, siga estos pasos:
Presione Win+R para mostrar el cuadro de diálogo Ejecutar. Escriba gpedit.msc y presione el botón Intro. Vaya a Avanzado en Configuración de usuario. Haga doble clic en la selección Mover después de la configuración Ingresar dirección. Elija la opción Habilitado. Elija la dirección de la lista desplegable. Haga clic en el botón Aceptar.
Para obtener más información sobre estos pasos mencionados anteriormente, continúe leyendo.
Primero, debe abrir el Editor de políticas de grupo local. Para ello, presione Win+R, escriba gpedit.msc y pulse el botón Intro . A continuación, siga esta ruta:
Configuración de usuario > Plantillas administrativas > Microsoft Excel 2016 > Opciones de Excel > Avanzado
Haga doble clic en Mover selección después de Introducir dirección a la derecha. y elija la opción Habilitado .
Luego, expanda el menú desplegable y seleccione una dirección a la que desea mover la selección cuando presione el botón Enter. Una vez hecho esto, haga clic en el botón Aceptar para guardar el cambio.
Si no puede encontrar la ruta mencionada en GPEDIT, significa que la plantilla de directiva de grupo no está instalada. En ese caso, debe descargar la plantilla administrativa para Office.
Cambie la dirección de movimiento del cursor después de presionar Entrar en Excel usando el Registro
Para cambiar la dirección de selección después de presionar Entrar en Excel usando Registro, siga estos pasos:
Busque editor de registro en el cuadro de búsqueda de la barra de tareas. Haga clic en el resultado de búsqueda individual. Haga clic en el botón Sí . Navegue hasta excel en HKCU. como opciones. Haga clic con el botón derecho en opciones > Nuevo > Valor DWORD (32 bits). Establezca el nombre como moveenterdir. Haga doble clic en él para establecer los datos del valor como 1, 2 o 3. PC.
Para obtener más información sobre estos pasos, sigue leyendo.
Para comenzar, busca editor de registro en el cuadro de búsqueda de la barra de tareas, haz clic en el resultado de búsqueda individual y haga clic en el botón Sí para abrir el Editor del Registro. Después de eso, navegue a la siguiente ruta:
HKEY_CURRENT_USER\Software\Policies\Microsoft\office\16.0\excel
Haga clic derecho en la tecla Excel , seleccione Nuevo> Clave y asígnele el nombre opciones.
Aquí tienes que cree un valor REG_DWORD. Para ello, haga clic con el botón derecho en la tecla opciones , seleccione Nuevo > Valor DWORD (32 bits) y asígnele el nombre moveenterdir.
A continuación, debe configurar los datos del valor. Si desea mover el cursor hacia la derecha, ingrese 1 como datos del valor. Introduce 2 si quieres mover el cursor hacia arriba. Del mismo modo, ingrese 3 si desea moverlo hacia la izquierda.
Una vez hecho esto, haga clic en el botón Aceptar y reinicie su computadora.
Leer: Cómo abrir dos archivos de Excel en ventanas separadas.
¿Cómo hacer que Enter vaya a la derecha en Excel?
Para haga que Enter vaya a la derecha en Excel, tiene tres opciones. Sin embargo, el método del panel Opciones de Excel es probablemente el más fácil. Para ello, abra Excel, haga clic en Archivo > Opciones y cambie a la pestaña Avanzado. Luego, expanda Después de presionar Intro, mueva la lista desplegable de selección y elija la opción Derecha.
¿Cómo se presiona Intro en Excel sin ir a la siguiente celda?
Si desea presionar Entrar en Excel pero no quiere ir a la siguiente celda, debe deshabilitar la opción Después de presionar Entrar, mover la selección . Para hacerlo, abra Excel y vaya a Archivo > Opciones. Luego, cambie a la pestaña Avanzado y elimine la marca de la casilla de verificación Después de presionar Intro, mueva la selección.
¡Eso es todo! Espero que esta guía te haya ayudado.