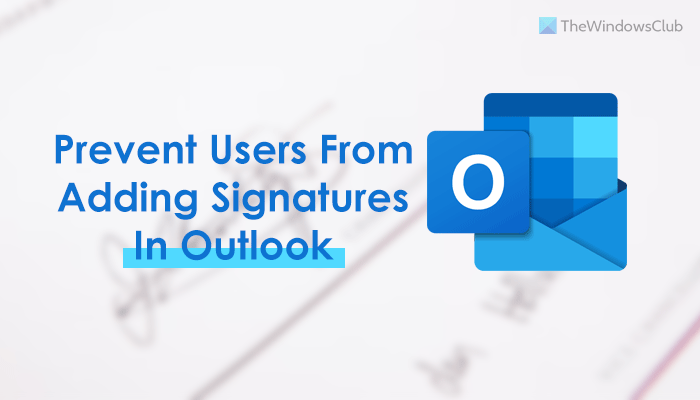Si desea evitar que los usuarios agreguen firmas en Outlook, así es como puede hacerlo. Es posible habilitar esta configuración con la ayuda del Editor de registro y el Editor de políticas de grupo local. Después de activarlo, Outlook no mostrará la opción para agregar la firma que creó anteriormente.
Supongamos que está en un equipo y no desea incluir ninguna firma en ningún correo electrónico enviado. en nombre de su empresa. Hay dos opciones. Primero, puede eliminar la firma manualmente. En segundo lugar, puede utilizar este método para realizar el trabajo. Estas guías a continuación son útiles cuando tiene varias firmas personalizadas y no desea eliminarlas.
Cómo evitar que los usuarios agreguen firmas en Outlook
Para evitar que los usuarios agreguen firmas en Outlook usando el Registro, siga estos pasos:
Presione Win+R para mostrar el mensaje Ejecutar. Escriba regedit y presione el botón Entrar. Haga clic en el botón Sí. Navegue a la oficina en HKCU. Clave y asígnele el nombre 0. Repita estos pasos para crear otra subclave denominada común. Haga clic con el botón derecho en común > Nuevo > Clave y asígnele el nombre ajustes de correo. Haga clic con el botón derecho en configuración de correo > Nuevo > Valor DWORD (32 bits). Establezca el nombre como disablesignatures. Haga doble clic en él para establecer los datos del valor como 1. Haga clic en el botón OK y reinicie su computadora.
Veamos más sobre estos pasos.
Para comenzar, presione Win+R para abrir el mensaje Ejecutar, escriba regedit, presione el botón Intro y haga clic en la opción Sí en el aviso de UAC para abrir el Editor del Registro en su PC.
Luego, navegue a la siguiente ruta:
HKEY_CURRENT_USER\Software\Policies\Microsoft\office
Haga clic derecho en la oficina clave, seleccione Nueva > Clave y asígnele el nombre 16.0. A continuación, haga clic con el botón derecho en la clave 16.0 , seleccione Nueva > Clave en el menú contextual y establezca el nombre como común.
Después de eso, debe crear una subclave debajo de la clave común. Para ello, haga clic con el botón derecho en común > Nueva > Clave y asígnele el nombre configuración de correo.
Una vez hecho esto, cree un valor REG_DOWRD. Para hacerlo, haga clic con el botón derecho en configuraciones de correo > Nuevo > Valor DWORD (32 bits) y llámelo deshabilitar firmas.
Haga doble clic en este valor REG_DOWRD para establecer los datos del valor como 1.
Luego, haz clic en el botón Aceptar y reinicia tu computadora para obtener el cambio.
Si quieres para permitir que Outlook agregue firmas a los mensajes de correo electrónico, tiene dos opciones. Puede establecer los datos del valor como 0 o eliminar el valor REG_DWORD. Si desea eliminar el valor REG_DWORD, haga clic derecho sobre él, seleccione la opción Eliminar y haga clic en el botón Sí .
Se puede hacer lo mismo con la ayuda del Editor de políticas de grupo local. Sin embargo, primero debe instalar la plantilla administrativa para Office.
Cómo evitar que los usuarios agreguen firmas en Outlook mediante la directiva de grupo
Para evitar que los usuarios agreguen firmas en Outlook mediante la directiva de grupo , siga estos pasos:
Busque gpedit.msc en el cuadro de búsqueda de la barra de tareas. Haga clic en el resultado de la búsqueda. Vaya a Formato de correo en Configuración de usuario. Haga doble clic en la configuración No permitir firmas para mensajes de correo electrónico . Elija la opción Habilitado. Haga clic en el botón Aceptar.
Para obtener más información sobre estos pasos, siga leyendo.
Primero, debe abrir el Editor de políticas de grupo local en su computadora. Para eso, puede usar el cuadro de búsqueda de la barra de tareas. Dicho esto, busque gpedit.msc y haga clic en el resultado de búsqueda individual.
Luego, navegue a la siguiente ruta:
Configuración de usuario > Plantillas administrativas > Microsoft Outlook 2016 > Opciones de Outlook > Formato de correo
Aquí puede encontrar una configuración llamada No permitir firmas para mensajes de correo electrónico. Debe hacer doble clic en él y elegir la opción Habilitado .
Luego, haz clic en el botón Aceptar para guardar el cambio. A diferencia del método REGEDIT, no necesita reiniciar su computadora. Sin embargo, si se abrió Outlook durante el cambio, debe reiniciar la aplicación de Outlook.
En caso de que desee revertir este cambio, debe navegar a la misma sección Formato de correo y hacer doble clic en el No permita firmas para la configuración de mensajes de correo electrónico y elija la opción No configurado. Aunque también puede seleccionar la opción Deshabilitado, se recomienda optar por No configurado para tener la configuración predeterminada.
Lea: No se puede agregar la firma de correo electrónico en Outlook.
¿Cómo deshabilito la capacidad del usuario final para agregar, editar y eliminar firmas de Outlook?
Para deshabilitar la capacidad del usuario final para agregar, editar y eliminar firmas de Outlook, debe crear un REG_DWORD valor denominado NewSignature aquí: HKEY_CURRENT_USER\Software\Policies\Microsoft\office\16.0\common\mailsettings. Luego, haga doble clic en él para establecer los datos del valor como 1. A continuación, cree otro valor REG_DWORD denominado ReplySignature y establezca los datos del valor como 1.
¿Cómo desactivo mi firma en Office 365?
Para desactivar su firma en Office 365 o Outlook 365, debe seguir las guías mencionadas anteriormente. En el Editor de políticas de grupo local, abra la configuración No permitir firmas para mensajes de correo electrónico . Luego, elige la opción Habilitado y haz clic en el botón Aceptar.
¡Eso es todo! Espero que esta guía haya ayudado.