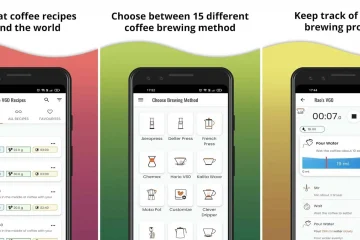Ya sea que esté tratando de solucionar un problema persistente, reparar o borrar un disco duro, o reinstalar la última versión de macOS, la recuperación de macOS (lanzada en 2010 con OS X 10.7 Lion) es la manera de ir.
Si bien este solucionador de problemas oficial funciona bien la mayor parte del tiempo, ha tenido una buena cantidad de problemas.
Entonces, si el modo de recuperación de Mac no funciona y no puede averiguar por qué, el comando (⌘) + R
Posibles razones por las que Command + R no funciona en Mac ¿Eliminó accidentalmente la partición de recuperación? Si su Mac ejecuta macOS Sierra o anterior Si su Mac ejecuta macOS X Snow Leopard o anteriorCómo verificar si la partición de recuperación está funcionando en MacUse Terminal para verificar si su Mac tiene una partición de recuperaciónPruebe esta solución para forzar la aparición de la partición de recuperaciónRestaurar una Mac sin una partición de recuperaciónUsar Recuperación de Internet para reinstalar macOSCrear un macOS de arranque instalador en una unidad flashCómo obtener los archivos de instalación de macOSHacer un instalador de arranque de macOSCrear comandos de instalación de medios para diferentes versiones de macOSInstalar macOS desde el instalador de arranque
1. Posibles motivos por los que Comando + R no funciona en Mac
En primer lugar, asegúrese de estar utilizando el método abreviado de teclado correcto. Si bien Comando (⌘) + R funciona en la mayoría de las Mac para ingresar a la recuperación de macOS, no es la única opción. Aparte de eso, hay muchas otras razones por las que el modo de recuperación de macOS puede no funcionar.
¿Tienes una Mac con un chip T2? Pruebe con un atajo de teclado diferente
Comando (⌘) El atajo de teclado + R puede no funcionar en su Mac con un chip de seguridad T2. Si es el caso, prueba Opción/Alt + Comando (⌘) + R para ingresar al modo de recuperación de macOS.
Para los no iniciados, los chips T2 son el silicio personalizado de segunda generación para Mac. Proporciona un nivel avanzado de seguridad al aprovechar los coprocesadores de enclave.
Las siguientes Mac vienen con chips de seguridad Apple T2:
iMac ProMac Pro 2019Mac mini 2018MacBook Air 2018 o posterior MacBook Pro 2018 o posterior
Nota: También hay una opción para comprobar si tu Mac tiene un chip T2 o no. Haz clic en el ícono de Apple en la esquina superior izquierda de la pantalla. Ahora, mantén presionada la tecla Opción y selecciona Información del sistema. A continuación, seleccione Controlador o iBridge en la barra lateral. Ahora, debería ver el chip Apple T2 a la derecha si su Mac lo admite.
Asegúrese de que su teclado funcione correctamente
Otra cosa que vale la pena tener en cuenta la mente es asegurarse de que su teclado no esté defectuoso. Pruebe tanto la tecla R como las teclas de Comando de forma independiente. Si tiene algún problema, pruebe con otro teclado.
Si encuentra que todo funciona correctamente ahora, puede estar seguro de que el teclado de su Mac tiene la falla. Necesitas un nuevo teclado Mac, consulta este amplio resumen.
2. ¿Eliminó accidentalmente la partición de recuperación?
Tal vez eliminó accidentalmente la partición de recuperación mientras instalaba Windows a través de Boot Camp o reemplazaba el disco duro en su Mac. O quizás la partición de recuperación se haya dañado.
Reinicie su Mac e inmediatamente presione Comando (⌘) y R para ingresar a macOS Recuperación. Si Comando (⌘) + R no funcionó para usted, pruebe Opción/Alt + Comando (⌘) + R al arrancar para activar el modo de recuperación de Internet. Ahora puede acceder a un servidor de Apple para descargar la última versión de macOS.
Nota: También puedes usar Mayús + Opción/Alt + Comando (⌘) + R en su Mac para instalar la versión de macOS que venía preinstalada.
3. Si su Mac ejecuta macOS Sierra o una versión anterior
Si su Mac ejecuta una versión anterior a macOS Sierra (presentada en 2016), no tendrá todas las opciones de recuperación.
4. Si su Mac ejecuta macOS X Snow Leopard o anterior
¿Su Mac admite la partición de recuperación? Si su computadora Mac ejecuta OS X Snow Leopard o anterior, no estará equipada con una partición de recuperación. En este escenario, debe usar los discos originales que venían preinstalados con su Mac para hacer el trabajo.
Si no tiene esos discos, puede cómpralos en Apple.
5. Cómo comprobar si la partición de recuperación funciona en Mac
A veces, la partición de recuperación de macOS parece no funcionar. Por lo tanto, si ha hecho todo bien pero aún no puede actívelo o utilícelo, asegúrese de comprobar si la partición funciona correctamente.
Apague su Mac [simplemente haga clic en el icono de Apple en la barra de herramientas y seleccione Apagar. Ahora, mantenga presionadas las teclas Comando (⌘) + R y presione el botón de Encendido. Ahora, asegúrese de para mantener presionadas las teclas Comando(⌘) y R hasta que aparezca el logotipo de Apple en la pantalla. Después de eso, suelte las teclas. Luego, permita que la Mac ingrese al modo de recuperación.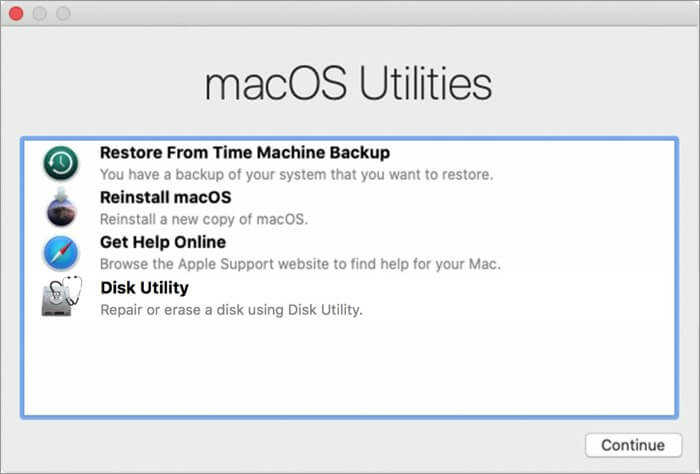
Nota: en las últimas versiones de macOS, verá utilidades de macOS; mientras que en las versiones anteriores de macOS, aparecerán las Utilidades de OS X.
Si aparece esta pantalla, su Mac está funcionando correctamente. Ahora, reinstale macOS como de costumbre.
Pero si aparece una pantalla en blanco o si la Mac arranca en una pantalla diferente, la partición de recuperación no funciona.
6. Use la Terminal para verificar si su Mac tiene una partición de Recuperación
Con la ayuda de la Terminal, puede verificar rápidamente si su Mac tiene una partición de Recuperación o no.
Inicie Terminal en su Mac y luego ingrese a la lista de diskutils. Ahora, aparecerá una lista de todos los volúmenes y particiones en su computadora. A continuación, la primera unidad (/dev/disk0) debería tener una partición. Ahora, intenta usar la combinación de teclas Comando (⌘) + R nuevamente para ver si resolviste los problemas de recuperación de macOS en tu Mac.
7. Pruebe esta solución para forzar la aparición de la partición de recuperación
A veces, las particiones de recuperación de macOS parecen desaparecer por completo sin ningún motivo. Si se enfrenta a este escenario, reinicie la PRAM o reinicie el SMC. Para hacerlo, apaga tu Mac. Después de eso, mantenga presionada Comando (⌘) + Opción + P + R durante el proceso de arranque.
Cuando escucha las campanadas, suelta las teclas. Ahora, use el proceso Comando (⌘) + R para ver si apareció la partición de recuperación de macOS. Si es así, ¡está listo!
Si ninguno de los trucos ha funcionado hasta ahora, es hora de continuar con las posibles soluciones para reinstalar macOS sin una partición de recuperación. Pero antes de empezar, haz una copia de seguridad de tu Mac con Time Machine.
8. Restaurar una Mac sin una partición de recuperación
¿Sabía que puede restaurar su Mac incluso sin la partición de recuperación? En las Mac más nuevas, el proceso es un poco más fácil en comparación con las más antiguas.
Hay un par de formas sencillas de restaurar una Mac sin una partición de recuperación.
Utilice Recuperación de Internet para reinstalar macOSCree una unidad de arranque para instalar una copia de macOS
9. Usa Internet Recovery para reinstalar macOS
Creemos que esta opción es la más fácil de las dos. Además, las Mac modernas pueden iniciarse directamente desde una conexión a Internet sin depender de la partición de recuperación.
Apague su Mac. Luego, mantenga presionadas las teclas Comando (⌘) + Opción/Alt + R y presione el botón Encendido. Ahora , asegúrese de presionar estas teclas hasta que aparezca un globo giratorio o el mensaje”Iniciando recuperación de Internet”en la pantalla. Cuando aparezca la pantalla Utilidades de macOS, haga clic en Reinstalar macOS. Después de eso, continúe con el proceso de instalación.
Vale la pena reiterar que solo admite redes que utilizan seguridad WEP y WPA. Es posible que tenga problemas si utiliza una red proxy/PPPoE.
10. Cree un instalador de arranque de macOS en una unidad flash
Si no puede acceder a Internet Recovery, cree un instalador de arranque desde una unidad flash. Hay un par de requisitos importantes para crear una unidad de instalación de arranque.
Una unidad flash de 128 GB (requisito mínimo): asegúrese de que la unidad flash tenga un tamaño mínimo de 12 GB). Tenga en cuenta que borrará por completo la unidad flash USB. Por lo tanto, recuerde guardar todos los archivos por adelantado. Archivo de instalación: el proceso para obtener el archivo de instalación varía según la versión de macOS
11. Cómo obtener archivos de instalación de macOS
El proceso de obtener archivos de instalación difiere ligeramente de una versión de macOS a otra. Por lo tanto, siga los pasos a continuación para obtenerlos con facilidad.
Cómo obtener los archivos de instalación de Big Sur si su Mac ejecuta Mojave o una versión anterior:
Diríjase a Preferencias del sistema → Actualización de software . Ahora, espere un momento hasta que su Mac haya buscado la última actualización de macOS. Descargue e instale la actualización.
Asegúrese de copiar el archivo de instalación antes de instalar para que pueda tener acceso a él para crear un instalador de arranque.
12. Cree un instalador de arranque de macOS
Crear una instalación de arranque de macOS es bastante sencillo (desde OS X Mavericks) ahora, ya que solo necesita que ingrese un solo comando en la Terminal. Además, el comando createinstallmedia también le permite hacer una copia de arranque de un instalador en cualquier unidad conectada a su Mac.
Nuevamente, vale la pena señalar que createinstallmedia
Para comenzar, conecte una unidad externa. Asegúrate de que tenga al menos 8 GB de espacio. (Es preferible 12 GB). Ahora, abre Utilidad de disco. Simplemente, presione Comando (⌘) + barra espaciadora y escriba”Utilidad de disco”.
Nota: Si su Mac ejecuta macOS High Sierra o posterior, haga clic en el menú desplegable Ver y seleccione Mostrar todos los dispositivos de las opciones. Ahora, puede ver la unidad raíz externa junto con el volumen. Ahora, debe elegir la unidad raíz en la barra lateral y presionar Borrar. Después de eso, asegúrese de seleccionar Mac OS Extended (Registrado) como Formato y Mapa de partición GUID como el Esquema. De forma predeterminada, la unidad se llamará”Sin título”. Sin embargo, puede optar por darle un nombre adecuado.
Nota: en el comando Terminal, reemplace el término USB con el nombre que le ha dado a su unidad..Asegúrese de hacer clic en Borrar nuevamente. Ahora, espera hasta que la Utilidad de Discos haya creado correctamente la partición y configurado la unidad. Después de eso, haga clic en Listo. A continuación, inicie Terminal en su Mac y copie el texto (a continuación) que corresponde a la versión de macOS que desea instalar. Después de eso, haga clic en Entrar/Volver. Luego, ingrese su contraseña de usuario y presione la tecla Return.
El comando createinstallmedia variará según la versión de macOS que desees usar.
Big Sur
sudo/Applications/Install\ macOS\ Big\ Sur.app/Contents/Resources/createinstallmedia–volume/Volumes/MyVolume
Monterey
sudo/Aplicaciones/Instalar\ macOS\ Monterey.app/Contents/Resources/createinstallmedia–volume/Volumes/MyVolume
Catalina
sudo/Aplicaciones/Instalar macOS Catalina.app/Contents/Resources/createinstallmedia–volume/Volumes/MyVolume
Catalina beta
sudo/Aplicaciones/Instalar macOS Catalina Beta.app/Contents/Resources/createinstallmedia–volume/Volumes/MyVolume–nointeraction–downloadassets
Mojave
sudo/Applications/Install macOS Mojave.app/Contents/Resources/createinstallmedia–volume/Volumes/MyVolume
High Sierra
sudo/Applications/Install macOS High Sierra.app/Contents/Resources/createinstallmedia–volume/Volumes/MyVolume
Sierra
sudo/Aplicaciones/Instalar macOS Sierra.app/Contents/Resources/createinstallmedia–volume/Volumes/MyVolume–applicationpath/Applications/Install macOS Sierra.app
El Capitan
sudo/Applications/Install OS X El Capitan.app/Contents/Resources/createinstallmedia–volume/Volumes/MyVolume–applicationpath/Applications/Install OS X El Capitan.app
Yosemite
sudo/Applications/Install OS X Yosemite.app/Contents/Resources/createinstallmedia–volume/Volumes/MyVolume–applicationpath/Applications/Install OS X Yosemite.app
Mavericks
sudo/Applications/Install OS X Mavericks.app/Contents/Resources/createinstallmedia–volume/Volumes/MyVolume–applicationpath/Applications/Install OS X Mavericks.app Ahora, verá una advertencia que indica que borrará la unidad. Para continuar, presione Y y presione Retorno. A continuación, la Terminal copiará el archivo de instalación en la unidad. Una vez hecho esto, obtendrá una confirmación”Copia completa y listo”.
¡Eso es todo! Ha creado el instalador en una unidad externa, que puede usar para instalar varias copias de macOS.
Nota al margen:
Una vez que el instalador de arranque esté listo, simplemente puede conectar la unidad externa a la Mac e iniciarla manteniendo presionada la tecla Opción/Alt mientras se inicia. Cuando el Administrador de inicio strong> aparece, haga clic en su unidad externa para elegirla como el disco de inicio. Ahora, la computadora se iniciará en Modo de recuperación. Después de eso, haz clic en Instalar macOS y presiona Continuar. La versión de macOS elegida comenzará a instalarse.
14. Instala macOS desde el instalador de arranque
Si ya creaste un instalador de arranque, puedes usarlo para reinstalar macOS en cualquier momento. Para hacerlo, siga estos pasos:
Para comenzar, asegúrese de que el instalador de arranque (unidad flash USB) esté conectado a su Mac. Apague su dispositivo macOS. Después de eso, mantenga presionada Opción/Alt y presione el botón Encendido. Ahora, aparecerá la ventana de la lista de dispositivos de inicio con una unidad amarilla con la opción Instalar debajo de él. Haz clic en él y presiona Volver. A continuación, selecciona Utilidad de disco y elige la unidad en la opción Interna. A continuación, haz clic en Borrar y asigne un nombre adecuado a la unidad. Asegúrese de que el formato sea Mac OS ampliado (registrado) y el Esquema es Mapa de particiones GUID. Después de eso, haga clic en Borrar y presione Listo. A continuación, haga clic en Utilidad de disco y elige Salir de la Utilidad de disco. Haz clic en Instalar macOS y presiona Continuar.
Ahora, continúe con las instrucciones para instalar las opciones de macOS. En el camino, elija Macintosh HD como disco de instalación y haga clic en Instalar.
Una vez que se complete el proceso, tendrá una nueva instalación de macOS junto con una partición de recuperación.
Nota al margen: Ahora, es posible que vea una alerta. “Esta copia de la aplicación Install [nombre de macOS] no se puede verificar. Es posible que se haya dañado o manipulado durante la descarga”. Intenta ajustar la fecha y la hora en macOS para deshacerte de él.
Concluyendo…
¡Ahí lo tienes! Con suerte, ha solucionado los problemas de recuperación de macOS y reinstalado la última versión de macOS o limpiado su Mac.
Especialmente cuando se trata de un problema de tal magnitud, vale la pena tener múltiples alternativas para que pueda no te quedes atascado, ¿verdad?
¿Te ha resultado útil esta guía? Comparta sus comentarios con nosotros en la sección de comentarios.
También puede leer: