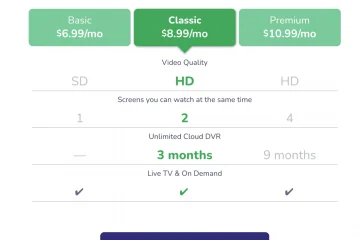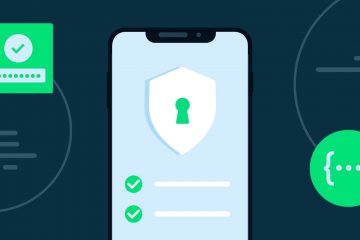Internet es muy vulnerable a múltiples tipos de ataques, lo que hace que los usuarios se muestren escépticos acerca de tener una cuenta. Una forma de asegurar su cuenta es activando una protección de autenticación de dos factores (2FA). Esta función requiere que se genere un código para confirmar su identidad al iniciar sesión desde una fuente desconocida. El código se envía a un número de teléfono o correo electrónico según su preferencia. Dos aplicaciones gratuitas que pueden ayudarlo a proteger sus cuentas del acceso ilegal son Google Authenticator y Authy.
Con estas aplicaciones, incluso si los piratas informáticos roban su contraseña, no podrán iniciar sesión. Esto se debe a que habrá un segundo paso que requerirá el código 2FA. Si bien los servicios 2FA como Google Authenticator o Authy ofrecen textos con códigos de un solo uso, estos no son los más seguros porque los SMS no admiten el cifrado de extremo a extremo. Esto significa que cualquier personal de alta tecnología puede robar o interceptar este código de alguna manera.
Aplicaciones 2FA: la forma más confiable de proteger sus cuentas
La forma más segura de manejar sus códigos 2FA es al tener un dispositivo 2FA físico. Sin embargo, existe el riesgo de perderlos. Sin embargo, las aplicaciones 2FA son la forma más confiable de asegurar y proteger sus cuentas. Este artículo describirá cómo puede proteger su cuenta con Google Authenticator y Authy
Aunque ambas aplicaciones brindan el mismo servicio, su funcionalidad es ligeramente diferente. Si está utilizando Google Authenticator, tenga en cuenta que solo almacenará códigos en un dispositivo. Si es necesario tener esta cuenta en otro dispositivo, deberá transferir manualmente los códigos. En cuanto a Authy, puede iniciar sesión en cualquier dispositivo para ver su código porque vincula su código con su cuenta de Authy. Independientemente de la aplicación 2FA que elija, generará un nuevo código cada vez que agregue una cuenta. Iniciar sesión en su cuenta 2FA es bastante fácil. Simplemente haga clic en la aplicación y generará un código, escriba el código y listo.
Cómo activar 2FA en sus cuentas
Es importante tener en cuenta que deberá primero configure 2FA en la cuenta que necesita proteger antes de configurar la aplicación 2FA. Algunos servicios sociales como Facebook ya vienen con soporte 2FA. Sin embargo, no todos lo admiten de forma predeterminada. Los gustos de Spotify y algunos otros no. Haga clic aquí para ver la lista de servicios compatibles con 2FA
No debe tener miedo si no sabe cómo configurar 2FA en la cuenta. A continuación, tenemos los procesos de configuración de 2FA en algunos servicios populares. Sin embargo, si aún tiene problemas, consulte el soporte de los servicios. Además, tenga en cuenta que esta configuración es válida para Google Authenticator o Authy. Mientras que algunos requerirán que proporciones un código, otros te pedirán que escanees un código QR.
Ve a Configuración y privacidad Haga clic en Seguridad y acceso a la cuenta Haga clic en Seguridad Toque Autenticación de dos factores
Gmail
Para Gmail, Google insistirá en que primero configure la verificación por SMS. Después de configurar la verificación por SMS, haga clic en Configurar debajo de la aplicación Autenticador para obtener su código. Después de esto, tendrá la opción de agregar una aplicación de autenticación.
Vaya a Cuenta de Google Haga clic en Seguridad Toca Verificación en dos pasos Haz clic en Comenzar
Amazon
Ve a Su cuenta Haga clic en Inicio de sesión y seguridad → Editar (debajo de Configuración de verificación en dos pasos) Haga clic en Comenzar
Dropbox
Vaya a Configuración Haga clic en Seguridad Haga clic en Verificación en dos pasos Toque Comenzar Haga clic en Aplicación móvil
Discord
Vaya a Configuración Toque Mi cuenta Haga clic Habilite la autenticación de dos factores
Microsoft
Vaya a Conceptos básicos de seguridad Haga clic en Más opciones de seguridad Haga clic en Establecer verificación en dos pasos
Autenticador de Google
Como usuario de Android, es probable que el Autenticador de Google sea Tu decisión. Sin embargo, debido a la falta de actualización de esta aplicación, algunos usuarios prefieren usar Authy. Sin embargo, Google Authenticator aún cuenta con la confianza de millones de usuarios en todo el mundo.
Agregar una cuenta a Google Authenticator
Dijimos anteriormente que antes de agregar una cuenta, también deberá configurar la cuenta que está agregando. El proceso de configuración de la cuenta para algunos servicios populares se muestra arriba. Después de configurar la cuenta, utilizará un código (texto) o un código QR. Una vez que el código esté listo, siga estos pasos
Instale Google Authenticator desde Google Play Store Abra Google Authenticator y haga clic en Comenzar. Haga clic en Escanear un código QR o Ingrese una clave de configuración (Elija la opción que sugiera su servicio). Una vez que haya escaneado/ingresado su código, será dirigido a su pantalla de inicio. Toque el botón más en la parte inferior derecha para agregar otra cuenta.
Cómo transferir códigos a un nuevo teléfono
Es importante que cuando cambies de teléfono, transfieras tus códigos de configuración 2FA. Para hacerlo, sigue los pasos a continuación
En tu teléfono antiguo, abre Google Authenticator y toca el menú de tres puntos en la parte superior derecha. Toca Exportar cuentas. Selecciona las cuentas que deseas transferir y toca Siguiente. Su antiguo teléfono ahora mostrará un código QR. Cambia a tu nuevo teléfono para continuar con el proceso. Instale Google Authenticator en su nuevo teléfono. Abre Google Authenticator y toca Empezar. Toca Importar cuentas existentes. Toca Escanear código QR. Escanea el código QR proporcionado por tu antiguo teléfono y tus cuentas se transferirán.
Authy
Una de las principales diferencias entre Authy y Google Athenticator es que el primero realiza una copia de seguridad de sus códigos en la nube. La ventaja de esto es que no tiene que transferir manualmente estos códigos al agregar otro dispositivo. Todo lo que necesita hacer es verificar usando 2FA, y sus códigos estarán allí.
Agregar una cuenta a Authy
Instale Authy. Abre Authy. Introduce tu número de teléfono y toca Aceptar. Toca el menú de tres puntos en la esquina superior derecha. Haga clic en Agregar cuenta. Toca Escanear código QR o Ingresar código manualmente (Elige la opción sugerida por tu servicio). Escanea el código QR o escribe el código manual. Authy le pedirá que cree una contraseña de respaldo en caso de que se pierda este dispositivo. Cree una contraseña y toque Habilitar copias de seguridad. Puede cambiar el nombre de la cuenta o cambiar el logotipo. Una vez que hayas terminado, toca Guardar. Ahora será redirigido a la pantalla de inicio de la aplicación. Fuente/VIA: