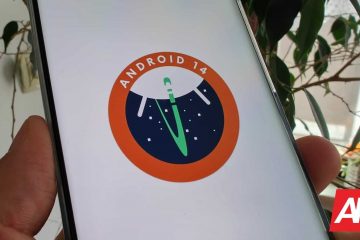Además de las aplicaciones de productividad como Teams, OneNote y Office Suite, Microsoft también ofrece un software de gestión de proyectos/base de datos llamado Microsoft Lists. Inicialmente limitada a usuarios de Microsoft 365 Enterprise y Education, la empresa aceptando usuarios generales para la aplicación también. Si desea probarlo, estos son los principales consejos y trucos de las listas de Microsoft para diferentes actividades, como una lista de verificación para una experiencia de incorporación sencilla.
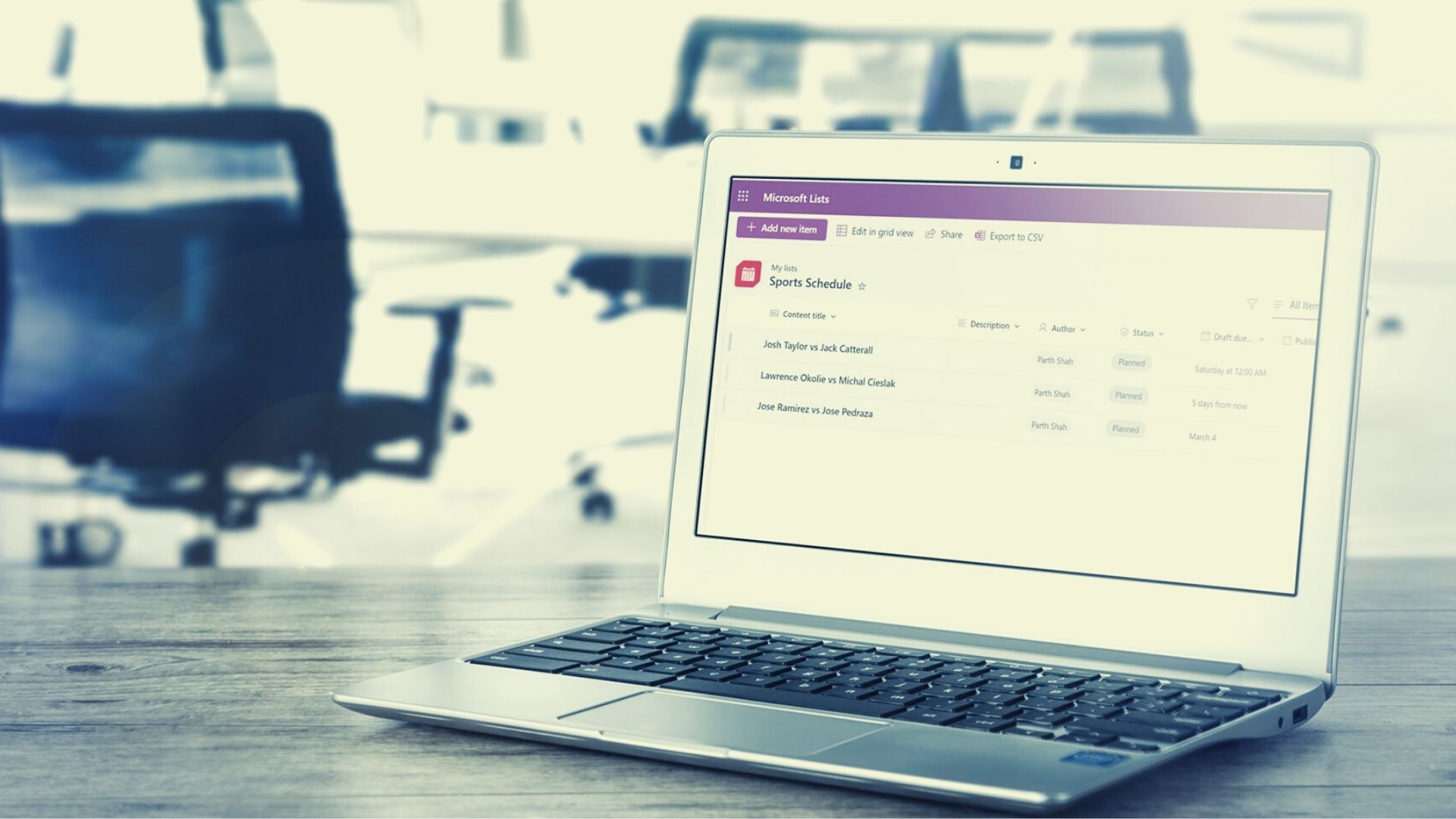
1. Use Plantillas
Tiene dos opciones para crear listas en Microsoft Lists: comience desde cero o use una de las plantillas integradas. Desde el inicio de Listas de Microsoft, haga clic en Nueva lista y elija una de las plantillas predeterminadas.
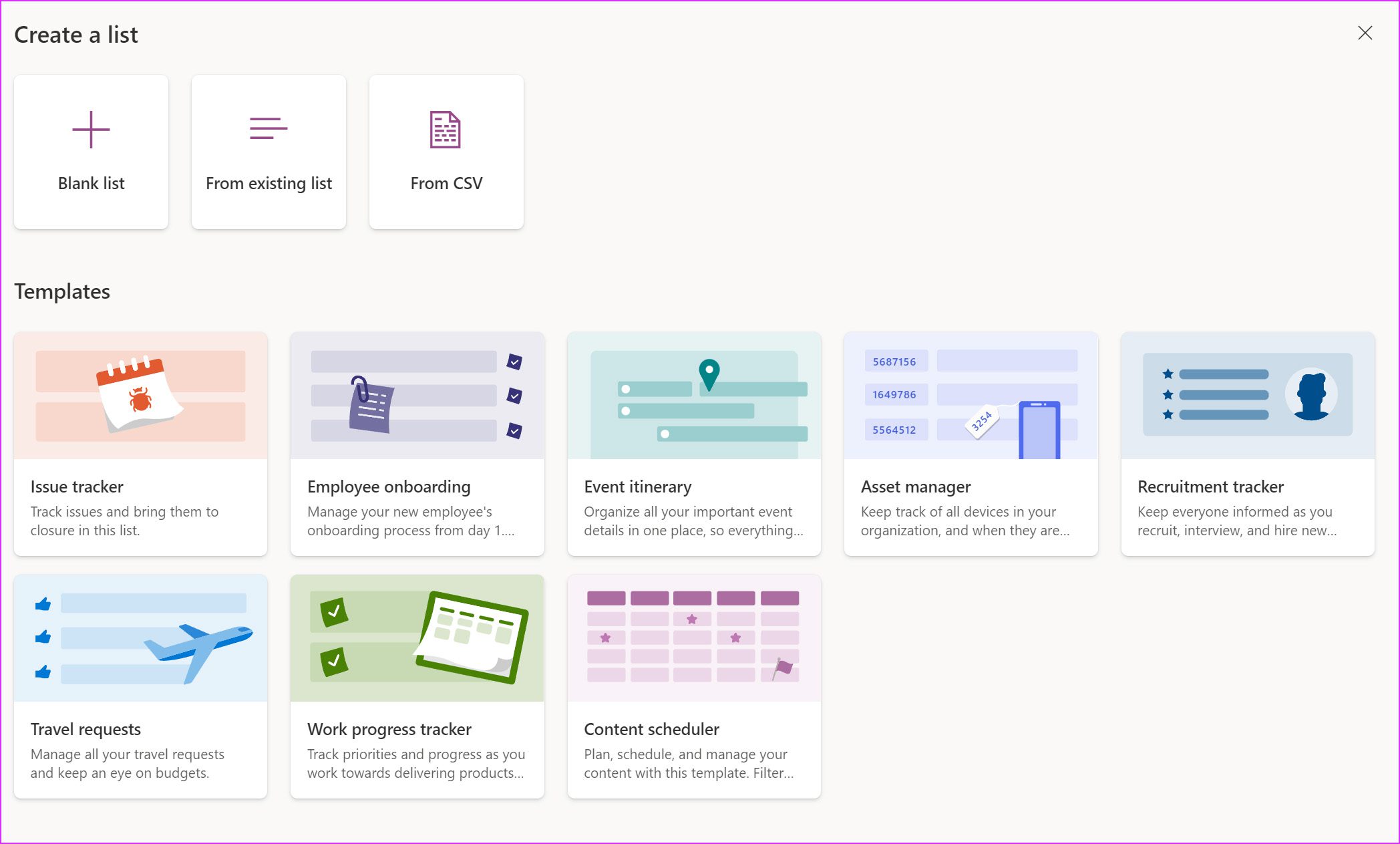
Según su uso o preferencia, puede seleccionar una plantilla como seguimiento de problemas, solicitudes de viaje, programa de contenido, etc. A diferencia de Notion, no hay manera de pasar plantillas hechas por la comunidad en las Listas de Microsoft.
Una vez que seleccione una plantilla, haga clic en Usar plantilla y estará listo para usarla dentro de su cuenta.
2. Personalice su lista
Cuando se trata de docenas de listas en las Listas de Microsoft, es importante personalizarlas para que no tenga dificultades para encontrar una lista relevante.
Cuando crea una nueva lista, puede darle un nombre único, una descripción y elegir un color y un icono. Las opciones son limitadas, pero sigue siendo mejor que rivales como Trello.

3. Agregar nuevas listas de elementos
Según la plantilla seleccionada, tiene varias opciones para agregar una entrada a las listas de Microsoft.
Presione el botón Agregar nuevo elemento en la parte superior y se abrirá una menú para agregar detalles de tareas/problemas como título, descripciones, estado, fecha de vencimiento, fecha de publicación, URL publicada y más.
4. Crear nueva vista
También puede ver las entradas añadidas en formato Calendario y Galería. He aquí cómo.
Paso 1: Haga clic en el icono + en la parte superior y se abrirá el menú Crear vista.
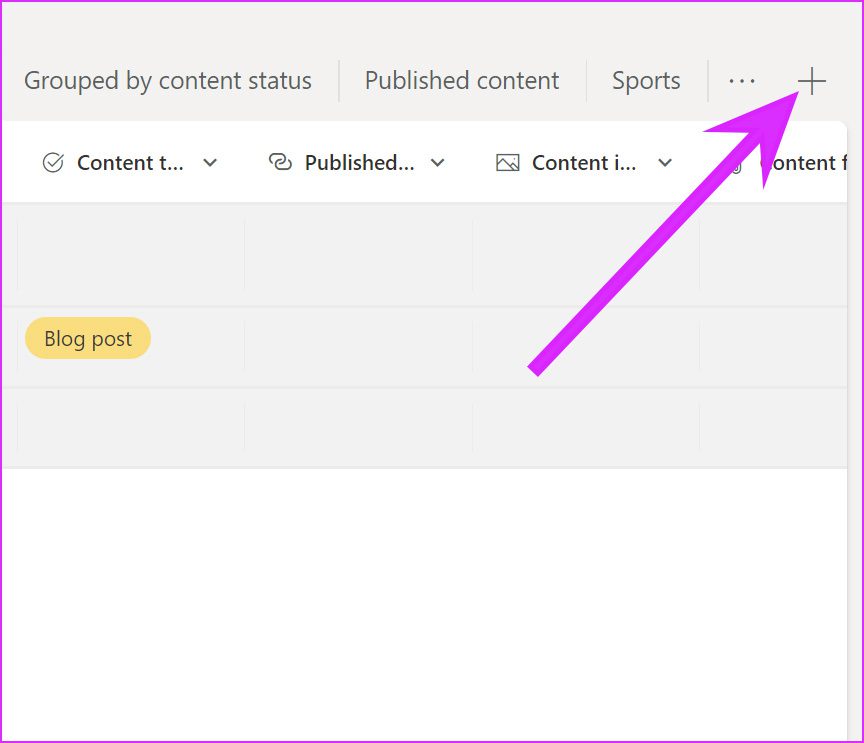
Paso 2: Seleccione Calendario o Galería en el menú Mostrar como.
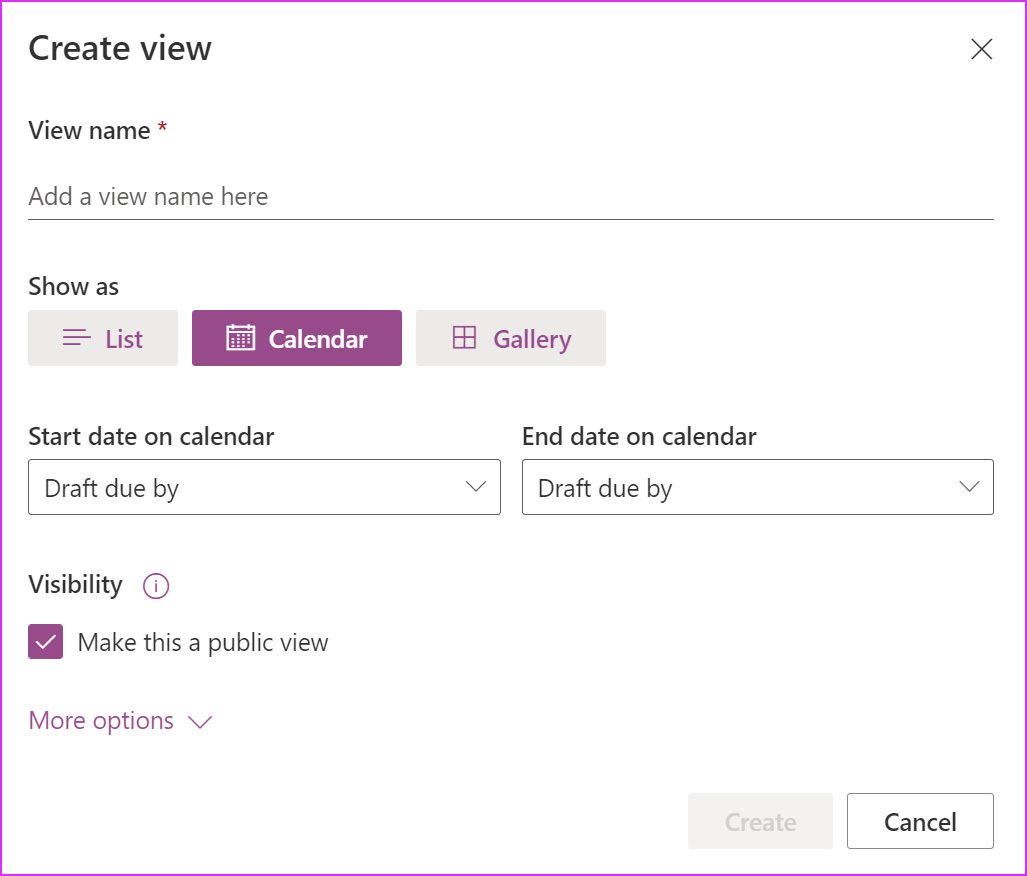
Presione el botón Crear en la parte inferior, y puede comprobar la nueva vista desde el menú de tres puntos.
5. Editar entradas directamente
De forma predeterminada, Microsoft Lists deshabilita la edición en listas directamente. Debe seleccionar una lista y hacer clic en el icono de editar en la parte superior para realizar cambios. Puede llevar mucho tiempo. En su lugar, puede hacer clic en’Salir de la vista de cuadrícula’y agregar directamente nuevas entradas y editar las existentes.
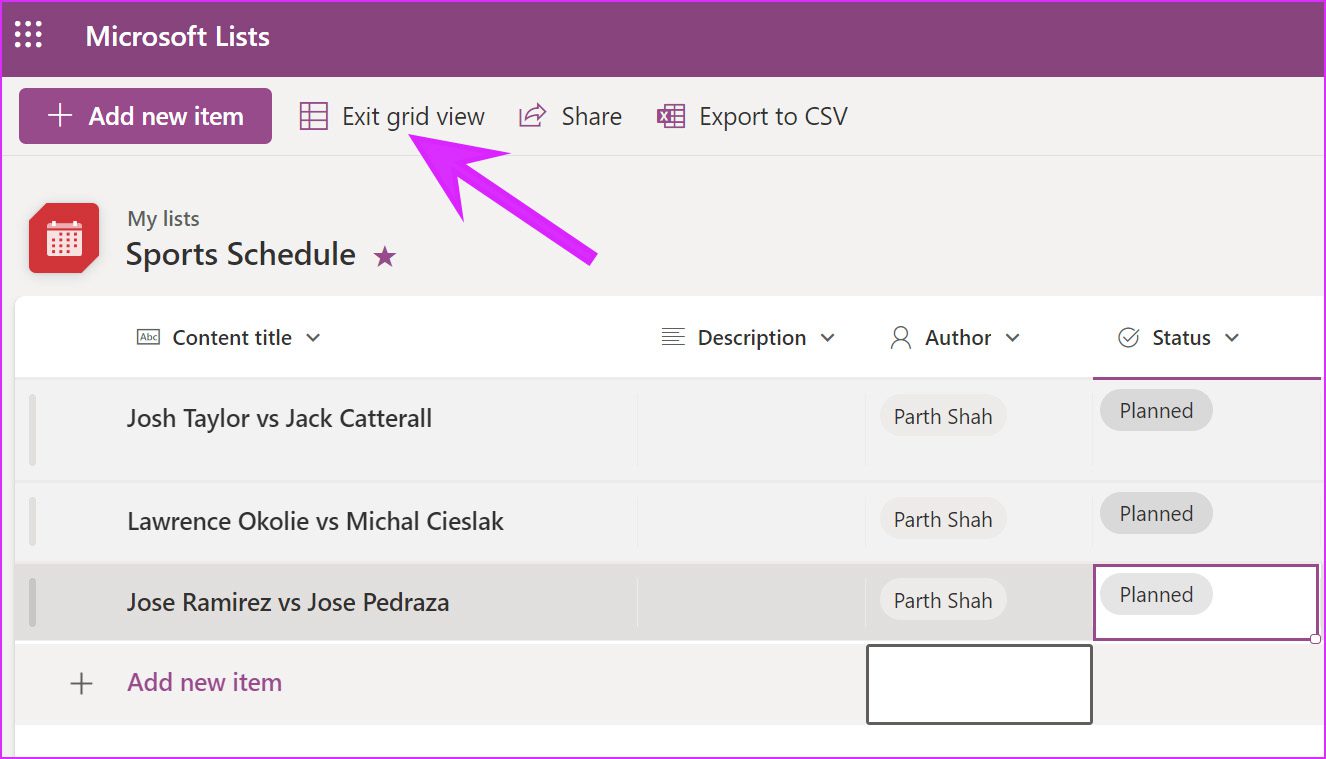
6. Agregar una nueva columna
Según la plantilla seleccionada, las listas vendrán con las columnas necesarias. Puede desplazarse horizontalmente y hacer clic en la opción Agregar columna para seleccionar el tipo de columna que desea agregar a las Listas.
Puede seleccionar una sola línea de texto, Múltiples líneas de texto, Número, encuesta Sí/No , Persona y más.
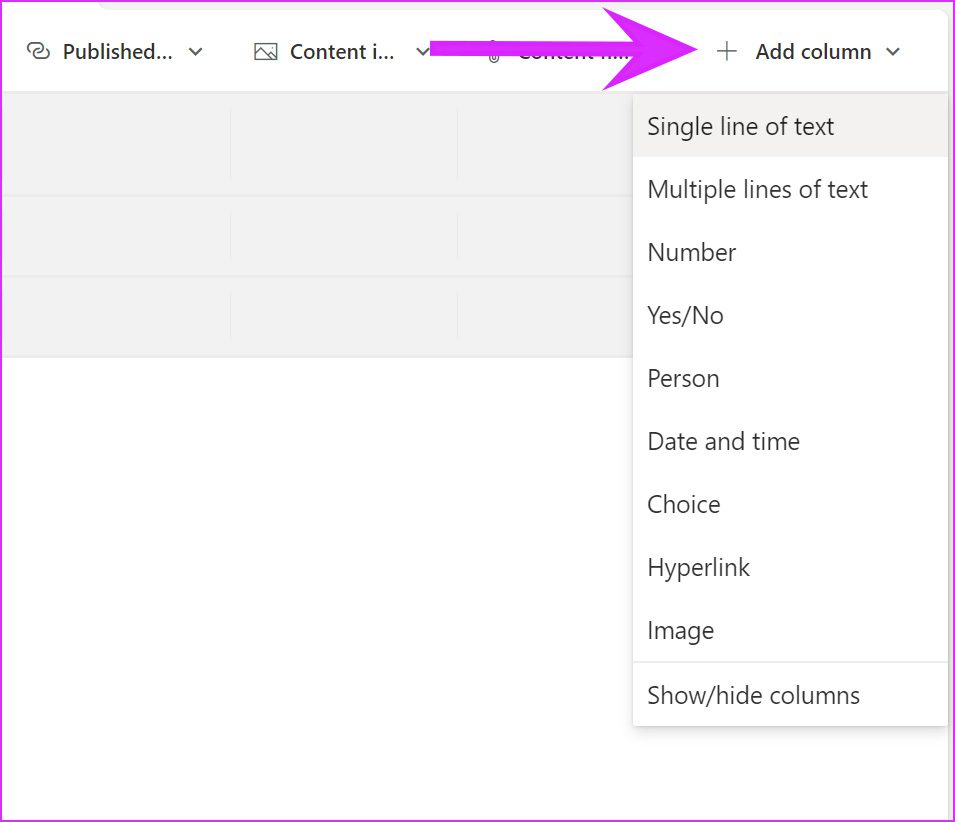
También puede seleccionar columnas existentes y hacer clic en el botón de flecha hacia abajo para eliminarlas.
7. Favorito una lista
Cuando se trabaja con múltiples proyectos, rastreadores de problemas y otras bases de datos, puede ser difícil buscar una lista que está buscando.
Desde el inicio de Listas de Microsoft, haga clic en en el ícono de la pequeña estrella en la parte superior de la lista, y el software lo agregará como favorito. Ahora puede acceder a él fácilmente desde el menú Favoritos independiente.
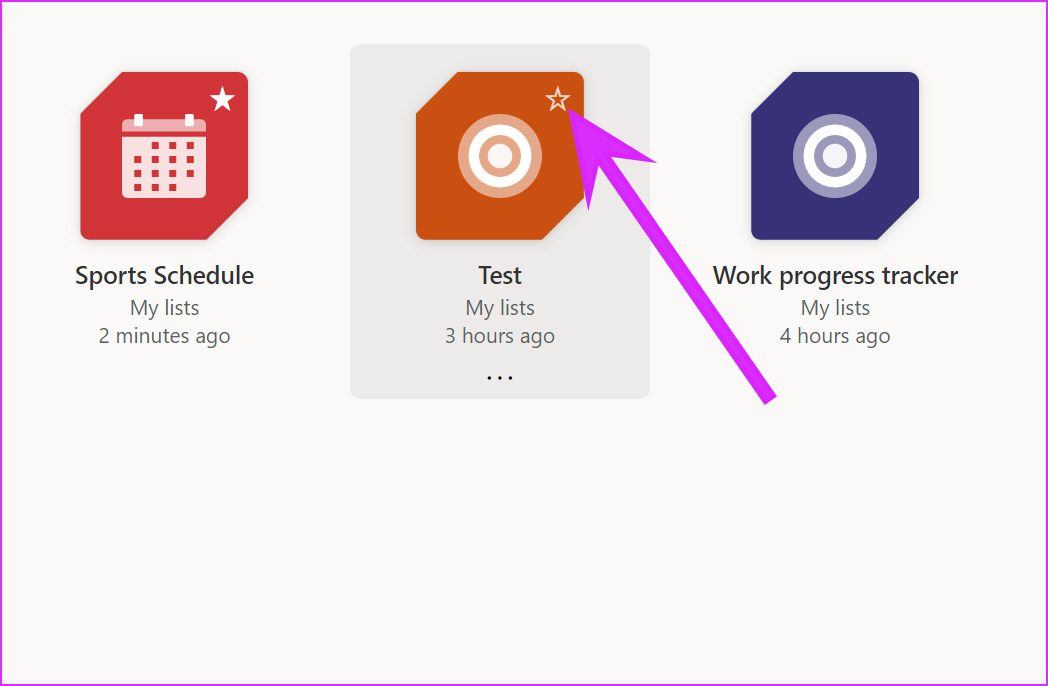
8. Editar una columna
¿Desea editar una columna existente con más detalles? Puede hacerlo fácilmente desde el menú Editar columna.
Tomemos la columna Estado como ejemplo y edítela en la lista.
Paso 1: Haga clic en el icono de flecha hacia abajo junto a la columna Estado.
Paso 2: Vaya a Configuración de columna y seleccione Editar.
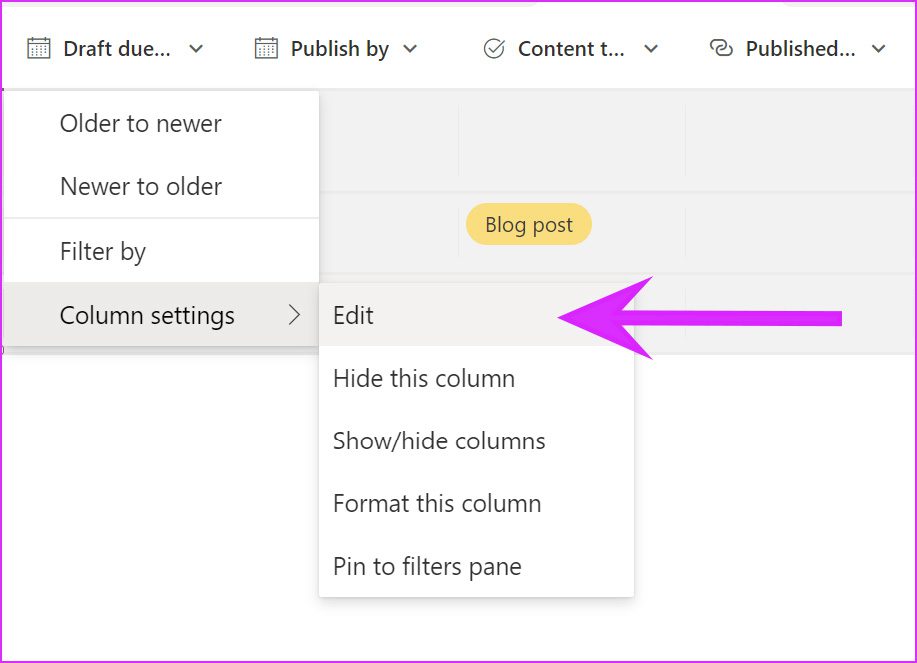
Paso 3: puede agregar un nuevo nombre, descripción, cambiar el tipo de columna y incluso realizar cambios en las Opciones existentes.
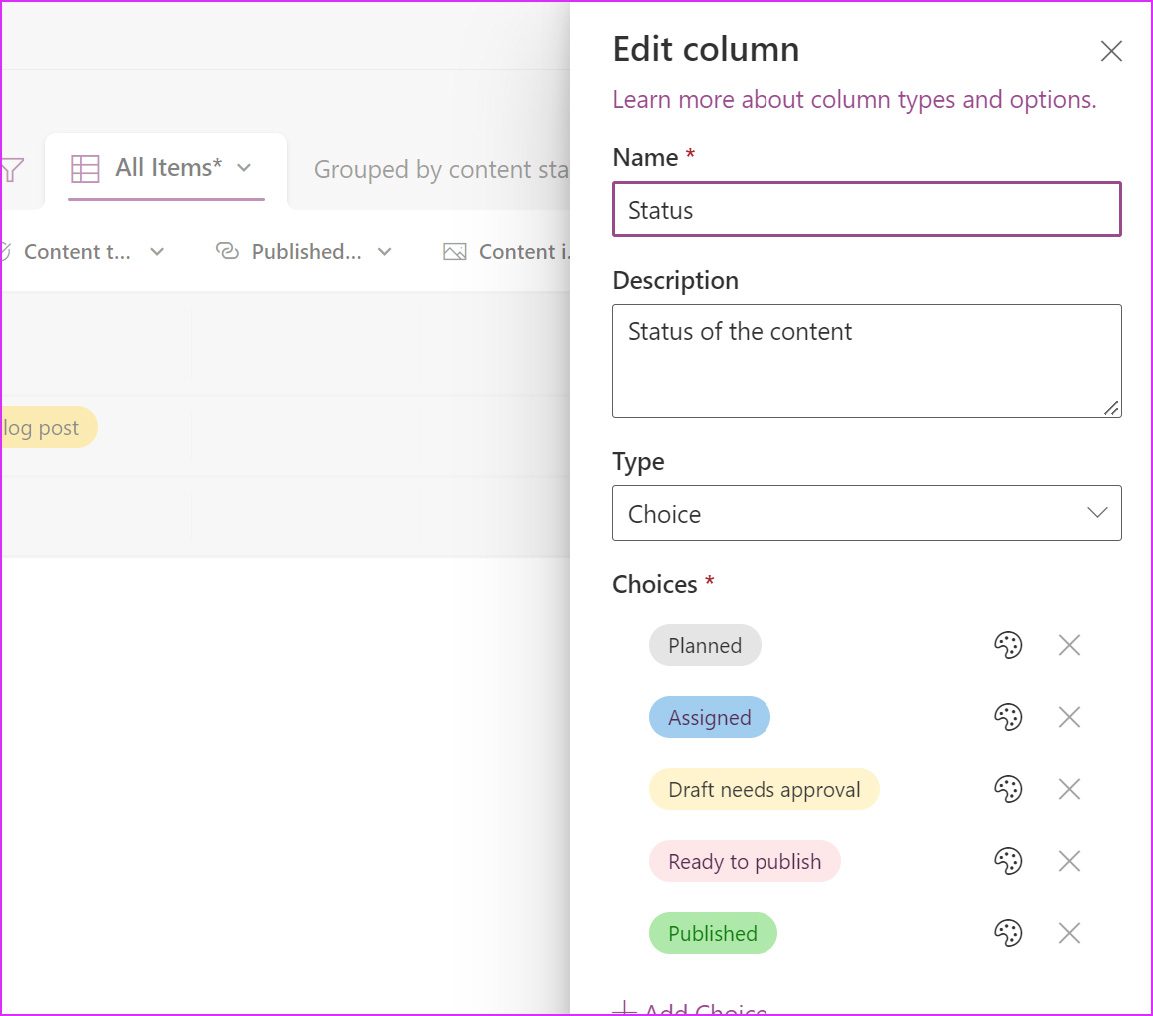
También puede expandir el menú de más opciones y permitir la selección de opciones múltiples para las columnas. Pulse el botón Guardar para aplicar todos los cambios.
9. Compartir una lista
Mientras que Microsoft Lists es ideal para uso personal y se puede usar con los miembros del equipo. Puede realizar un seguimiento de problemas, activos, rutinas, contactos, inventario y más con la colaboración de otros.
Desde el inicio de Listas, haga clic en el menú de tres puntos y seleccione Compartir. Puede compartir un enlace al proyecto e incluso ir al menú de configuración de enlaces para realizar cambios.
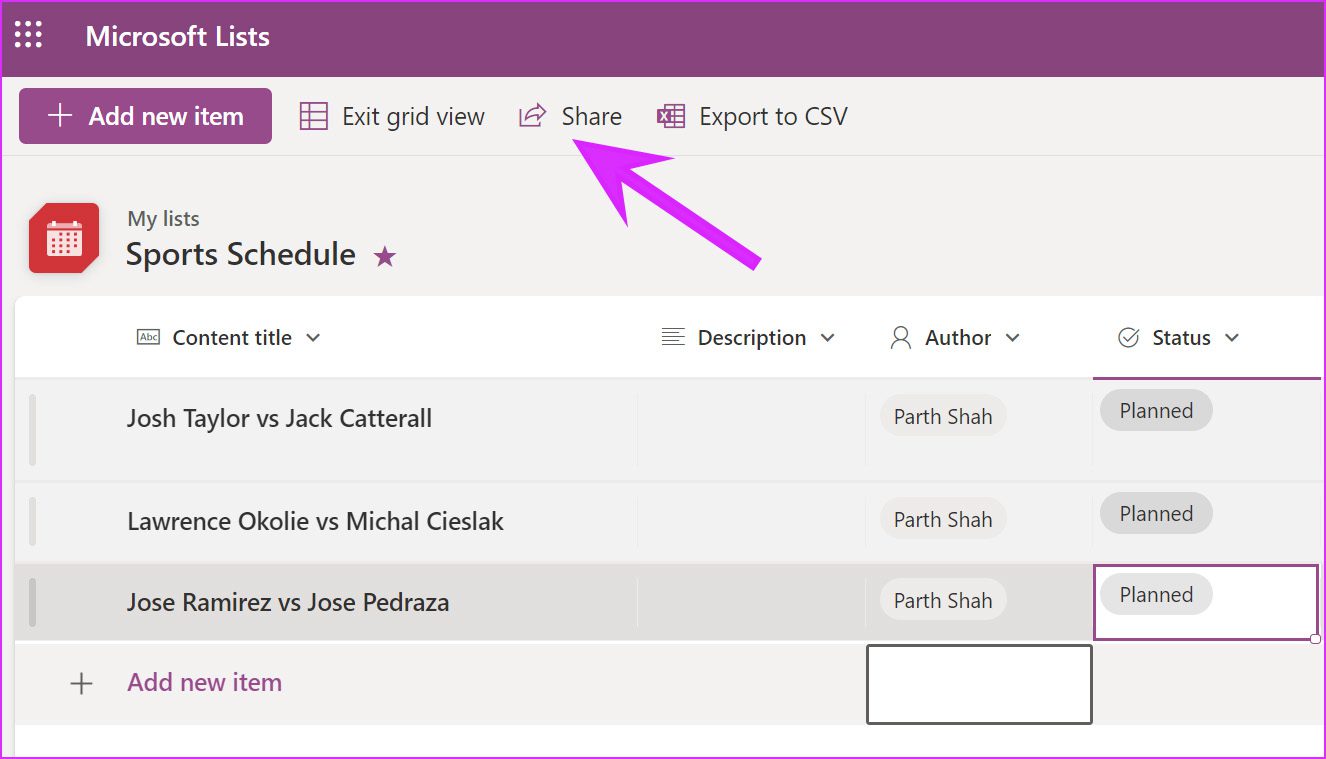
Desde el menú de configuración de enlaces, puede agregar elementos de edición, establecer fechas de vencimiento e incluso establecer una contraseña para evitar el acceso no autorizado a la lista.
10. Exportar a CSV
Si desea editar la lista existente en Microsoft Excel o compartir la lista completa en formato CSV, haga clic en Exportar a CSV y el navegador descargará la lista en un archivo CSV.
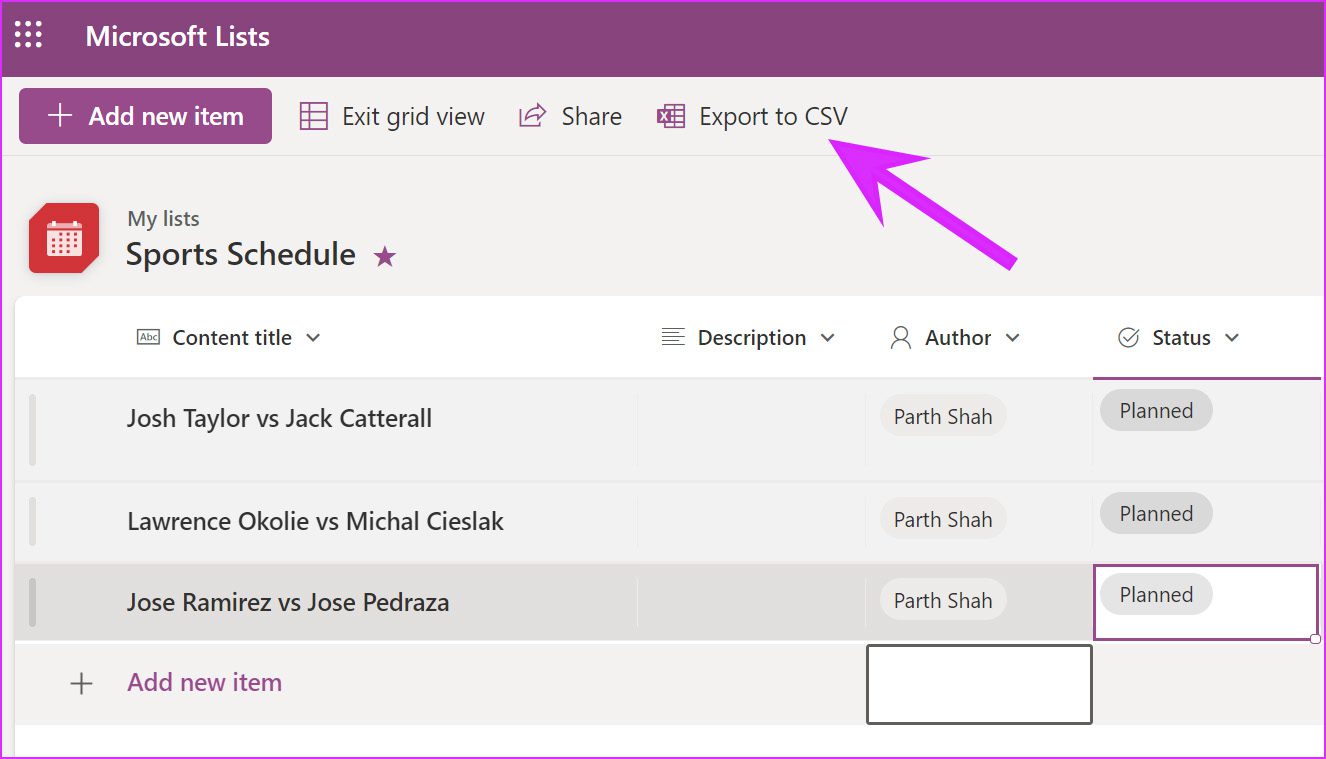
Crear y administrar base de datos en Listas de Microsoft
A las listas de Microsoft para consumidores todavía les faltan cosas valiosas como reglas para crear automatización en la lista y el acceso a la aplicación móvil. Solo está disponible para usuarios del sector educativo y empresarial.
Microsoft Lists cierra una brecha importante en el ecosistema de Microsoft 365. Ya no necesita confiar en aplicaciones como Trello o Notion para crear bases de datos o administrar proyectos. Puede hacer todo en Listas usando su estrecha integración con las aplicaciones de Office. ¿Cómo piensa utilizar las listas de Microsoft? Comparte tus ideas en los comentarios a continuación.