Aunque tenga un dispositivo compatible, enfrentará algunos problemas si usa Windows 11. Esto se debe a que Windows 11 aún se encuentra en su fase inicial y en pruebas. Sin embargo, los desarrolladores están haciendo todo lo posible para corregir los errores existentes y fortalecer las opciones de seguridad.
Después de instalar Windows 11, muchos usuarios informaron un uso elevado de la CPU mientras usaban su PC. El uso elevado de la CPU o el uso de la CPU atascado en el 100 % es común, especialmente en un nuevo sistema operativo de escritorio como Windows 11.
Siempre que una PC experimente un uso de la CPU excesivamente alto, los usuarios enfrentarán problemas como bajo rendimiento, un la aplicación tarda mucho en iniciarse, un bloqueo del sistema, BSOD y más. Sin embargo, lo bueno es que el uso elevado de la CPU suele ser el resultado de problemas de software y se puede solucionar fácilmente.
Los 8 mejores métodos para solucionar el uso elevado de la CPU en Windows 11
Entonces, si experimenta tales problemas en Windows 11, es hora de que se siente, respire hondo y siga los mejores consejos para solucionar problemas que hemos compartido. A continuación, compartimos algunas de las mejores formas de solucionar el uso elevado de CPU en Windows 11. Echemos un vistazo.
¿Cómo verificar el uso de la CPU en Windows 11?
Lo primero que debe hacer es verificar el uso actual de la CPU. Si el uso de la CPU se atasca al 100 %, debe seguir los pasos. También puede seguir los pasos si observa un uso elevado de la CPU.
Para comprobar el uso de la CPU en Windows 11, abra la búsqueda de Windows 11 y escriba Administrador de tareas. A continuación, abra el Administrador de tareas y cambie a la pestaña Rendimiento. En la pestaña Rendimiento, debe observar el uso de la CPU.
1) Reinicie su PC
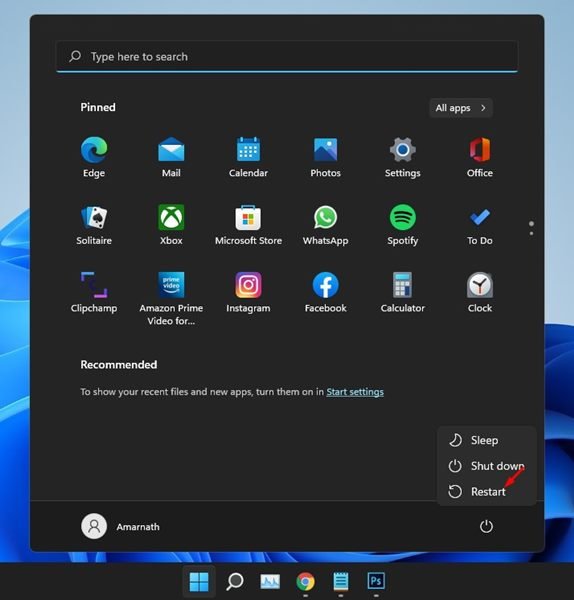
Reinicia tu PC ahora si no lo has hecho por un tiempo. Solo asegúrese de guardar todas sus tareas antes de reiniciar, ya que todas las tareas no guardadas se perderán una vez que reinicie su PC.
Cuando reinicia su PC, todos los procesos y aplicaciones se cierran, dándole tiempo a su sistema para enfriar. En la mayoría de los casos, un simple reinicio solucionará el uso elevado de la CPU en Windows 11.
Sin embargo, si experimenta un uso elevado de la CPU incluso después del reinicio, debe seguir los siguientes métodos.
2) Cierre las aplicaciones innecesarias
Si tiene muchas aplicaciones ejecutándose en segundo plano, se enfrentará a problemas como un uso elevado de la CPU, independientemente del sistema operativo que esté utilizando.
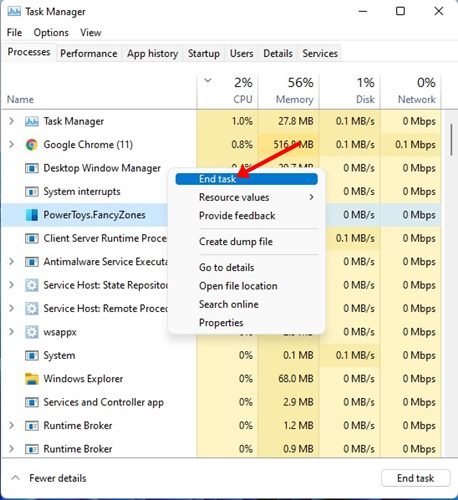
Entonces, asegúrese de cerrar las aplicaciones que no está usando activamente. Esto definitivamente liberará los recursos de la CPU y mejorará el rendimiento de su sistema. Para cerrar aplicaciones en segundo plano, abra el Administrador de tareas, haga clic con el botón derecho en el programa y seleccione la opción Finalizar tarea.
3) Cambiar el uso en segundo plano de las aplicaciones
Si cree que la aplicación que usa con frecuencia es responsable del alto uso de la CPU en Windows 11, puede deshabilitar el uso en segundo plano para esas aplicaciones. Si lo hace, la aplicación solo usará los recursos de la CPU cuando los esté usando activamente. Esto es lo que debe hacer.
1. En primer lugar, haga clic en el botón Inicio de Windows 11 y seleccione Configuración.
2. En la página Configuración, haga clic en la sección Aplicaciones como se muestra a continuación.
3. En Aplicaciones, haga clic en la opción Aplicaciones y características como se muestra a continuación.
4. En Aplicaciones y funciones, seleccione la aplicación y haga clic en los tres puntos junto al nombre de la aplicación. En el menú desplegable, haz clic en Opciones avanzadas.
5. En la página de opciones avanzadas, busque la sección de permisos de aplicaciones en segundo plano. Ahora haz clic en el menú desplegable para Permitir que esta aplicación se ejecute en segundo plano y selecciona Nunca.
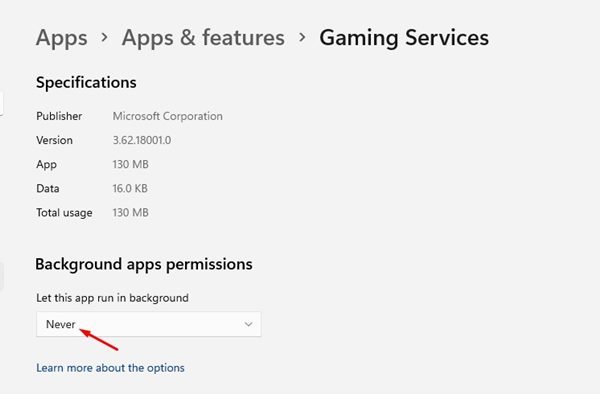
¡Eso es todo! Estás listo. Esto evitará que la aplicación ejecute el segundo plano automáticamente.
4) Desactive SysMain o Superfetch
Para aquellos que no saben, SuperFetch, que se renombró a SysMain en la última versión de Windows 10 y Windows 11, está diseñado para precargar datos para aplicaciones de uso común.
Gracias a SysMain, la aplicación se carga más rápido y reanuda su trabajo exactamente donde tiene Parado. Sin embargo, Superfetch o SysMain a menudo conducen a un alto uso de la CPU, especialmente en el sistema operativo Windows 11. Entonces, en este método, usaremos SysMain para corregir el alto uso de la CPU en Windows 11.
1. En primer lugar, abra la búsqueda de Windows 11 y escriba Servicios. A continuación, abra la aplicación Servicios de la lista.
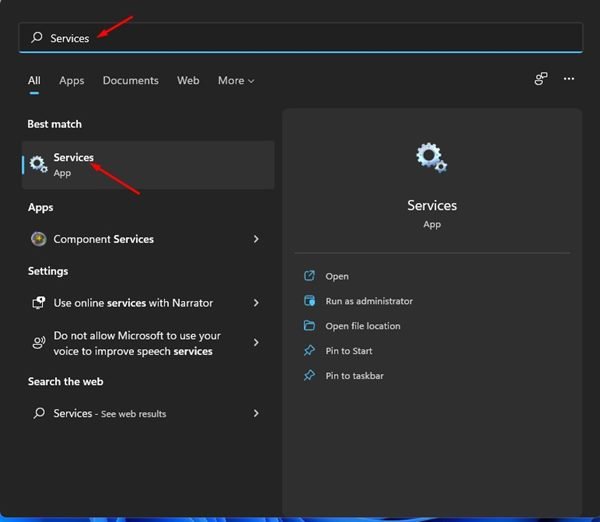
2. En Servicios, busque el servicio SysMain. Haga clic derecho en el servicio y seleccione Propiedades.
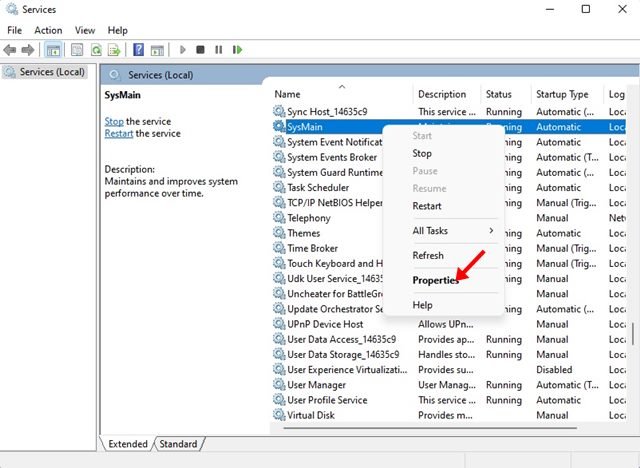
3. En las propiedades de SysMain, seleccione Deshabilitado en el tipo de inicio y haga clic en el botón Detener en el estado del servicio. Una vez hecho esto, haga clic en el botón Aceptar.
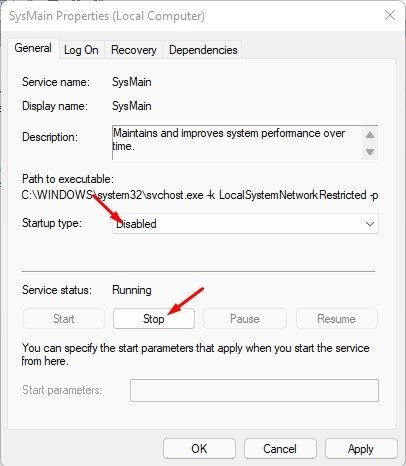
¡Eso es todo! Estás listo. Esto deshabilitará Superfetch o SysMain en Windows 11 y liberará los recursos de la CPU.
5) Cambiar el plan de energía
Configuración incorrecta en el plan de energía a menudo conducen a un uso excesivo de la CPU en Windows 11. No es una solución segura, pero vale la pena intentarlo. Por lo tanto, en este método, restauraremos la configuración predeterminada de los Planes de energía para corregir el uso elevado de la CPU en Windows 11.
1. En primer lugar, abra la búsqueda de Windows 11 y escriba Plan de energía. A continuación, haga clic en la opción Editar plan de energía de la lista.
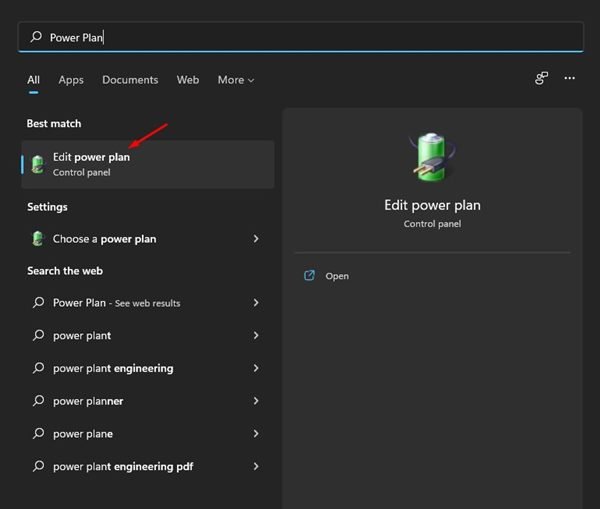
2. En la página Editar la configuración del plan, haga clic en el enlace Restaurar la configuración predeterminada para este plan.
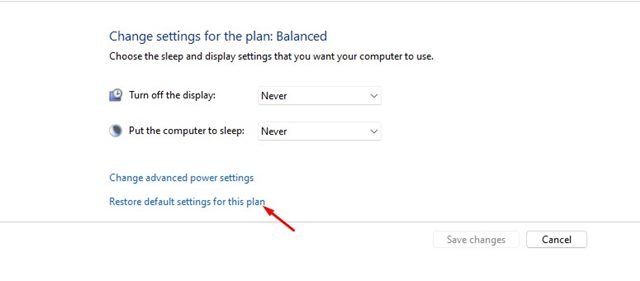
3. Ahora verá un mensaje de confirmación. Simplemente, haga clic en el botón Sí para restaurar la configuración predeterminada.

¡Eso es todo! Después de realizar los cambios, asegúrese de reiniciar su computadora.
6) Buscar malware
Varios malware para PC pueden aumentar tanto la memoria como la CPU uso de su PC. Por lo tanto, si recientemente instaló algún programa nuevo y luego se enfrenta a un uso elevado de la CPU, debe eliminar ese programa.

Si no recuerda el programa, debe ejecutar un análisis completo del sistema con un antimalware fiable y potente programa como Malwarebytes. O bien, puede confiar en la aplicación de seguridad de Windows para escanear su sistema en busca de virus y malware.
7) Actualice su Windows 11
Si el 100 El % de uso de la CPU en Windows 11 se debe a un error del sistema, no hay mucho que puedas hacer. Debe esperar una solución o instalar las actualizaciones disponibles.
Si está utilizando una versión desactualizada de Windows 11, seguramente enfrentará problemas de estabilidad. Por lo tanto, asegúrese de actualizar su sistema operativo Windows 11. Aquí se explica cómo actualizar Windows 11.
1. En primer lugar, haga clic en el botón Inicio de Windows 11 y seleccione Configuración.
2. En la página Configuración, haga clic en la opción Windows Update.
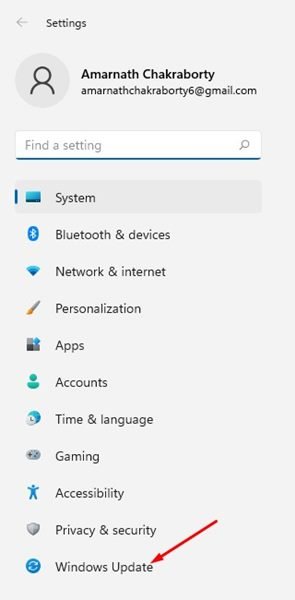
3. A la derecha, haga clic en el botón Buscar actualizaciones.
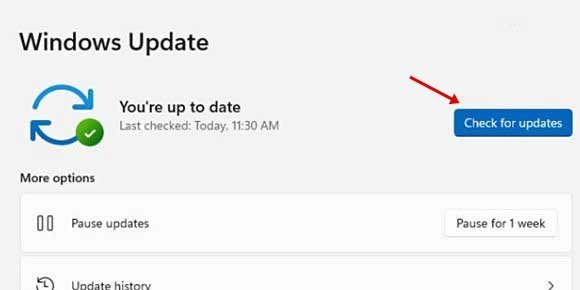
¡Eso es todo! Estás listo. Ahora Windows 11 buscará actualizaciones y las instalará en su dispositivo.
8) Verifique el problema de hardware
Si todavía enfrenta problemas de uso elevado de la CPU en Windows 11, incluso después de seguir los métodos anteriores, debe verificar los problemas de hardware.
A menudo, los problemas de hardware son la causa principal del uso excesivo o del 100 % de la CPU. Puede haber algunos problemas con la fuente de alimentación o el propio procesador.
Si la CPU se calienta debido a la acumulación de polvo en el disipador de calor, debe limpiarlo. Para resolver problemas de hardware, deberá llevar su PC a un centro de servicio local y explicar el problema.
Lea también: Cómo detener las actualizaciones automáticas en Windows 11
Si ha seguido todos los métodos, y si el hardware no está defectuoso, entonces el alto uso de la CPU en Windows 11 se solucionará con seguridad. ¡Espero que este artículo te haya ayudado! Por favor, compártalo con sus amigos también. Si tiene alguna duda relacionada con esto, háganoslo saber en el cuadro de comentarios a continuación.