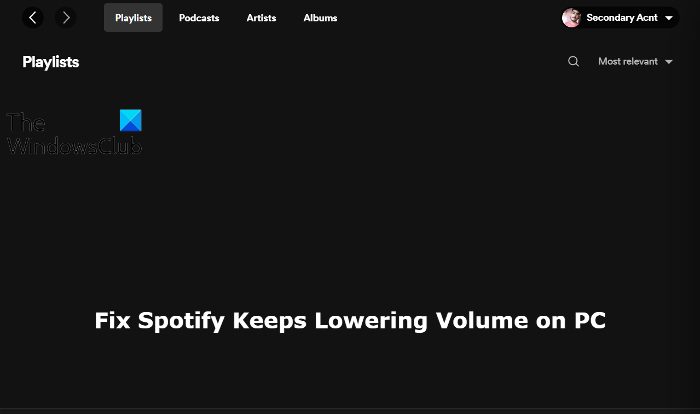Aquí vamos a hablar sobre lo que puede hacer si Spotify sigue bajando el volumen en una PC con Windows 11 o Windows 10. Spotify se encuentra entre las mejores plataformas donde puedes escuchar tus pistas de música favoritas. Sin embargo, como cualquier otra aplicación, tiene sus propios problemas. Muchos usuarios han informado que Spotify sigue bajando el volumen de la música en la PC por sí solo. Por lo tanto, si también tiene el mismo problema, continúe con esta guía de solución de problemas para solucionar el problema.
Spotify sigue bajando el volumen en la PC
Estas son todas las soluciones alternativas efectivas que puede intente si Spotify sigue bajando el volumen en su PC con Windows 11/10.
Desactive la función de normalizaciónDesactive el ajuste de volumenDescargue el controlador de audio más recienteDesactive la mejora de sonidoActualice el navegador o use otro navegadorReinstale Spotify
Veamos las soluciones en detalle.
1] Desactivar la función de normalización
La normalización es una de las características más básicas de cualquier reproductor de música incluido Spotify. Esta función garantiza que todas y cada una de las canciones se reproduzcan al mismo volumen. Sin embargo, a veces esta función puede tardar un tiempo en ajustar el volumen. Y durante esa fase, parece que el volumen está bajando por sí solo. Por lo tanto, deberá deshabilitar la función de normalización para eliminar el efecto de sonido de bajada en Spotify. Para hacerlo, estos son los pasos que debe seguir.
Abra la aplicación Spotify e inicie sesión con sus credenciales. Haga clic en los tres puntos presentes en la esquina superior izquierda. Toque Editar y luego seleccione Preferencias. Calidad de audio, busque la opción Normalizar volumen. Desactive la opción Normalizar volumen.
Eso es todo. Ahora reinicie la aplicación, reproduzca cualquier pista y compruebe si el problema persiste.
2] Desactivar el ajuste de volumen
Windows viene con la función de ajustar automáticamente el volumen mientras se graba cualquier tipo de audio. De forma predeterminada, esta función solo está configurada para funcionar con aplicaciones de comunicación, pero a veces, por algún motivo, también puede afectar a otras aplicaciones como Spotify. Por lo tanto, deberá deshabilitar el ajuste automático de volumen para solucionar el problema que enfrenta actualmente. Estos son los pasos que debe seguir.
Presione la tecla de método abreviado Windows + I para abrir el menú de configuración. Vaya a Sistema > Sonido > Más configuraciones de sonido. Haga clic en la pestaña Comunicaciones. Seleccione No haga nada. Toque Aplicar > Aceptar.
Inicie la aplicación Spotify y compruebe si el problema persiste. En caso afirmativo, continúe con la siguiente solución alternativa.
3] Descargue el controlador de audio más reciente
Si no ha actualizado el controlador de audio durante mucho tiempo, no es de extrañar que tenga problemas de audio.-problemas relacionados en Spotify. Al igual que con cualquier otra aplicación instalada, es importante seguir actualizando todos los controladores de instalación en el sistema. Hay varias formas de descargar la última actualización del controlador de audio.
Actualice a la última actualización del controlador de audio visitando el sitio web oficial del fabricante. También puede actualizar el controlador de audio a través de la actualización de Windows. Descargue el último controlador de audio actualice a través de la aplicación de actualización de controladores de uso gratuito. Si su sistema tiene un controlador INF, siga los pasos mencionados a continuación. Presione Windows + X y elija el administrador de dispositivos. Haga doble clic en Entradas y salidas de audio para expandir el menú.Haga clic con el botón derecho en el controlador instalado y toque Actualizar controlador. Siga las instrucciones en pantalla para completar el proceso de actualización.
4] Desactivar la mejora de sonido
La función de mejora de sonido tiene un largo historial de interferir con el buen funcionamiento de las aplicaciones UWF, incluido Spotify. Por lo tanto, deberá deshabilitar esta función para solucionar el problema de reducción automática del sonido. Para hacerlo, estos son los pasos que debe seguir.
Vaya a Configuración > Sistema > Sonido > Más configuraciones de sonido. En la pestaña Reproducción, haga clic con el botón derecho en su altavoz predeterminado y elija Propiedades. Haga clic en la pestaña Avanzado.Desmarque Habilitar mejoras de audio. Haga clic en Aplicar > Aceptar.
Compruebe si el problema está solucionado o no.
5] Actualizar navegador o usar otro navegador
Si se enfrenta a un problema al usar Spotify en un navegador, descargar la última actualización del navegador puede ser una solución ideal. Descargue la última actualización del navegador y verifique si el problema está solucionado o no. Si el problema persiste, puede probar con un navegador diferente para transmitir música en Spotify. Le recomendamos que pruebe Google Chrome o Mozilla Firefox para acceder a Spotify.
6] Vuelva a instalar Spotify
Si ninguna de las soluciones mencionadas anteriormente le ayudó a resolver el problema, lo último que puede intentar es reinstalar la aplicación Spotify. Puede darse el caso de que haya algún tipo de falla que cause el problema. Por lo tanto, reinstalar la aplicación es lo mejor que puedes hacer.
¿Por qué mi música sigue bajando el volumen en Spotify?
Hay varias razones por las que Spotify sigue bajando el volumen. Para nombrar algunos controladores de audio obsoletos, habilitar la mejora del sonido, habilitar la normalización del volumen, cualquier cosa puede causar el problema mencionado. Afortunadamente, es muy fácil solucionar este problema.
¿Cómo normalizo el volumen en Spotify?
Es muy fácil normalizar el volumen en Spotify. Haga clic en los tres puntos presentes en la esquina superior izquierda> Toque Editar y luego seleccione Preferencias> En Calidad de audio, marque la opción Normalizar.
Lea a continuación: Cómo usar Spotify en juegos de PC a través de Xbox Game Bar.