Para padres maduros, los controles parentales mejorados con seguimiento inteligente de actividad son inevitables. Con quién interactúa su hijo, qué tipo de contenido ve y escucha, y con quién contacta cuando se enfrenta a problemas personales, juegan un papel vital en la configuración del pequeño mundo de su hijo. A menos que sepa lo que le gusta al niño y cómo pasa su tiempo mientras está lejos de sus ojos, nunca sabrá en qué dirección va. Cuando se trata de dominar el arte de ser padres, la clave es lograr un buen equilibrio. Aquí es donde una herramienta robusta de control parental como Screen Time puede hacer que su tarea sea bastante simple gracias a los conocimientos intuitivos y un mejor control. Entonces, si está listo para desbloquear todo el potencial de esta herramienta para padres, permítame mostrarle cómo configurar los controles parentales en su iPhone y iPad.
Configurar controles parentales en iPhone y iPad (2022)
Afortunadamente para los padres, Apple ofrece una gran cantidad de funciones de control parental en iPhone y iPad. Sin embargo, eso también significa que esta guía completa es bastante larga. Si solo está buscando ayuda sobre un aspecto particular del control parental, le recomendamos que use la tabla de contenido a continuación para pasar a la sección correspondiente.
Tabla de contenido
¿Qué hace que el tiempo frente a la pantalla se destaque como herramienta de control parental?
Probablemente, la mejor parte de Apple Screen Time es la profunda integración con iDevices como iPhone, iPad y Mac. Con la sincronización perfecta de iCloud, le permite realizar un seguimiento de la actividad de su hijo desde cualquier dispositivo vinculado. Además, puede configurar el tiempo de inactividad para permitir solo aplicaciones seleccionadas durante un tiempo específico y establecer límites de tiempo diarios para diferentes categorías de aplicaciones para evitar el exceso y también deshacerse de la adicción a los teléfonos inteligentes.
Si desea mejorar aún más los controles parentales, puede establecer límites de comunicación para evitar que su hijo se comunique con personas desconocidas y también prohibir las imágenes obscenas a través de la función de seguridad de Mensajes para niños. Combine estas características eficientes con la capacidad de bloquear películas, programas de televisión, música, podcasts, libros explícitos e incluso deshabilitar el lenguaje inapropiado para Siri, y Screen Time parece haber marcado todas las casillas esenciales.
Cree una cuenta infantil para control parental mejorado en iOS/iPadOS
Para comenzar, cree una cuenta infantil para que pueda administrar Screen Time para su hijo con la flexibilidad deseada.
1. Abra la aplicación de configuración en su dispositivo -> banner de ID de Apple (también conocido como su perfil) -> Compartir en familia.
2. Ahora, toca Tiempo de pantalla y luego toca Crear una cuenta infantil. Después de eso, siga las instrucciones para crear una cuenta para su hijo.
Configurar Screen Time para niños en iPhone y iPad
Screen Time para el iPhone de un niño le permite configurar controles parentales adicionales. Por lo tanto, asegúrese de configurar y personalizar Screen Time para su hijo.
1. En el dispositivo iOS/iPadOS de su hijo, vaya a Aplicación de configuración-> Tiempo de pantalla > Activar tiempo de pantalla.
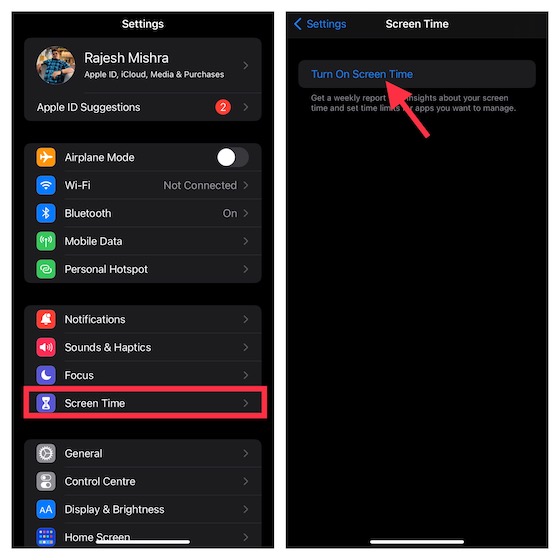
2. Ahora, toca Continuar y luego elige “Este es el iPhone/iPad de mi hijo.
3. En la pantalla de tiempo de inactividad, puede establecer un horario para el tiempo fuera de la pantalla. Según sus necesidades, puede permitir el acceso a aplicaciones esenciales junto con llamadas y mensajes en su iPhone. Tenga en cuenta que su hijo requerirá su permiso para tener más tiempo frente a la pantalla. Personaliza la hora de inicio y finalización y luego presiona Establecer tiempo de inactividad.
4. A continuación, establece límites de tiempo diarios para categorías de aplicaciones, como juegos, redes sociales, entretenimiento, creatividad y más. Después de que se haya alcanzado un límite de tiempo, se requerirá su permiso para permitir más tiempo. Toque Mostrar todas las categorías para revelar todas las categorías y luego elija las categorías deseadas. Después de eso, toca Cantidad de tiempo y establece el límite de tiempo. Luego, toca Establecer límite de aplicaciones.
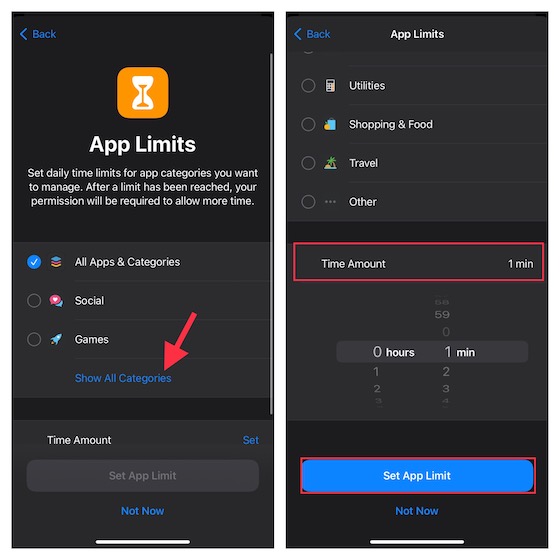
5. Ahora, personalice la configuración de contenido y privacidad según sus preferencias. Por ejemplo, puede bloquear sitios web dudosos, restringir contenido explícito en App Store, iTunes y Apple Music. Aún mejor, Screen Time también le permite hacer que sea obligatorio solicitar su permiso para realizar cambios en la configuración de privacidad. Presiona Continuar para continuar.
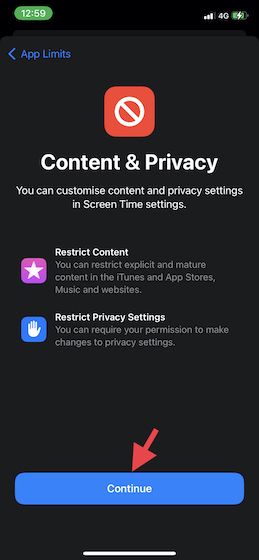
6. A continuación, cree un código de acceso de tiempo de pantalla que se requiere para permitir más tiempo y también realizar cambios en la configuración de tiempo de pantalla. Ingrese un código de acceso de Screen Time y una contraseña de ID de Apple para que pueda restablecer/recuperar su código de acceso de Screen Time. Luego, presiona OK para terminar.
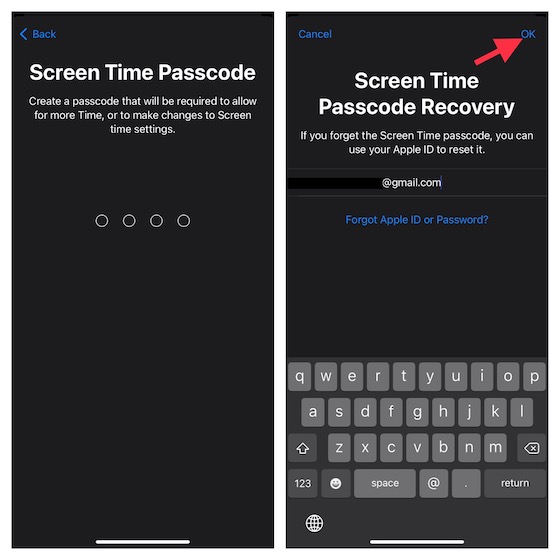
¡Ya está! Ha configurado y personalizado Screen Time para su hijo. Según tus necesidades, puedes realizar los cambios necesarios yendo a la aplicación Configuración-> Tiempo de pantalla.
Personalizar el tiempo de inactividad en iPhone y iPad
Screen Time presenta una sección dedicada para el tiempo de inactividad que le permite permitir que solo las aplicaciones y llamadas telefónicas seleccionadas estén disponibles en el dispositivo durante un tiempo específico. Un recordatorio de tiempo de inactividad aparece cinco minutos antes de que el tiempo de inactividad entre en vigencia. Tenga en cuenta que se aplicará a todos los dispositivos que iniciaron sesión en iCloud con Share Across Devices habilitado.
1. Abra la aplicación Configuración en su iPhone -> Tiempo de pantalla-> Tiempo de inactividad.
2. Ahora, activa el interruptor junto a Programar. Después de eso, personalice los días y la duración del tiempo de inactividad. Además, también tiene la opción de bloquear el dispositivo durante el tiempo de inactividad.
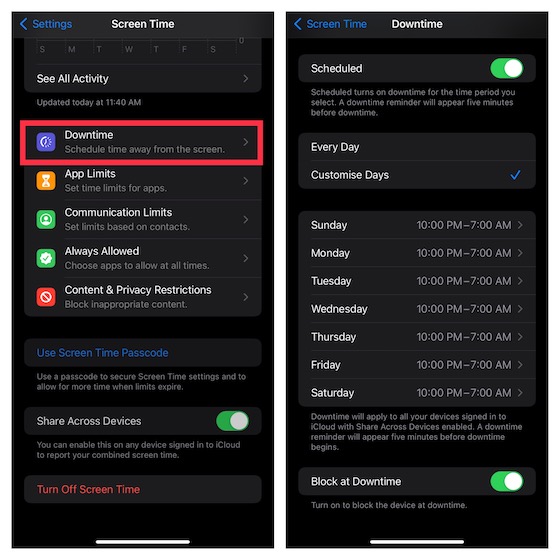
Configure y personalice los límites de aplicaciones en iOS y iPadOS
Para una mayor flexibilidad, Screen Time le permite configurar y personalizar por separado los límites de tiempo diarios para las categorías de aplicaciones en su iPhone y iPad. Tenga en cuenta que los límites de la aplicación se aplicarán a todos sus dispositivos sincronizados con la misma cuenta de iCloud con Share Across Devices habilitado. Aparecerá una alerta en la pantalla cinco minutos antes de que se alcance el límite.
1. Abre la aplicación Configuración-> Tiempo de pantalla-> Límites de la aplicación y luego toca Agregar límite.

2. Cuando seleccione una categoría, obtendrá acceso a todas las aplicaciones que pertenecen a esa categoría específica. Luego, elija todas las aplicaciones que desea limitar. En particular, también le permite limitar el uso del sitio web. Para hacerlo, toque Sitios web-> Agregar sitio web y luego ingrese la URL del sitio cuyo uso desea limitar. Luego, toca Siguiente.
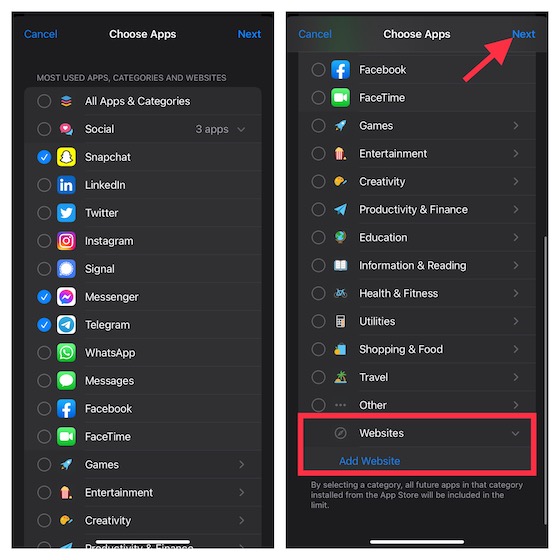
3. A continuación, establece la duración del tiempo. Puede tocar Personalizar días y luego modificar la duración del tiempo en función de los días. Después de eso, bloquea la aplicación cuando expire el límite.
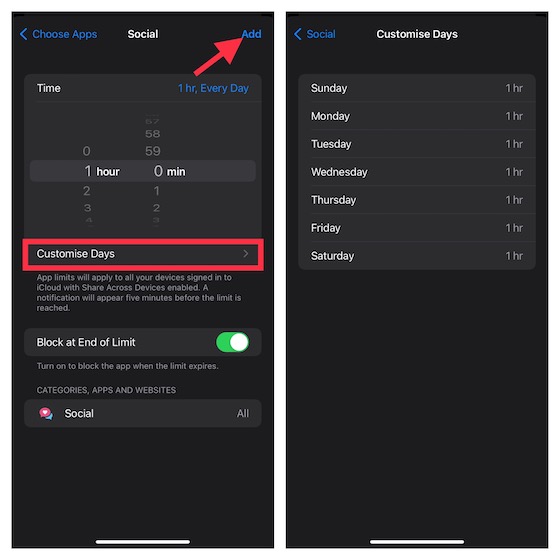
Administrar aplicaciones disponibles durante el tiempo de inactividad en el iPhone
Para asegurarse de que puede restringir los contactos (se aplican límites al teléfono, FaceTime, Mensajes y Contactos de iCloud) y administrar aplicaciones disponibles durante el tiempo de inactividad con facilidad, Screen Time tiene una sección separada llamada Siempre permitido. Por lo tanto, si alguna vez desea deshabilitar cualquier aplicación o limitar quién puede comunicarse con su hijo durante el tiempo de inactividad, puede realizar los cambios necesarios sin problemas.
1. Inicie la aplicación de configuración en su dispositivo -> Tiempo de pantalla-> Siempre permitido.
2. Ahora, toque Contactos y luego permita que todos se comuniquen con su hijo o permita que solo se comuniquen contactos específicos.
3. Para permitir que cualquier aplicación esté disponible durante el tiempo de inactividad, toca el botón”+”a la izquierda. Si desea deshabilitar una aplicación, toque el botón”-“ a la izquierda de una aplicación específica y presione Eliminar.
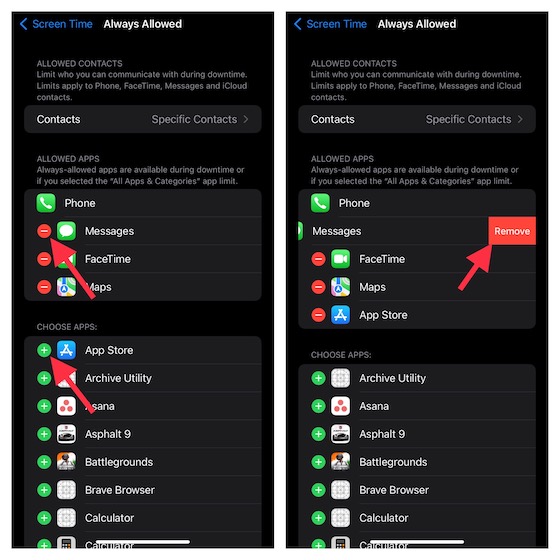
Bloquear sitios web en Safari y Chrome en iPhone y iPad
Si ya no desea que su hijo visite ciertos sitios web o simplemente desea poner todos los sitios web maliciosos en una lista negra para asegúrese de que su hijo no los visite, Screen Time puede estar a la altura de su tarea. La restricción se aplicará no solo al navegador estándar”Safari”, sino también a navegadores de terceros como Chrome y Firefox.
1. Dirígete a la aplicación de configuración en tu iPhone/iPad -> Tiempo de pantalla-> Restricciones de contenido y privacidad. Activa el interruptor junto a Restricciones de contenido y privacidad y toca Restricciones de contenido. Después de eso, ingrese su contraseña de Screen Time.
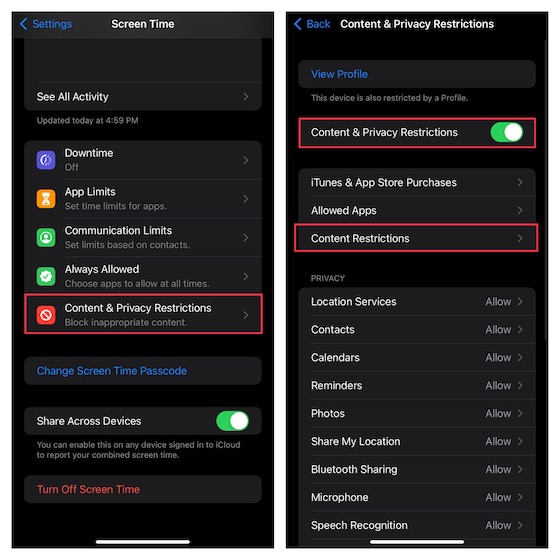
2. Ahora, toque Contenido web y seleccione Limitar sitios web para adultos. En la sección No permitir nunca, toca Añadir sitio web. Luego, ingresa la dirección del sitio web que deseas bloquear y presiona Listo.
Hemos creado una guía detallada sobre cómo bloquear sitios web en Safari en iPhone, iPad y Mac. Por lo tanto, no olvides consultar la guía si necesitas más ayuda.
Deshabilitar lenguaje explícito para Siri en iPhone y iPad
Curiosamente, también puede restringir que Siri use lenguaje de banda mientras se comunica con su hijo.
1. Ve a la aplicación Configuración-> Tiempo de pantalla-> Restricciones de contenido y privacidad. Habilite la opción Restricciones de contenido y privacidad y toque Restricciones de contenido. Luego, ingrese su contraseña de Screen Time.
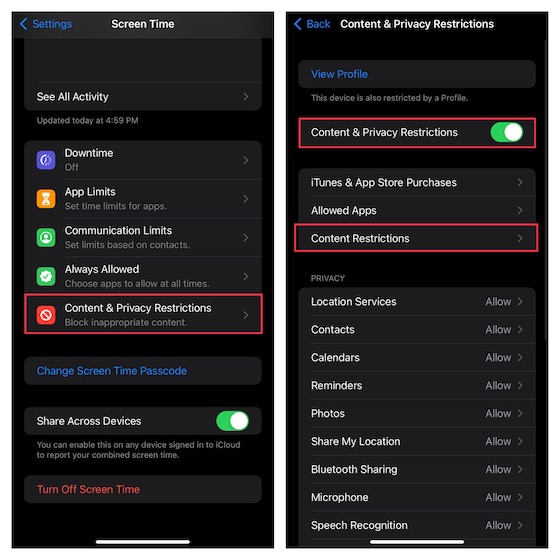
2. En la sección Siri, toca Lenguaje explícito y selecciona No permitir.
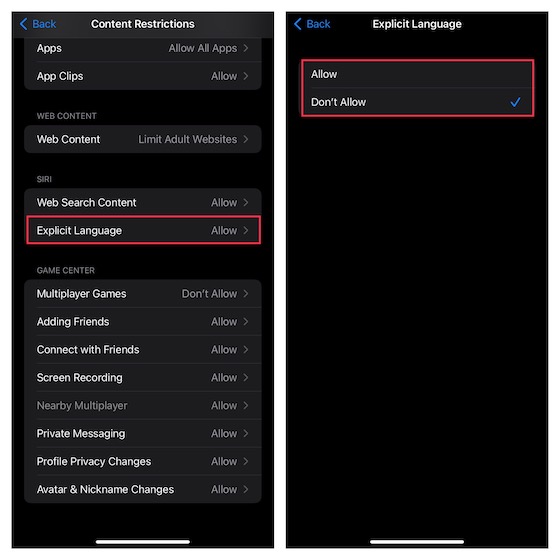
Establezca límites de comunicación para evitar que su hijo se comunique con extraños
Para evitar que su hijo se comunique con personas desconocidas, debe establecer límites de comunicación en tu iPhone. Esta restricción se aplicará al Teléfono, FaceTime, Mensajes y Contactos de iCloud.
1. Inicie la aplicación de configuración en su dispositivo iOS -> Screen Time. En la sección Familia, toca el nombre de tu hijo y elige Límites de comunicación.
2. Ahora, toca Durante Screen Time e ingresa tu contraseña de Screen Time.
3. A continuación, tiene tres opciones para elegir:
Solo contactos: elíjalo para permitir la comunicación individual y grupal con personas en sus contactos.Contactos y grupos con al menos un contacto: seleccione para permitir conversaciones uno a uno solo con personas que están en sus contactos y conversaciones grupales, incluida al menos una persona en sus contactos.Todos: permite permites la comunicación con todos, incluidos los números desconocidos.
Para evitar que su hijo se comunique con números desconocidos, elija Solo contactos o Contactos y grupos con al menos un contacto. Una vez que haya seleccionado la opción deseada, toque el botón Atrás en la esquina superior izquierda de la pantalla.
Nota:
Vale la pena señalar que los cambios en los límites de comunicación no se aplican al dispositivo del niño hasta que su software sea compatible. Los límites de comunicación también requieren que los contactos de iCloud estén habilitados en el dispositivo (Aplicación de configuración-> perfil-> iCloud-> Contactos).
4. Toca Durante el tiempo de inactividad y luego ingresa tu contraseña de Screen Time. Después de eso, puede permitir la comunicación solo con contactos específicos o contactos y grupos con al menos un contacto. Luego, toque el botón Atrás.
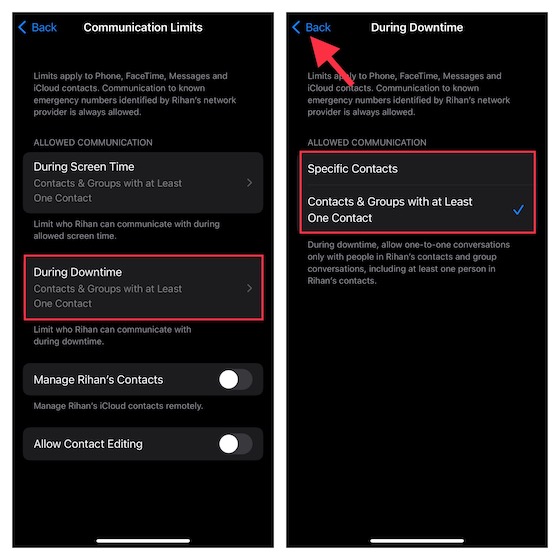
5. Al final, puede permitir/no permitir la edición de contactos y administrar los contactos de su hijo de forma remota.
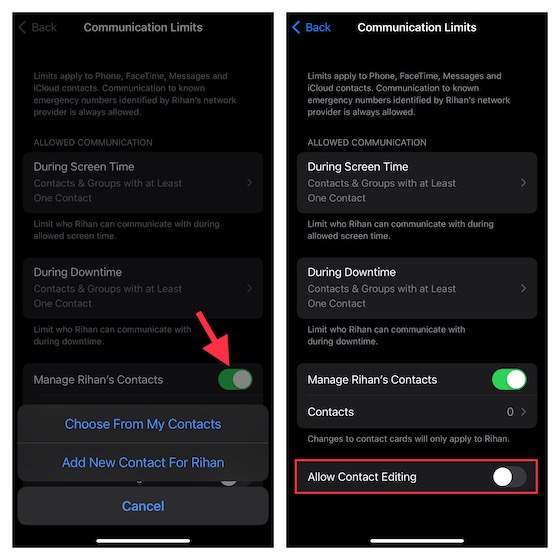
Habilitar la función de seguridad de comunicación para la aplicación Mensajes
Si desea proteger a su hijo de la exposición a fotos explícitas o de desnudos, debe habilitar la función de comunicación Función de seguridad para la aplicación Mensajes. Cuando esta función está habilitada, la aplicación de mensajería realiza un seguimiento de las imágenes que se envían o reciben. Y si la aplicación alguna vez detecta que el niño recibe o intenta enviar fotos obscenas, borra automáticamente las imágenes para proteger a su hijo.
Además, la función de seguridad de la comunicación para niños proporciona la orientación necesaria y los recursos apropiados para su edad para ayudar a su hijo a tomar una decisión más segura. Además, también les permite ponerse en contacto con una persona en la que confían para recibir asesoramiento.
A raíz de los problemas de privacidad relacionados con la función de seguridad de la comunicación, Apple ha subrayado que no tiene acceso a ninguna de las fotos de la aplicación Mensajes. Además, el gigante tecnológico también ha declarado que el escaneo completo de fotos se realiza en el dispositivo para verificar si una foto tiene desnudez. Para garantizar que la privacidad de su hijo no se vea comprometida, la aplicación de mensajería conserva encriptado de fin a fin.
Nota:
La nueva función Seguridad de la comunicación de Apple requiere iOS 15.2/iPadOS 15.2 o posterior y actualmente solo está disponible en los EE. UU. Es probable que el gigante de Cupertino se expanda a otras regiones con el tiempo.
1. Dirígete a la aplicación Configuración-> Tiempo de pantalla. En la sección Familia, toca el nombre de tu hijo.

2. Ahora, toca Seguridad de la comunicación y luego activa el interruptor junto a Buscar fotos confidenciales.
Oculte las aplicaciones integradas en su iPhone y iPad usando Screen Time
Screen Time ofrece una forma sencilla de ocultar algunas aplicaciones integradas como la cámara y App Store en su iPhone. Mejor aún, también puede usar esta función para ocultar ciertas funciones como AirDrop, Siri & Dictation y CarPlay.
1. Abra la aplicación Configuración en su dispositivo iOS -> Tiempo de pantalla. Ahora, desplácese hacia abajo y toque Restricciones de contenido y privacidad. Asegúrate de que la opción junto a Restricciones de contenido y privacidad esté activada.
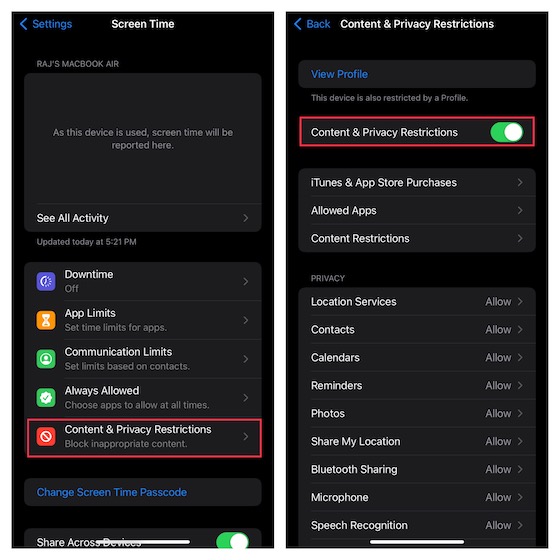
2. Toca Aplicaciones permitidas. Ahora, debería ver una lista de aplicaciones integradas que incluyen Podcasts, Wallet, News, Camera, Safari, Mail, FaceTime, Health, Fitness y iTunes Store.
Además, la lista también incluye Siri & Dictation, AirDrop, SharePlay y CarPlay. Desactiva los botones junto a las aplicaciones y funciones que deseas ocultar y luego cierra la configuración.
Ocultar aplicaciones en función de las calificaciones en iPhone y iPad
Si busca una forma mejor de ocultar aplicaciones en su iPhone, aproveche al máximo el método basado en calificaciones para mantener ciertas aplicaciones en secreto.
1. Inicie la aplicación de configuración en su dispositivo iOS -> Tiempo de pantalla -> Restricciones de contenido y privacidad. Ahora active la opción Restricciones de contenido y privacidad. Después de eso, toca Restricciones de contenido.
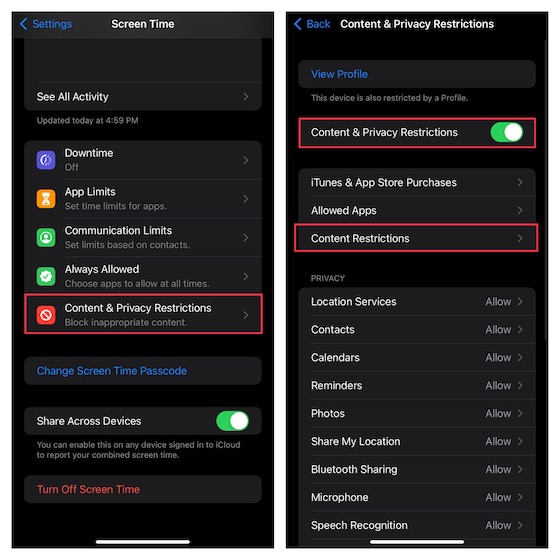
2. A continuación, toque la opción “Aplicaciones” y luego seleccione la calificación para la que desea ocultar aplicaciones en su dispositivo iOS. Si desea ocultar todas las aplicaciones excepto algunas esenciales, elija No permitir.
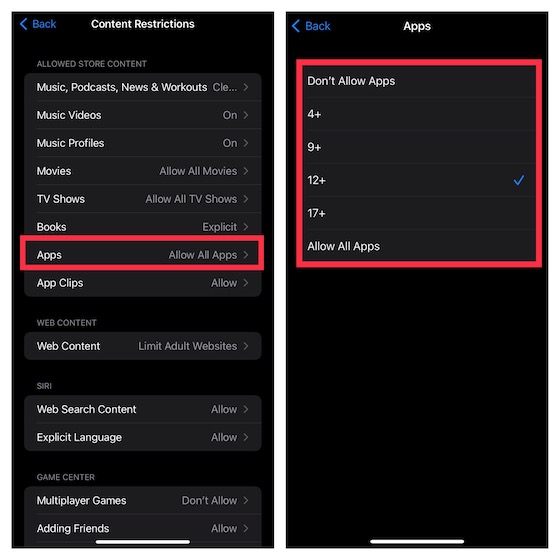
Restringir las compras de iTunes y App Store en iPhone y iPad
Para evitar que su hijo instale, elimine y realice compras dentro de la aplicación sin su permiso , puede restringir las compras de iTunes y App Store.
1. Dirígete a Aplicación de configuración-> Tiempo de pantalla-> Restricciones de contenido y privacidad y activa la opción. Luego, toca Compras en iTunes y App Store.
2. En la sección Compras y descargas de la tienda, tiene tres opciones:
Instalar aplicaciones: tóquelo y luego elija no permitir la instalación de aplicaciones en su iPhone. Eliminar aplicaciones: tóquelo y luego seleccione No permitir para evitar que su hijo elimine aplicaciones en su dispositivo iOS. Compras desde la aplicación: tóquelo y luego elija No permitir para evitar que su hijo realice compras desde la aplicación en su iPhone. 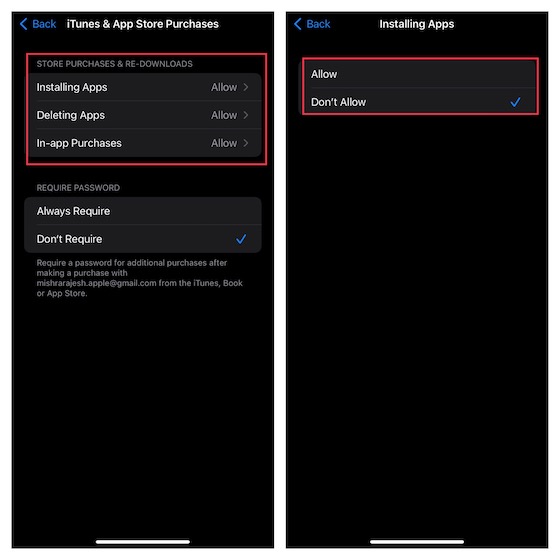
3. En la sección Contraseña requerida, elija Requerir siempre para que sea obligatorio ingresar la contraseña para compras adicionales.
Restringe películas, programas de TV, podcasts, libros y clips de aplicaciones en iOS
Para mantener alejados los clips de aplicaciones, podcasts, libros, podcasts y películas obscenas, debes puede restringir el contenido de la tienda y permitir solo contenido’limpio’en el iPhone/iPad de su hijo.
1. Vaya a la aplicación Configuración-> Tiempo de pantalla-> Restricciones de contenido y privacidad-> active la opción Restricciones de contenido y privacidad y luego toque Restricciones de contenido. fuerte>.
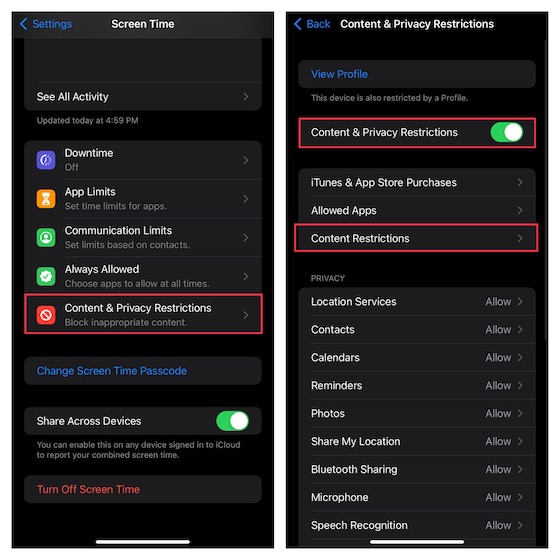
2. En la sección Contenido de la tienda permitido, deberías ver varias opciones, como Música, Podcasts, Programas de TV, Libros, Clips de aplicaciones y más. Ahora, diríjase a cada categoría y luego personalice la configuración según sus necesidades.
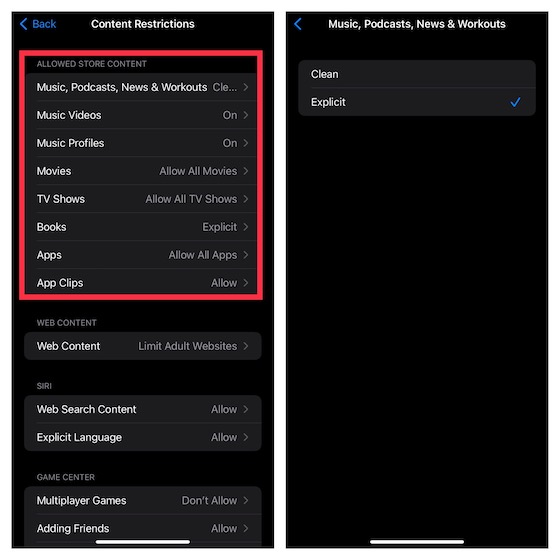
Restringe Game Center en tu iPhone y iPad
Screen Time te permite restringir Game Center para que puedas evitar que tu hijo participe en el modo multijugador juegos, agregar amigos o incluso disfrutar de mensajes privados.
1. Dirígete a la aplicación Configuración-> Tiempo de pantalla-> Restricciones de contenido y privacidad-> activa la palanca para Restricciones de contenido y privacidad y luego toca Restricciones de contenido.
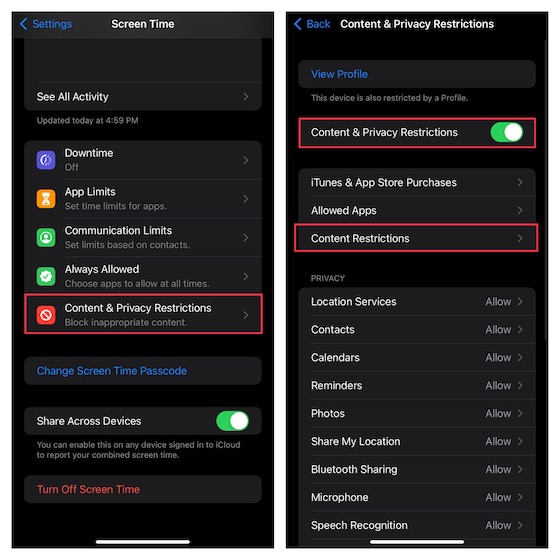
2. Desplácese hacia abajo hasta la sección Game Center y luego personalice la configuración a su gusto.
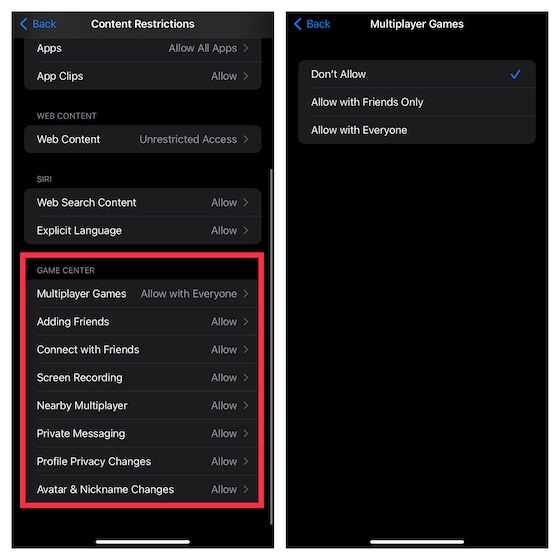
Personalizar la configuración de privacidad
Ya sea que usted sea una persona centrada en la privacidad o desee aumentar la privacidad de su hijo, apreciaría tener la flexibilidad de personalizar la configuración de privacidad desde un solo lugar..
1. Inicie Aplicación de configuración-> Tiempo de pantalla-> Restricciones de contenido y privacidad.
2. Ahora, desplácese hacia abajo hasta la sección Privacidad y luego toque las categorías específicas como Servicios de ubicación, Contactos, Calendarios, Fotos, Compartir mi ubicación, Compartir Bluetooth, etc. Luego, haga los cambios necesarios.
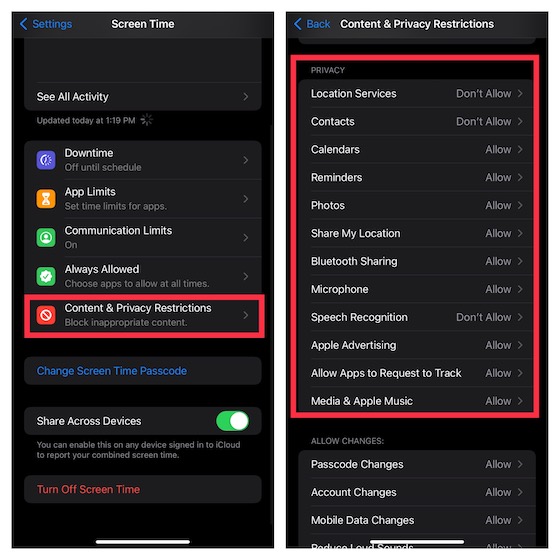
No permitir cambios de código de acceso y cuenta en iPhone y iPad
¿Ya no quiere que su hijo cambie el código de acceso/cuenta o modifique las actividades de la aplicación en segundo plano sin su permiso? No se preocupe, Screen Time lo tiene cubierto.
1. Abre la aplicación Configuración-> Tiempo de pantalla-> Restricciones de contenido y privacidad.
2. Ahora, desplácese hacia abajo hasta la sección Permitir cambios. Después de eso, vaya a la sección específica como Cambios de código de acceso, Cambios de cuenta, Cambios de datos móviles, Enfoque de conducción, etc., y luego anule los cambios.
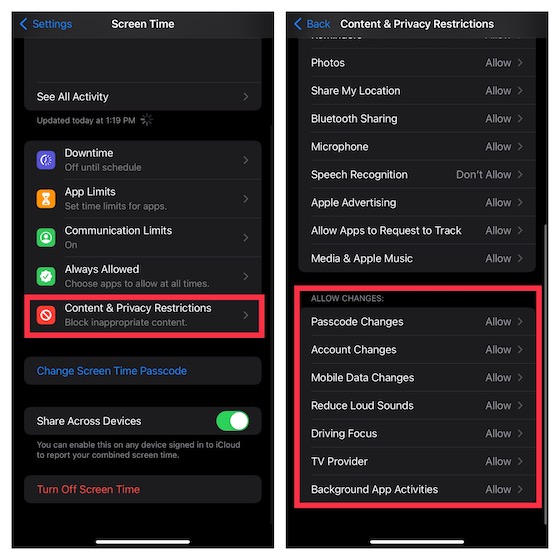
Usar el control parental en iPhone y iPad
¡Ahí lo tienes! Entonces, así es como puede aprovechar Screen Time para configurar y usar el control parental en su dispositivo iOS o iPadOS. De manera lenta pero constante, Apple ha construido una potente herramienta de control parental. Por lo tanto, ya no necesita confiar en aplicaciones de control parental de terceros para vigilar a su hijo y también restringir el uso de su dispositivo. Dicho esto, ¿qué tienes que decir sobre Screen Time y las mejoras recientes que tiene? Como siempre, agradeceríamos sus valiosos pensamientos en la sección de comentarios a continuación.
Deja un comentario
No hay escasez de auriculares verdaderamente inalámbricos (auriculares TWS) en el mercado, con opciones como Nothing Ear 1 (mira nuestra reseña), Realme Buds Q2 y otros que ofrecen muchas opciones para el potencial compradores Sin embargo, en el segmento insignia, […]
Asus ha duplicado su línea de Chromebook en India para satisfacer las necesidades de los estudiantes durante la pandemia en curso. Ahora han lanzado una serie de Chromebooks en el segmento de gama baja, incluido el nuevo Asus Chromebook CX1101, […]
A medida que 2021 llega a su fin, la demanda de computadoras portátiles continúa aumentando. Con más personas que nunca comprando computadoras portátiles para mantenerse al día con su trabajo de los chanchullos domésticos, el interés es alto en todas partes. Y mientras los gustos de Lenovo […]
