¿Intenta acceder a carpetas restringidas en Windows 10 pero no puede hacerlo? Esta guía le mostrará cómo acceder a la carpeta Acceso denegado o Restringido y su contenido en Windows 10 utilizando diferentes métodos.
Al intentar acceder a algunas carpetas y su contenido en Windows, obtiene un Acceso denegado mensaje. Si también está atascado en uno de esos mensajes y no puede acceder a sus propios datos, intentaremos ayudarlo con este artículo. Aquí, mencionaré posibles métodos y pasos para acceder a carpetas restringidas en Windows 10. ¡Entonces, comencemos!
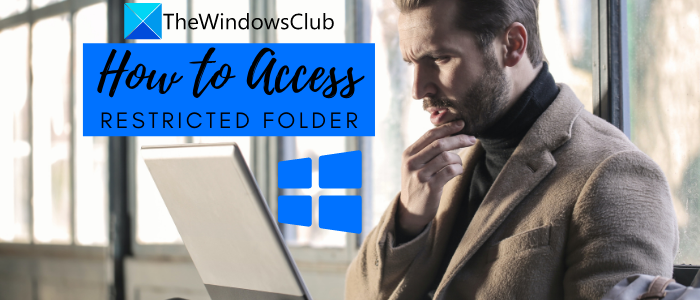
Cómo acceder denegado restringido Carpeta en Windows 10
- ¿Es usted uno de los administradores?
- Tomar posesión de las carpetas
- Verifique si la carpeta está encriptada
- Use una cuenta de administrador oculta
- Agregue una cuenta al grupo de administradores
- Deshabilite el control de cuentas de usuario
- Ejecute Windows en modo seguro
- Use Permisos Time Machine
¡Veamos estos métodos en detalle!
1] ¿Es usted uno de los administradores?
Las carpetas restringidas necesitan privilegios de administrador para poder acceder. Por lo tanto, si no ha iniciado sesión en su PC con una cuenta de administrador, cambie a una. También puede intentar acceder a la carpeta restringida obteniendo privilegios de administrador o convertir su cuenta en una cuenta de administrador .
Relacionados : Acceso denegado, error al eliminar archivo o carpeta .
2] Tomar posesión de las carpetas
Tomar posesión total de archivos y carpetas le permitirá acceder a carpetas restringidas en Windo ws 10. Es posible que no pueda acceder a alguna carpeta en caso de actualización de la versión o debido a modificaciones no intencionales en las opciones de control del usuario. Por lo tanto, vuelva a tomar posesión de las carpetas para acceder a las carpetas restringidas en su PC. Para hacerlo, puede seguir los pasos a continuación:
En primer lugar, haga clic con el botón derecho en la carpeta restringida a la que desea acceder y luego haga clic en la opción Propiedades . Luego, vaya a la pestaña Seguridad y presione el botón Avanzado .

Ahora, haga clic en el botón Cambiar que está presente junto a la opción Propietario .

A continuación, en la sección Ingrese el nombre del objeto para seleccionar , escriba su nombre de usuario y luego toque el botón Comprobar nombres . El nombre de usuario se aplicará automáticamente en orden si ingresó el nombre de usuario correcto. Si todo está bien, haga clic en el botón Aceptar a continuación.

Después de eso, debe habilitar la casilla de verificación llamada Reemplazar propietario en subcontenedores y objetos y luego presionar el botón Aceptar.

Esto debería permitirle acceder a la carpeta restringida a la que no pudo acceder previamente.
Relacionados : Eliminar error de acceso denegado al acceder a archivos o carpetas .
3] Compruebe si la carpeta está cifrada
Si no puede acceder a una carpeta en Windows 10, es probable que esté cifrada. Entonces, verifique si la carpeta está encriptada o no para asegurarse. Para eso, puede seguir los pasos a continuación:
Simplemente haga clic con el botón derecho en la carpeta y haga clic en la opción Propiedades y luego, desde la pestaña General, haga clic en Avanzado Botón . En la ventana Atributos avanzados, verá una opción Encriptar contenido para proteger los datos .

Si está marcada, la carpeta está encriptada. Entonces, ahora, debe verificar con el usuario que ha cifrado la carpeta y luego descifrarla utilizando los certificados correctos para acceder a la carpeta.
Leer: Cómo abrir un archivo cifrado si se deniega el acceso.
4] Utilice el sistema cuenta de administrador oculta
También puede utilizar la cuenta de administrador oculta del sistema operativo si no puede acceder a algunas carpetas con una cuenta de administrador normal. Normalmente no es accesible debido a varias medidas de seguridad. Puede habilitar una cuenta de administrador oculta y luego intentar acceder a una carpeta restringida en Windows 10.
5] Agregar cuenta al grupo de administradores
Agregar su cuenta al grupo de administradores puede ayudarlo a acceder a una carpeta restringida en Windows 10. En caso de que desee brindarle a otra persona acceso a la carpetas, puede agregar su cuenta al grupo de administradores siguiendo los pasos a continuación:
Haga clic en la tecla de acceso rápido Windows + X y seleccione Administración de equipos en el menú emergente. En la ventana Administración de equipos, vaya al menú Usuarios y grupos locales> Usuarios y haga doble clic en su cuenta de usuario desde el panel derecho.

Vaya a la pestaña Miembro de y presione el Botón Agregar .

Ahora, escriba Administradores en el campo Introduzca los nombres de los objetos para seleccionar y toque en el cheque Botón de nombres. Si todo está bien, presione OK.

A continuación, seleccione Administradores y luego haga clic en Aplicar> opción Aceptar.

Reinicie la PC y vea si puede acceder a las carpetas restringidas.
6] Desactive temporalmente el Control de cuentas de usuario
La configuración del Control de cuentas de usuario (UAC) es una función útil que le permite evitar acciones que requieren privilegios de administrador. Desactiva el control de acceso a la cuenta de usuario y comprueba si puedes acceder a las carpetas restringidas.
Aunque esto no es aconsejable ya que puede permitir que otros usuarios habituales su PC para tener acceso a su contenido restringido. Utilice este método si es muy urgente.
7] Reinicie Windows en modo seguro
En caso de que una aplicación de terceros o un programa antivirus le impida acceder a una carpeta en particular, iniciar Windows 10 en modo seguro . El modo seguro inicia su PC solo con funciones limitadas. Es posible que pueda acceder a la carpeta restringida en modo seguro.
8] Use Permissions Time Machine
También puede usar Permissions Time Machine para eliminar los errores de Acceso denegado o Acceso denegado.
Espero que esto La guía lo ayudó a encontrar el método correcto para acceder a carpetas restringidas en Windows 10.

