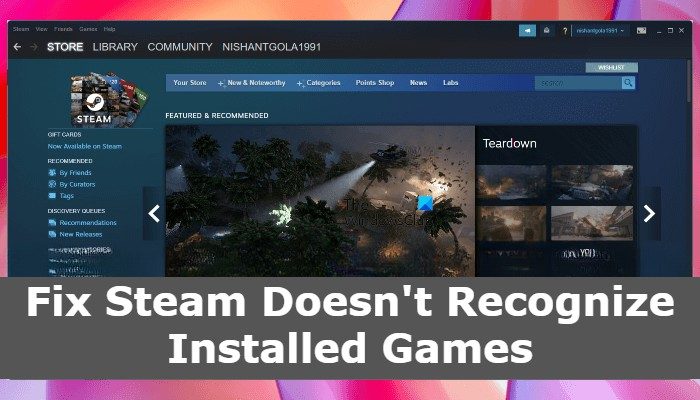Steam no reconoce los juegos instalados
A continuación se muestra la lista de todas las soluciones efectivas que puede probar si Steam no reconoce los juegos instalados.
Reinstalar el juego sin descargarloElegir nueva instalación DriveForce Reconocer juegos usando.acf cacheReconfigurar las carpetas de la bibliotecaReinstalar Steam
Entonces, veamos todas estas soluciones en detalle.
1] Reinstalar el juego sin descargar
Reinstalar el juego es una de las formas más fáciles de solucionar el problema. No te preocupes, no te estamos pidiendo que descargues el juego nuevamente. Si por casualidad Steam no reconoce ninguno de los juegos, es muy probable que el juego no se haya instalado. Sin embargo, una vez que haya descargado el juego, sus datos se almacenarán en la carpeta de aplicaciones de Steam. Para que Steam reconozca el juego, tendrás que forzar la instalación del juego. Estos son los pasos que debe seguir.
Abra el cliente Steam e inicie sesión con sus credenciales. Toque la opción Juegos presente en la sección superior. Elija Ver biblioteca de juegos. página, encontrará una lista de todos los juegos descargados e instalados. La lista también contiene aquellos juegos que Steam no puede reconocer. Elija el juego que Steam no puede reconocer y haga clic en la opción Instalar.
Ahora Steam usará los archivos del juego almacenados para instalar el juego a la fuerza. Una vez hecho esto, reinicie Steam y verifique si su juego está en la lista o no.
2] Elija una nueva unidad de instalación
Steam no podrá instalar el juego si la unidad de instalación predeterminada no lo hace. No tengo espacio libre. Afortunadamente, puede cambiar la ubicación de instalación predeterminada de Steam manualmente. Estos son los pasos que debe seguir.
Nota: Haremos que E conduzca nuestra nueva ubicación de instalación de Steam. Puede cambiar la ubicación a su conveniencia.
Abra la unidad E en su sistema y cree una nueva carpeta llamada Steamapps.Inicie el cliente Steam, haga clic en Steam opción presente en la esquina superior izquierda. Elija Configuración. En el menú de configuración, elija la opción Descargar presente en el panel izquierdo de la pantalla. Haga clic en Carpetas de la biblioteca de Steam. Toque el ícono + , presente junto a su unidad de almacenamiento actual. Elija su nueva carpeta de instalación.
Eso es todo. Vuelva a iniciar Steam y verifique si el problema está solucionado.
3] Forzar el reconocimiento de juegos usando.acf Cache
Si Steam no reconoce el juego, incluso si lo ha instalado manualmente usando el método anterior, tendrá que usar los datos de caché de Steam para reconocer los juegos. Estos son los pasos que debe seguir.
Navegue hasta el lugar donde almacenó todos los datos de Steam. Por defecto es C: > Archivos de programa (x86)> Steam > Carpeta SteamappsAbre el cliente de Steam, busca los juegos que no están instalados. Elija los juegos desinstalados y toque la opción Instalar. Steam tardará un tiempo en reconocer todos los archivos existentes. Pause el proceso de actualización y salga de Steam. Vaya a C: > Archivos de programa (x86)> Steam > Carpeta Steamapps y seleccione todos los archivos.acf. Copie todos los archivos.acf, péguelos en cualquier otro lugar que no sea la carpeta Steamapps. Abra el cliente Steam y haga clic en Biblioteca. En la sección de la biblioteca, verá que el juego no reconocido se indica con la opción Desinstalado. Cierre el cliente de Steam. Mueva todos los archivos.acf a la carpeta Steamapps.
Eso es todo. Abre Steam y ve a la sección de la biblioteca de Juegos. Toque la opción de actualización de reanudación en todos los juegos que pausó antes. Una vez que se complete el proceso de actualización, verá el juego en la lista de Steam.
Leer: Consejos y trucos de Steam.
4] Reconfigurar las carpetas de la biblioteca
Si cambió la carpeta de instalación predeterminada, no es de extrañar que se enfrente al problema. Siga los pasos a continuación para configurar la nueva ruta de la biblioteca.
Inicie el cliente Steam en su sistema. Haga clic en la opción Steam presente en la esquina superior derecha. Toque Configuración del menú desplegable. Haga clic en la opción Descargar presente en el panel izquierdo de la pantalla. Elija las carpetas de la biblioteca de Steam. En la carpeta, verá la ruta de instalación predeterminada de las aplicaciones. cambió la ruta de ubicación, toque Agregar carpeta de biblioteca. Elija la ruta de la nueva biblioteca.
Eso es todo. Compruebe si el juego se reconoce en esa ubicación o no.
4] Vuelva a instalar Steam
Si ninguna de las soluciones mencionadas anteriormente le ayudó a resolver el problema, lo último que puede intentar solucionar el problema es reinstalar Steam. La probabilidad de que haya algún error temporal que esté causando el problema es alta. Por lo tanto, reinstale Steam, inicie sesión con sus credenciales y verifique si puede ver el juego instalado en la biblioteca o no.
CONSEJO: es posible que desee echar un vistazo a Steam Library Manager también. Te permite hacer copias de seguridad, restaurar y mover juegos de Steam.
¿Por qué Steam no reconoce los juegos instalados?
Hay varias razones por las que Steam no puede reconocer los juegos instalados. Por nombrar algunos, Steam no reconocerá los juegos si los archivos.acf’están defectuosos o faltan. Además, si la ubicación de instalación predeterminada se ha quedado sin espacio, entonces también enfrentará el problema.
Leer: Steam Cleaner eliminará el caché de Steam y los datos que dejan los motores de juegos
¿Cómo no detecta Steam mi disco duro externo?
Steam no podrá detectar el disco duro si hay un problema con la conexión. En tal caso, puede volver a conectar el disco duro para solucionar el problema. Los cables de conexión dañados causarán el problema. Repare o use un nuevo cable de conexión para solucionar el problema.
¿Puede jugar juegos de Steam en el disco duro externo?
Sí, puede acceder a su biblioteca de juegos de Steam desde el disco duro externo. Puede utilizar un disco duro USB o SSD. Sin embargo, tendrá que adaptarse al rendimiento limitado: cuanto más rápido sea el controlador, más rápido será el tiempo de carga.
Leer a continuación: Reparar el error de manifiesto de contenido faltante de Steam en PC con Windows.