En lugar de saturar las redes sociales con varias fotos de un viaje reciente, puede crear un hermoso collage en su iPhone y compartirlo con amigos y familiares. Aunque la aplicación Fotos en el iPhone viene con funciones de edición capaces, no hay forma de crear un collage en ella. Puede usar las aplicaciones a continuación y hacer un collage en su iPhone de forma gratuita.
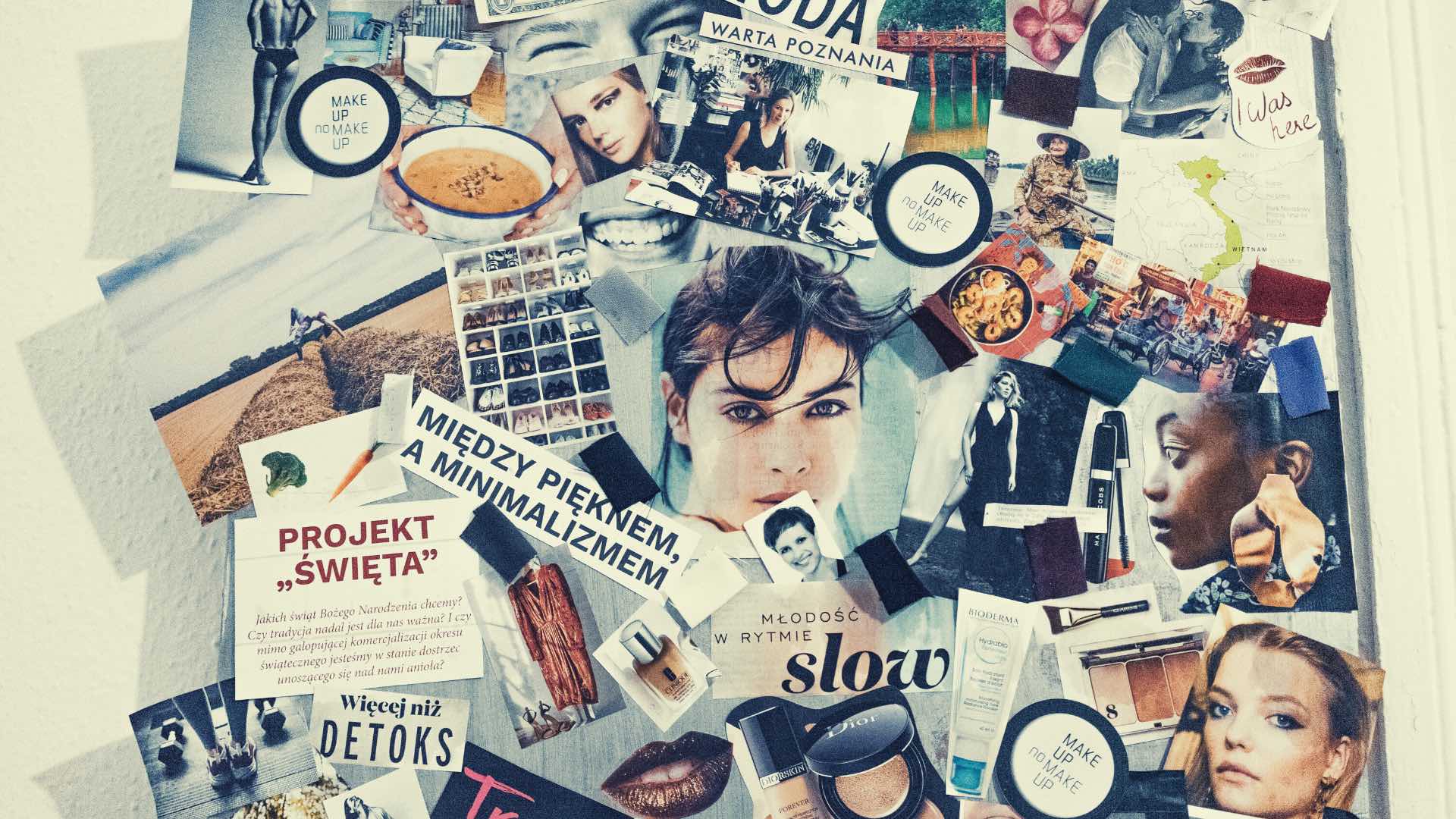
1. Google Fotos
Google Fotos está disponible para descargar desde App Store en iPhone. La aplicación viene con la capacidad de crear un collage. Sigue los pasos a continuación y crea un collage usando Google Photos en iPhone.
Paso 1: descarga la aplicación Google Photos desde App Store.
Descarga Google Fotos para iPhone
Paso 2: Abre la aplicación Google Fotos.
Paso 3: ve al menú Biblioteca.
Paso 4: selecciona Utilidades en la arriba.
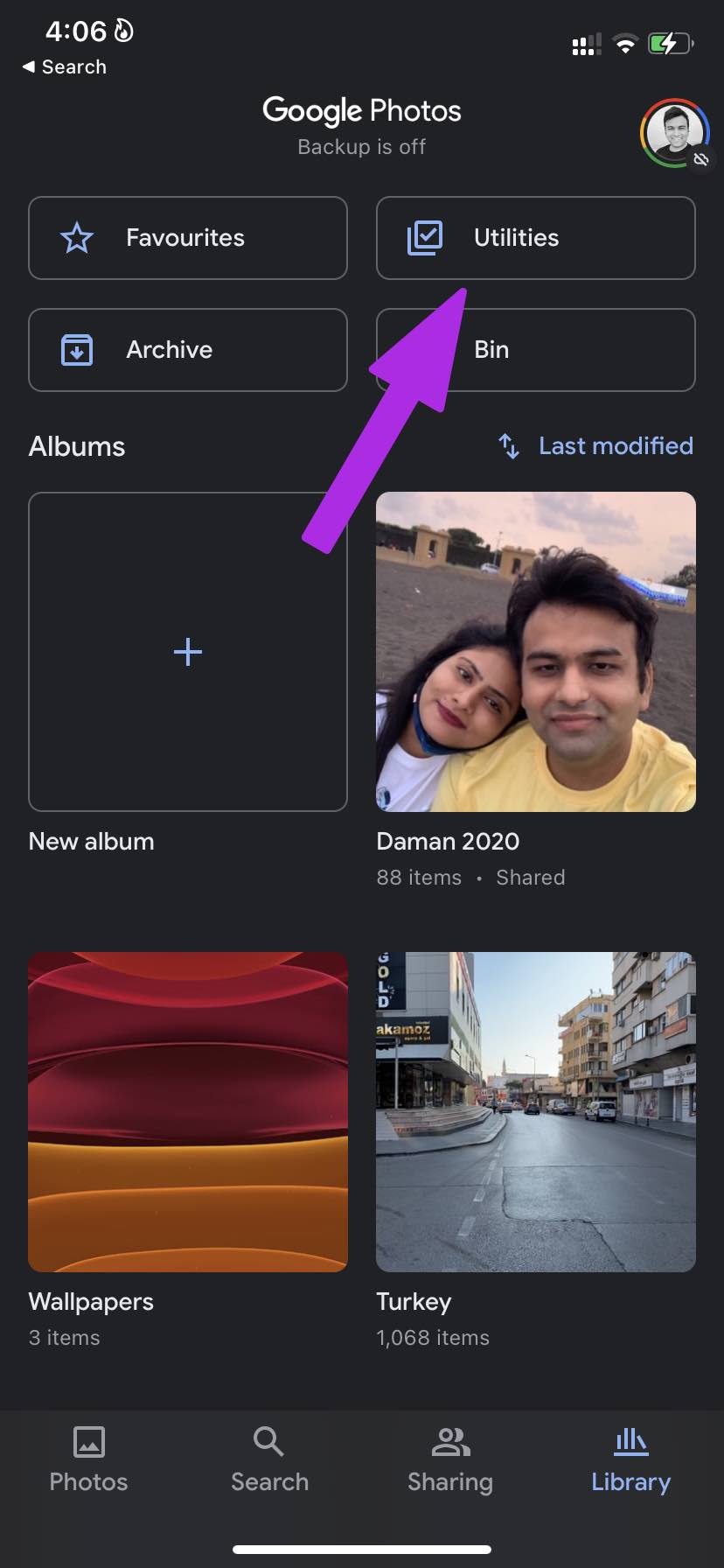
Paso 5: Desplácese hacia abajo y busque crear una nueva sección. Toca Collage.
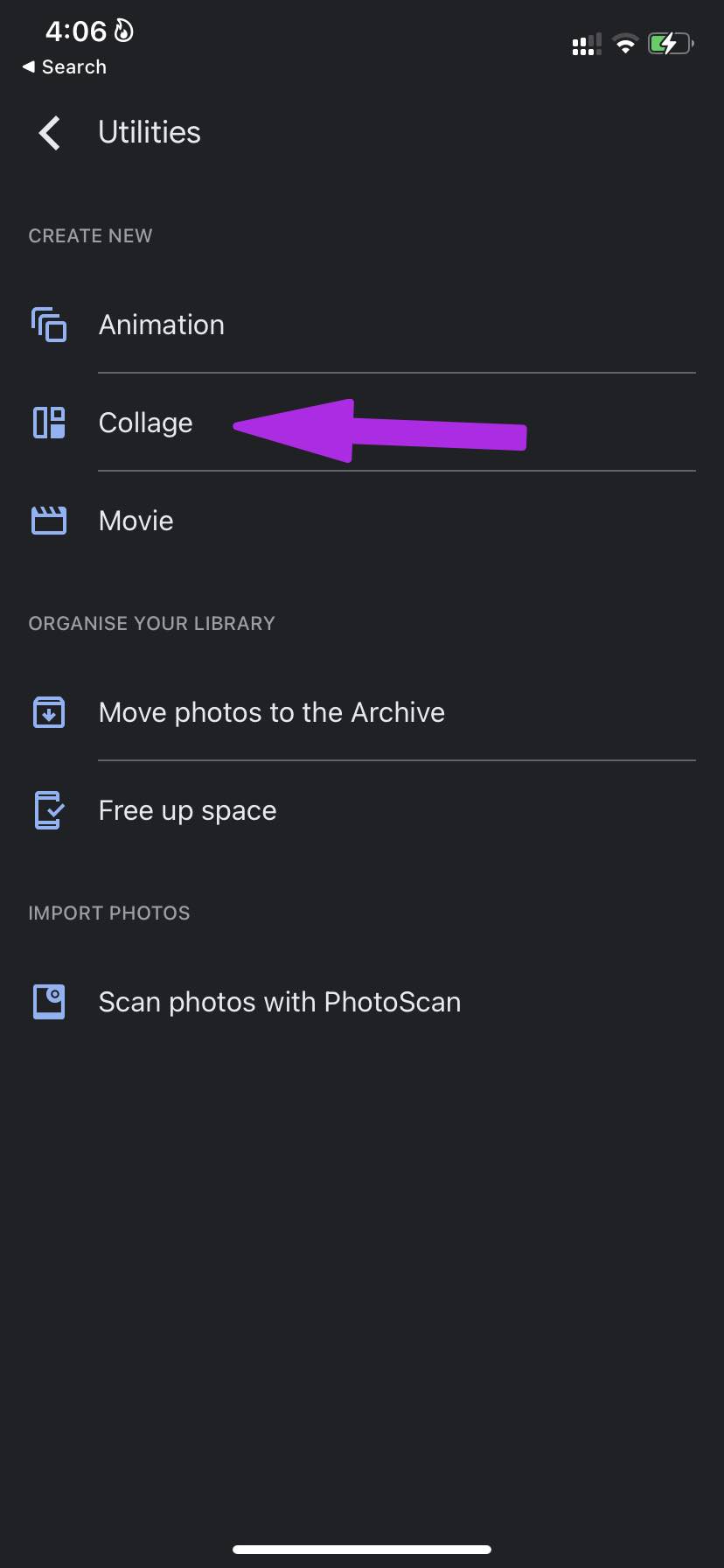
Paso 6: Google Fotos abrirá una galería de fotos y te pedirá que selecciones un mínimo de dos o un máximo de nueve imágenes de la lista.
Paso 7: Seleccione las imágenes y toque la opción Crear en la parte superior.
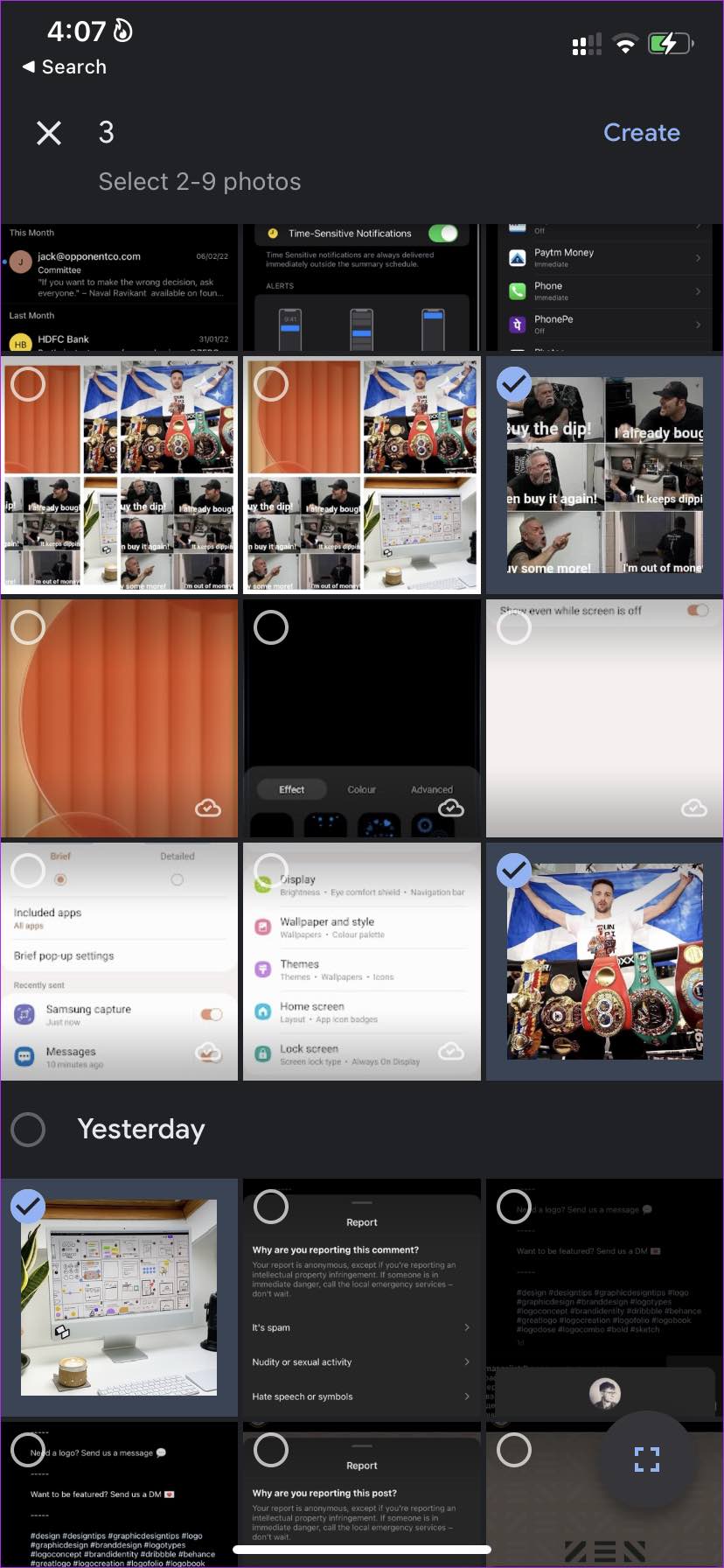
Google Photos creará un collage en el siguiente menú. Ahora puede editar el collage con las herramientas de edición de fotos integradas, marcar la imagen como favorita para acceder fácilmente e incluso compartirla directamente con otros.
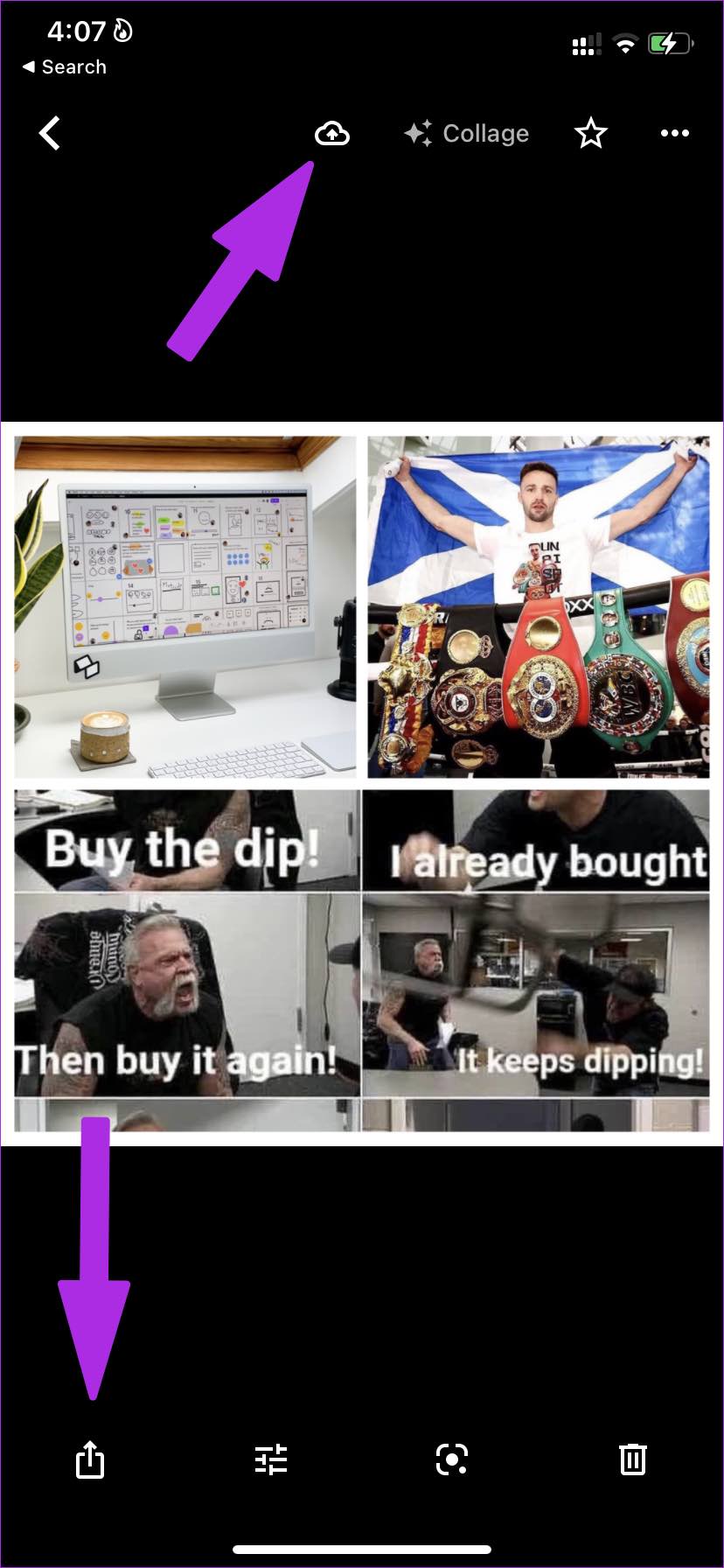
Si le gusta el resultado final, toque el icono de copia de seguridad en la parte superior y Las fotos subirán el collage creado al servicio de Google Photos. Ahora puedes acceder al collage en Google Photos Android y en la web.
2. Canva
La siguiente aplicación en la lista es Canva. Es una de las mejores aplicaciones para crear diseños gráficos en el iPhone. Si encuentras los collages de Google Photos un poco aburridos, puedes usar Canva y sorprender a todos con hermosas plantillas de collage en la aplicación. Permítanos mostrarle cómo hacerlo.
Paso 1: instale la aplicación Canva desde la App Store usando el enlace a continuación.
Paso 2: Abrir Canva y regístrese en el servicio.
Paso 3: Una vez que haya creado una cuenta correctamente, inicie sesión con los detalles de la cuenta y abra Canva home.
Paso 4: Desde el menú superior, desplácese horizontalmente y toque Más.
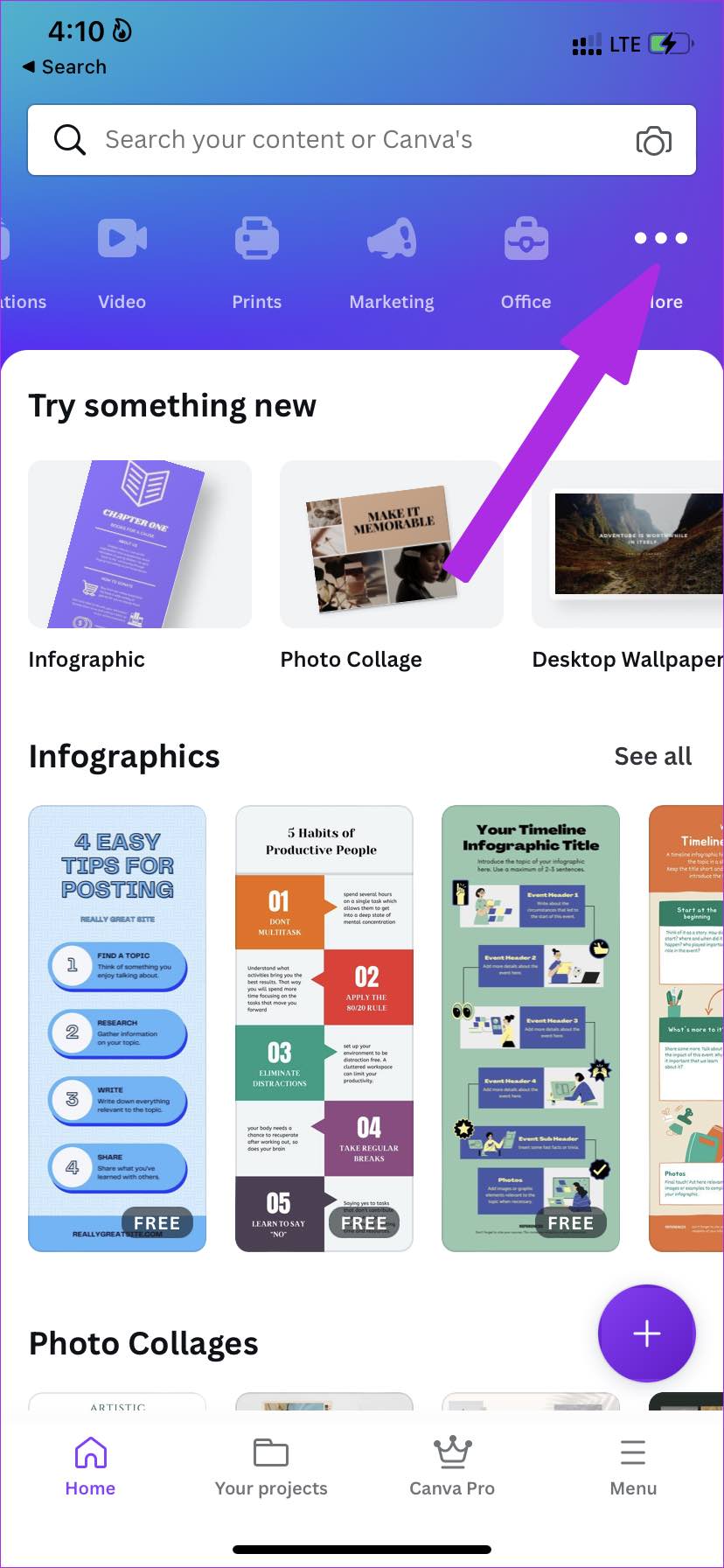
Paso 5: En el menú Probar algo nuevo, seleccione Photo Collage.
Paso 6: Canva le presentará una lista de plantillas de collage dedicada.
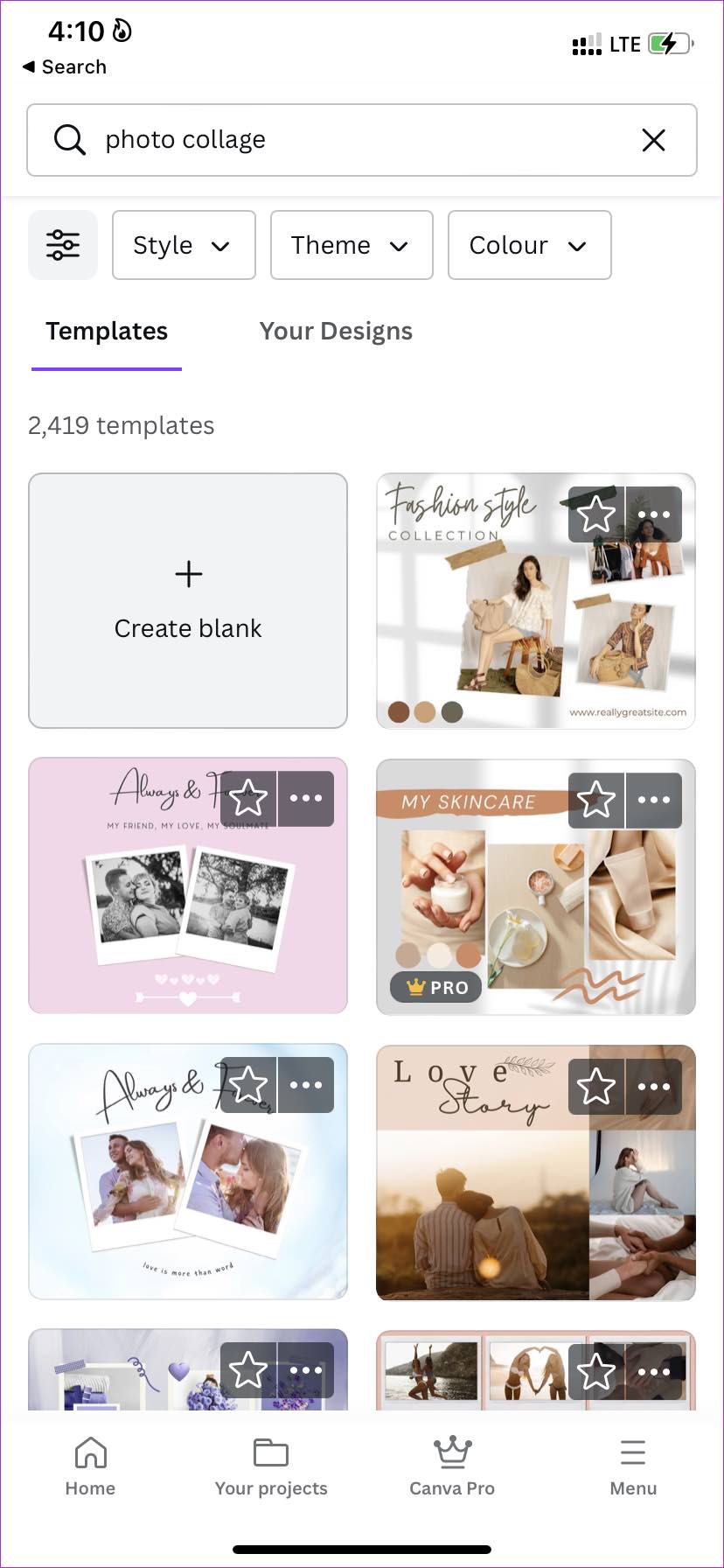
También puedes crear un collage desde cero. Le recomendamos que vaya con plantillas para ahorrar tiempo. Además, estas plantillas están diseñadas por profesionales. Seguramente encontrará algo que le guste.
La mayoría de las plantillas de collage en Canva son gratuitas, mientras que algunas requieren una suscripción a Canva Pro.
Paso 7: Desde el menú de edición de Canva, seleccione una imagen en la plantilla y toque el botón Reemplazar para agregar una imagen desde la aplicación iPhone Photos.
Paso 8: Reemplace todas las imágenes con su imágenes preferidas. Puede editar el texto, cambiar los colores de fondo, aplicar efectos y pulsar el botón Guardar en la parte superior una vez que esté satisfecho con el resultado final.
Canva guardará la imagen en la aplicación Fotos del iPhone. Su collage creado ahora está listo para compartir.
3. Adobe Creative Cloud Express
Adobe lanzó recientemente su alternativa a Canva: la aplicación Creative Cloud Express para dispositivos móviles y web. El software es parte de la suscripción Creative Cloud de Adobe. Así es como puede usar Adobe CC Express en iPhone para crear collages.
Paso 1: Descargue la aplicación CC Express en iPhone usando el enlace a continuación.
Descargar CC Express en iPhone
Paso 2: Inicie sesión con los detalles de su cuenta de Adobe.
Paso 3: Desde el inicio de CC Express, seleccione la opción Collages en la parte superior.
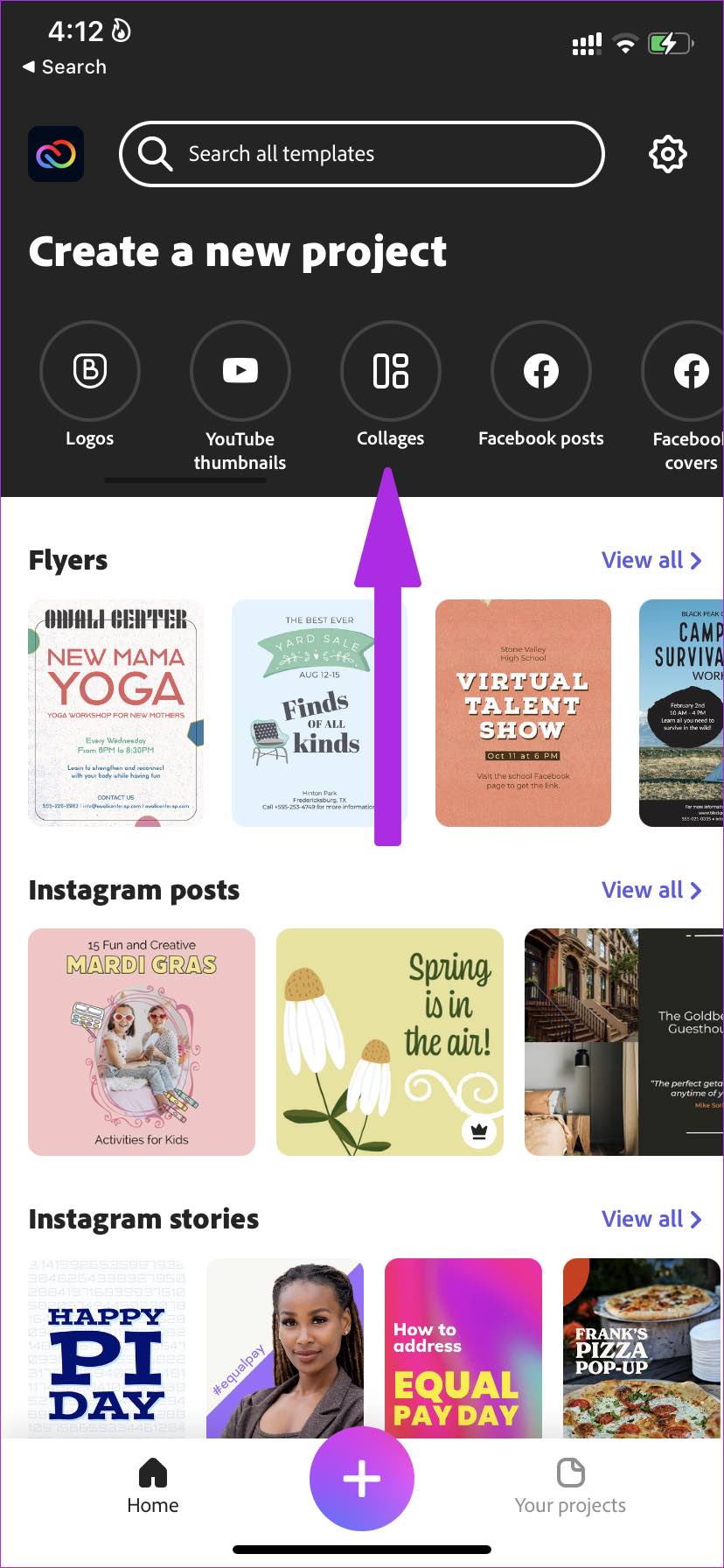
Paso 4: Seleccione una plantilla integrada o comience desde cero.
Paso 5: Una vez que fije una plantilla, toque la opción Remezclar esta plantilla en la parte inferior.
Paso 6: Desde el menú de edición de CC Express, toque Agregar y coloque fotos desde el almacenamiento del iPhone.
Una vez que esté satisfecho con el imagen final, presione el icono Compartir en la parte superior y seleccione Guardar imagen.
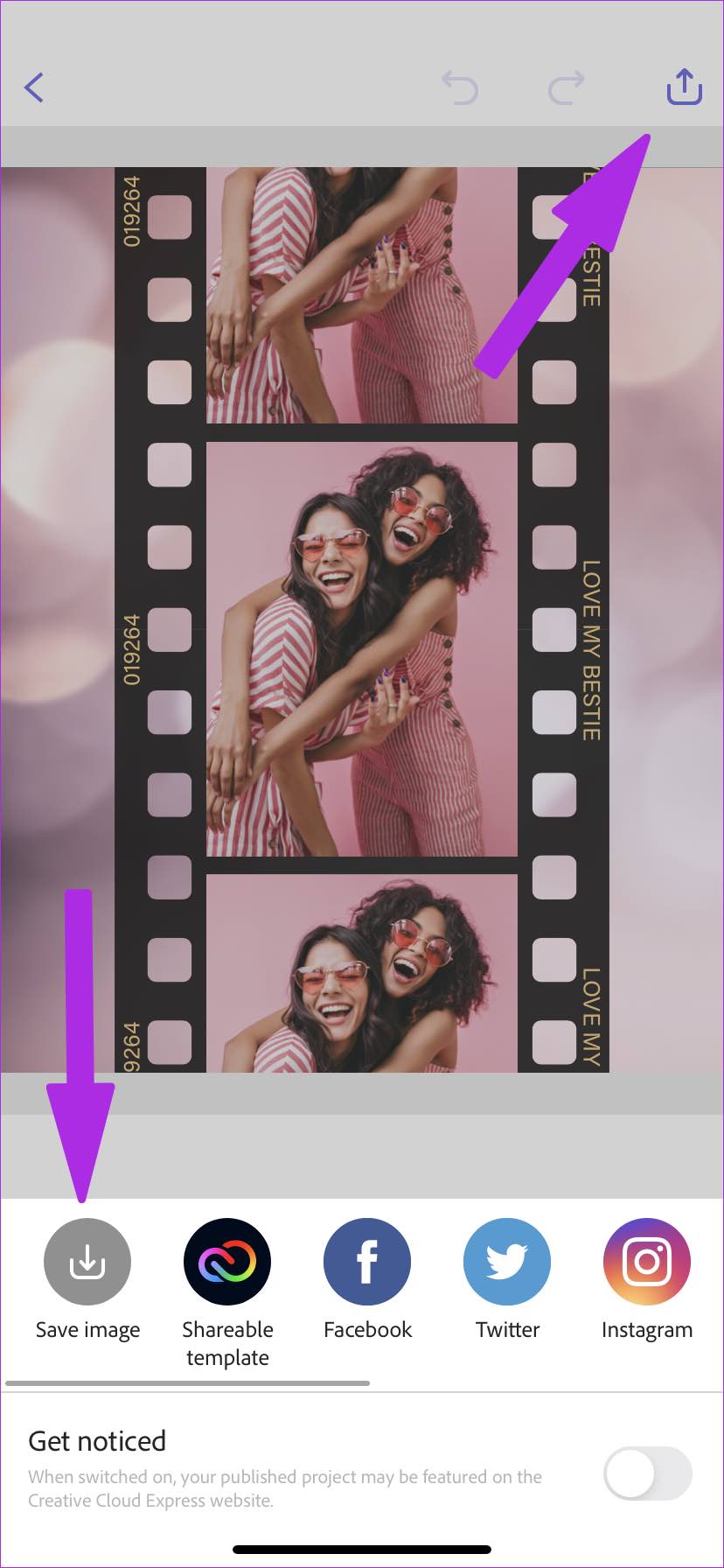
Muestre su creatividad en el iPhone
Canva viene con las mejores plantillas para crear collages llamativos en el iPhone. No recomendamos probar aplicaciones de terceros dedicadas para hacer un collage, especialmente las que están llenas de anuncios. Algunas aplicaciones incompletas pueden engañarte para que pagues suscripciones costosas.
¿Qué aplicación elegirás para hacer un collage en tu iPhone? Comparta su preferencia en los comentarios a continuación.