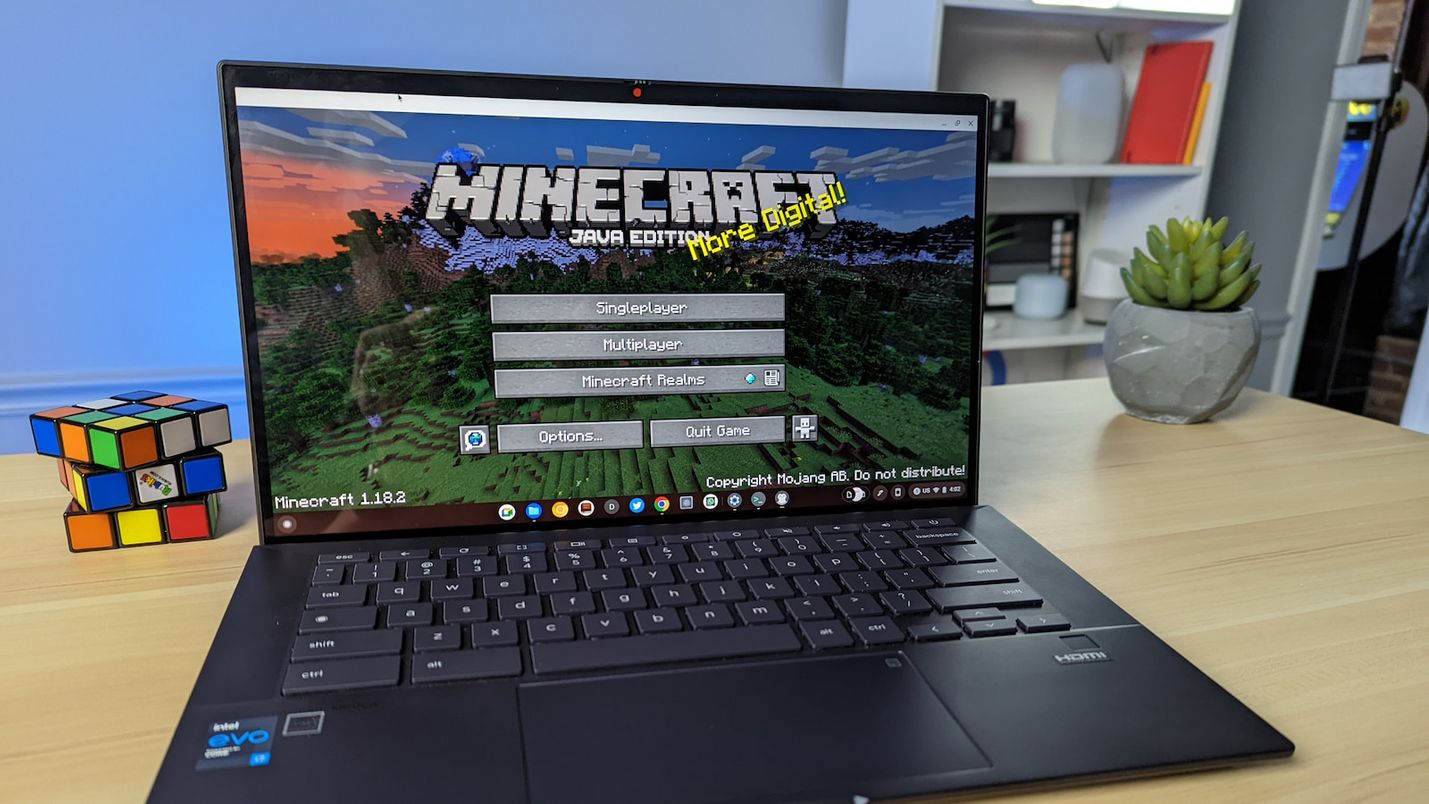
Ah, la vieja pregunta. ¿Puedo jugar Minecraft en mi Chromebook? Desafortunadamente, la respuesta no es tan simple como”Sí o No”. Si es estudiante y tiene una cuenta de Microsoft Office 365 EDU, está listo para comenzar. Simplemente tienes que activar Play Store en tu Chromebook e instalar la versión de Android de Minecraft: Edición Educativa. Desde allí, inicie sesión con sus credenciales de Microsoft y vaya a la ciudad. Esta versión en particular es muy similar a la versión clásica de Minecraft Bedrock, pero tiene algunas características adicionales orientadas específicamente al aula.
Si no tiene una cuenta de Office 365 EDU, hay algunas soluciones alternativas que le permitirán puedes jugar a Minecraft siempre que tengas la versión completa de Android de Play Store. Esto implica instalar Flatpak a través de Linux en su Chromebook y ejecutar un paquete que es esencialmente el intermediario entre Linux y el APK de Android de Minecraft. Es un poco complicado, no funciona muy bien y Mojang no lo admite oficialmente. Aún así, funciona si prefieres usar la versión Android de Minecraft.
Publicidad
Si estás buscando una forma alternativa y relativamente limpia de instalar Minecraft en tu Chromebook, busca no más allá de Minecraft: Java Edition. Si bien ambas versiones de Minecraft tienen algunas variaciones menores, ambas se ven y se sienten muy similares. La diferencia clave entre Java Edition y Bedrock son las plataformas para las que están diseñados. Minecraft: Java Edition está diseñado para PC, macOS y Linux, mientras que Bedrock está diseñado principalmente para juegos móviles y de consola. El que elija realmente se reduce a una preferencia personal, pero la Edición Java está diseñada para PC y es la versión que vamos a ejecutar en nuestro Chromebook. Aquí hay una guía rápida para ponerlo en funcionamiento en solo unos minutos.
Publicidad
Instalación de Minecraft: Java Edition en un Chromebook
Primero y principal, vas a necesita un Chromebook que admita aplicaciones de Linux. Puede encontrar la configuración de Linux en la pestaña Desarrolladores del menú de configuración de su Chromebook. Se anidará en la pestaña Avanzado justo encima de”Acerca de Chrome OS”. Una vez que haya habilitado Linux, puede hacer clic aquí para obtener más información sobre cómo configurar Linux en su dispositivo. ¿Listo? Increíble. Vamos.
Nota: Minecraft: Java Edition viene con una versión de demostración gratuita, pero deberá comprar una licencia para acceder a la versión completa del juego. Es una compra única de $26.95. Como alternativa, Minecraft: Java Edition se incluye con PC Game Pass, que le brinda acceso a cientos de títulos populares para PC.
Instalar Minecraft en Chrome OS es relativamente sencillo gracias al hecho de que Majong ofrece un versión oficial de Linux del juego específicamente para Debian y Ubuntu Linux. Da la casualidad de que Debian es la versión de Linux que se ejecuta en Chromebooks compatibles. Puede encontrar el paquete en el sitio web de Minecraft aquí o puede descargarlo directamente desde el enlace de abajo. Una vez que lo tenga, asegúrese de moverlo a su carpeta Linux en su aplicación de archivos de Chrome OS.
Publicidad
Según el sitio web de Minecraft, esta versión se instala con un solo clic.”Sin problemas.”Desafortunadamente, hay un poco más para Linux que se ejecuta en Chrome OS. Sin embargo, no te preocupes. Solo se necesitan un par de pasos adicionales y estarás elaborando en poco tiempo. Antes de instalar Minecraft, necesitamos instalar un par de dependencias que faltan en el sistema Linux. Para hacer esto, abriremos nuestra aplicación Terminal desde el iniciador de aplicaciones de Chrome OS y pegaremos los siguientes dos comandos.
sudo apt-get install default-jdk sudo apt-get install libsecret-1-0-y
Una vez completada la instalación, podemos continuar con la instalación de Minecraft. Para instalar el archivo Minecraft.deb que descargamos, ejecute el siguiente comando en su terminal Linux. Si todo va según lo planeado, debería ver aparecer el iniciador de Minecraft y comenzar el proceso de instalación.
sudo dpkg-i Minecraft.deb
Ahora debería tener una nueva aplicación en su cajón de aplicaciones llamada”Minecraft Launcher”. ” Simplemente haga doble clic en eso y espere a que se cargue el juego. Obtendrá una segunda ventana emergente cuando intente iniciar sesión. He notado que es impredecible si se mostrará o no. Simplemente haga clic en el ícono en el estante para minimizarlo y cuando vuelva a hacer clic, aparecerá la pantalla de inicio de sesión. A continuación, puede iniciar sesión con su cuenta de Microsoft o Majong. Eso es todo para instalar Minecraft en su Chromebook, pero hay un par de cosas que debe hacer antes de estar listo para jugar.
Por alguna razón, Google aún tiene que implementar el bloqueo de puntero en el entorno Linux. Por lo tanto, deberá habilitar eso usando el indicador de bloqueo del puntero. De lo contrario, no podrás girar 360 grados mientras estás en el juego. Molesto. También puede asegurarse de que la aceleración de GPU esté habilitada mientras estamos en la página de banderas de Chrome. Para comenzar, dirígete a chrome://flags y busca”bloqueo de puntero”. Debería ver una bandera con la etiqueta #exo-pointer-lock. Habilite eso y luego, busque GPU. Busque el indicador de aceleración de GPU y configúrelo como habilitado. Ahora, ya está todo listo. Deberías poder iniciar Minecraft y jugar al contenido de tu corazón. ¡Disfrútalo!
PublicidadÚltimas publicaciones