Mientras que Microsoft Teams está repleto de características con muchas funciones como pizarra, la capacidad de crear múltiples equipos, sala de reuniones y más, la aplicación a menudo pierde la marca con conceptos básicos como compartir pantalla y vistas previas de imágenes. Últimamente, muchos se han quejado de que la aplicación no muestra imágenes y gifs en las conversaciones. Así es como puede arreglar Microsoft Teams que no muestra imágenes en Windows.
1. Verifique la conexión a Internet
Es posible que haya recibido imágenes en Microsoft Teams, pero justo después de eso, es posible que no pueda verificar la vista previa de la imagen debido a una conexión a Internet incompleta.
Asegúrese de está trabajando con una conexión a Internet activa en Windows. Vaya a la aplicación Configuración de Windows (utilice las teclas Windows + I) y vaya al menú Red e Internet.
Conéctese a una conexión Wi-Fi o explore una conexión Ethernet en su computadora.
2. Forzar el cierre de Microsoft Teams
Microsoft Teams es la primera aplicación que abren por la mañana y la cierran después del horario laboral para algunos usuarios. En resumen, el software de Teams siempre se ejecuta en segundo plano.
A veces, tiene sentido reiniciar la aplicación de Teams para solucionar problemas técnicos menores, como que la aplicación no responde o no muestra imágenes/gifs. Use el Administrador de tareas en Windows y salga de la aplicación Teams.
Paso 1: Haga clic con el botón derecho en la tecla de Windows y abra la aplicación Administrador de tareas.
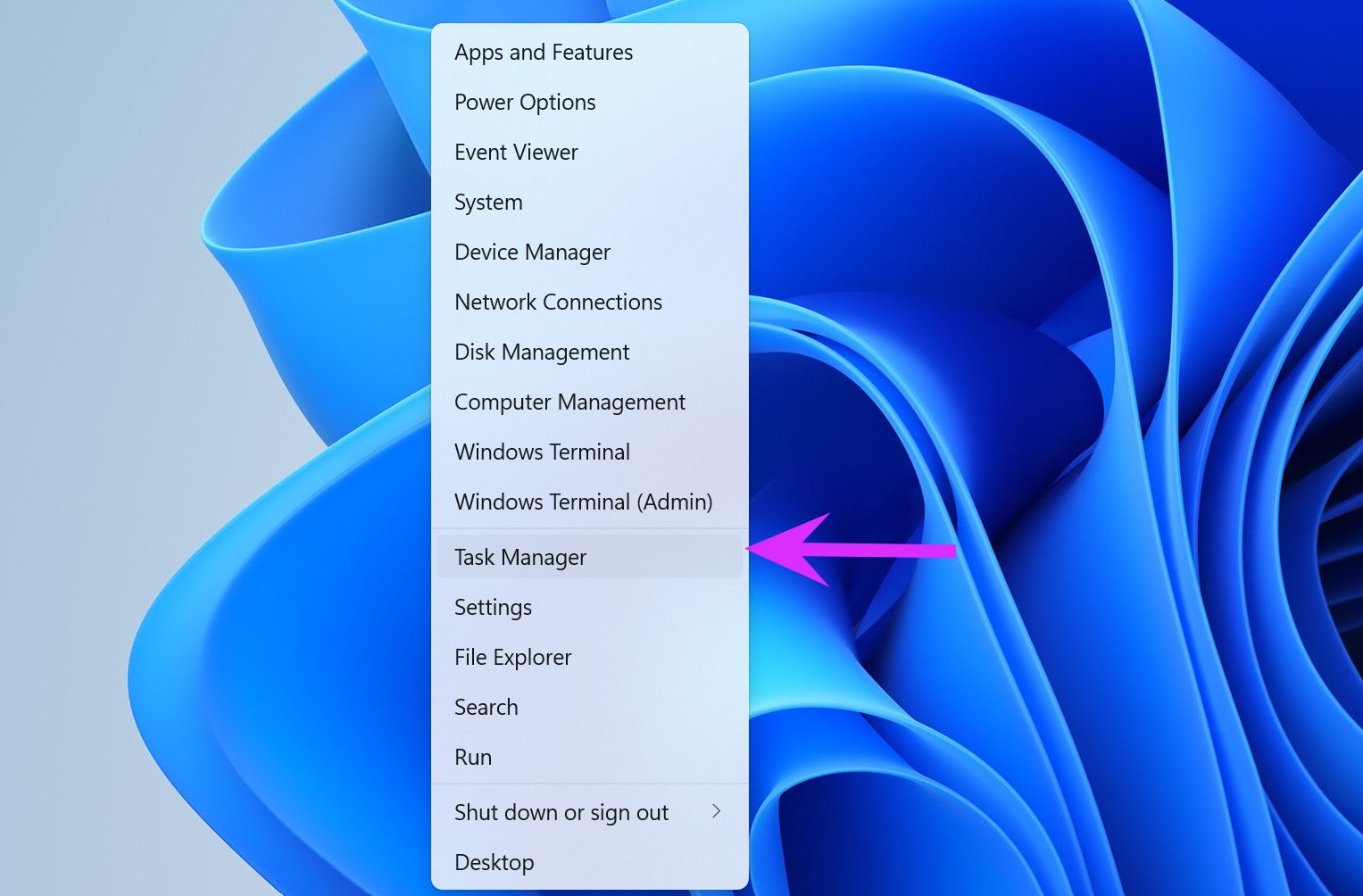
Paso 2: busque Microsoft Teams en la lista de aplicaciones y haga clic en él.
Paso 3: seleccione el botón Finalizar tarea en la parte inferior y Windows suspenderá todo el proceso de Teams en segundo plano.
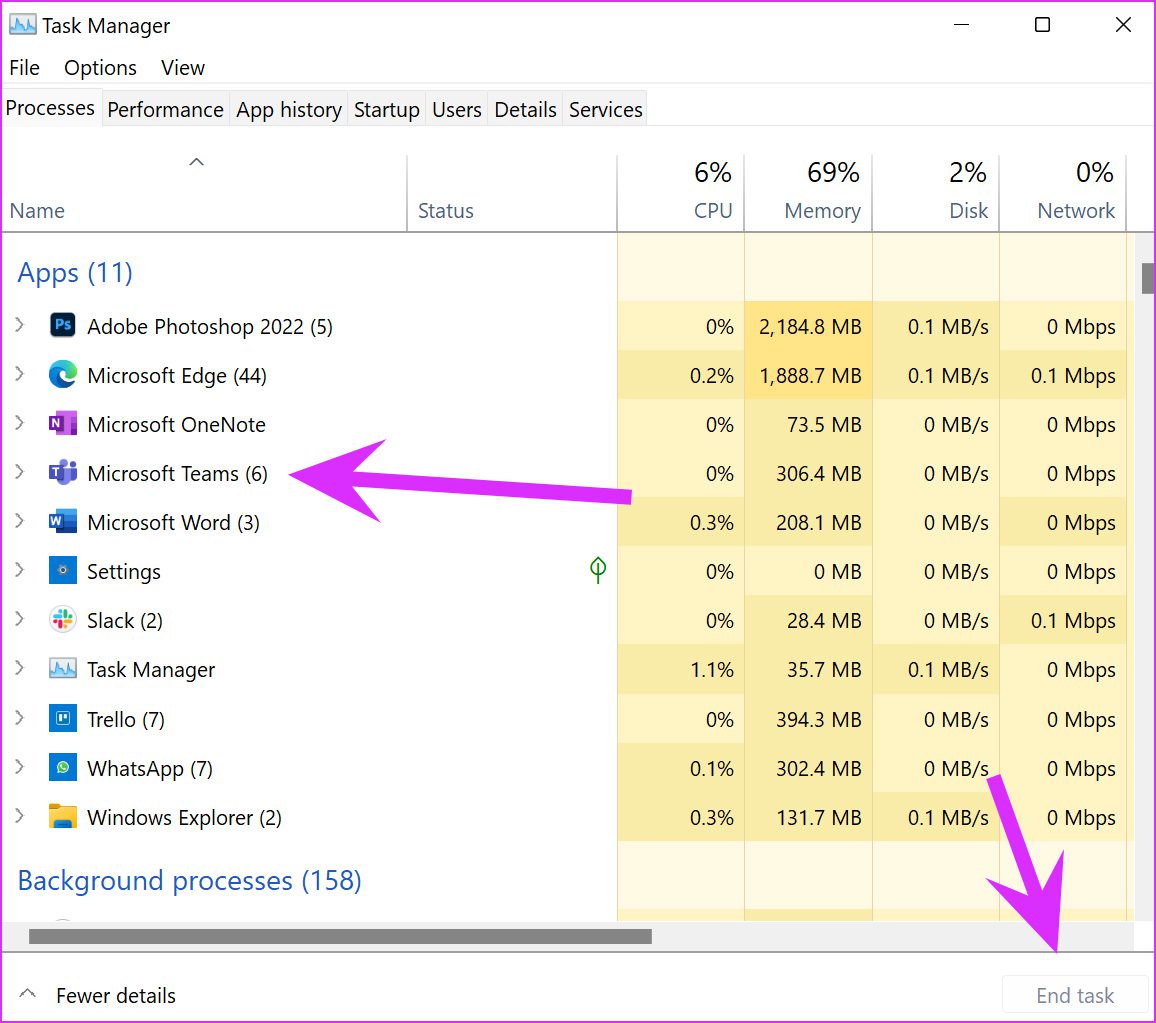
Vuelva a abrir la aplicación Microsoft Teams y pronto comenzará a notar vistas previas de imágenes en la aplicación.
3. Compruebe el tipo de archivo de imagen
Si bien Microsoft Teams puede enviar o recibir cualquier archivo, no todos los tipos de imágenes son compatibles para mostrar la vista previa. Los archivos de imagen estándar como PNG o JPG pueden mostrar fácilmente imágenes en el chat. Si alguien está enviando su archivo webp, no verificará la vista previa.
Debe hacer clic derecho en la imagen y seleccionar Descargar para guardar los medios en la computadora. Ahora puede encontrar el archivo en la carpeta Descargas y verificar la imagen recibida.
4. Borrar caché de Microsoft Teams
Al igual que las aplicaciones de Android, las aplicaciones de Windows como Microsoft Teams recopilan caché en segundo plano para mejorar la experiencia general. A veces, la sobrecarga de dichos datos puede provocar problemas como que la aplicación no muestre imágenes. Debe borrar la memoria caché de la aplicación e intentarlo de nuevo.
Paso 1: presione las teclas Windows + R y abra el menú Ejecutar de Windows.
Paso 2: Escriba %appdata%\Microsoft\Teams y presione la tecla Intro.
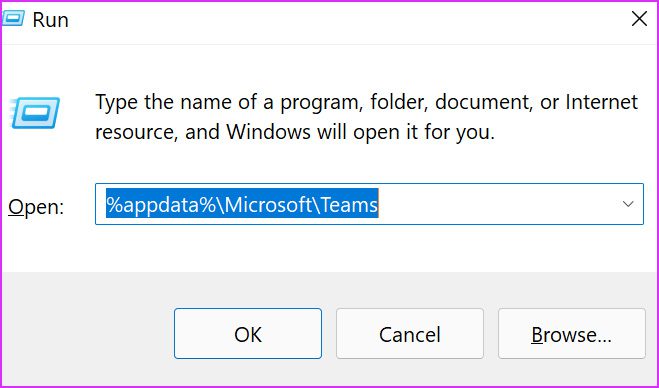
Paso 3: El comando abrirá el menú del Explorador de archivos con todo el caché de Teams carpetas.
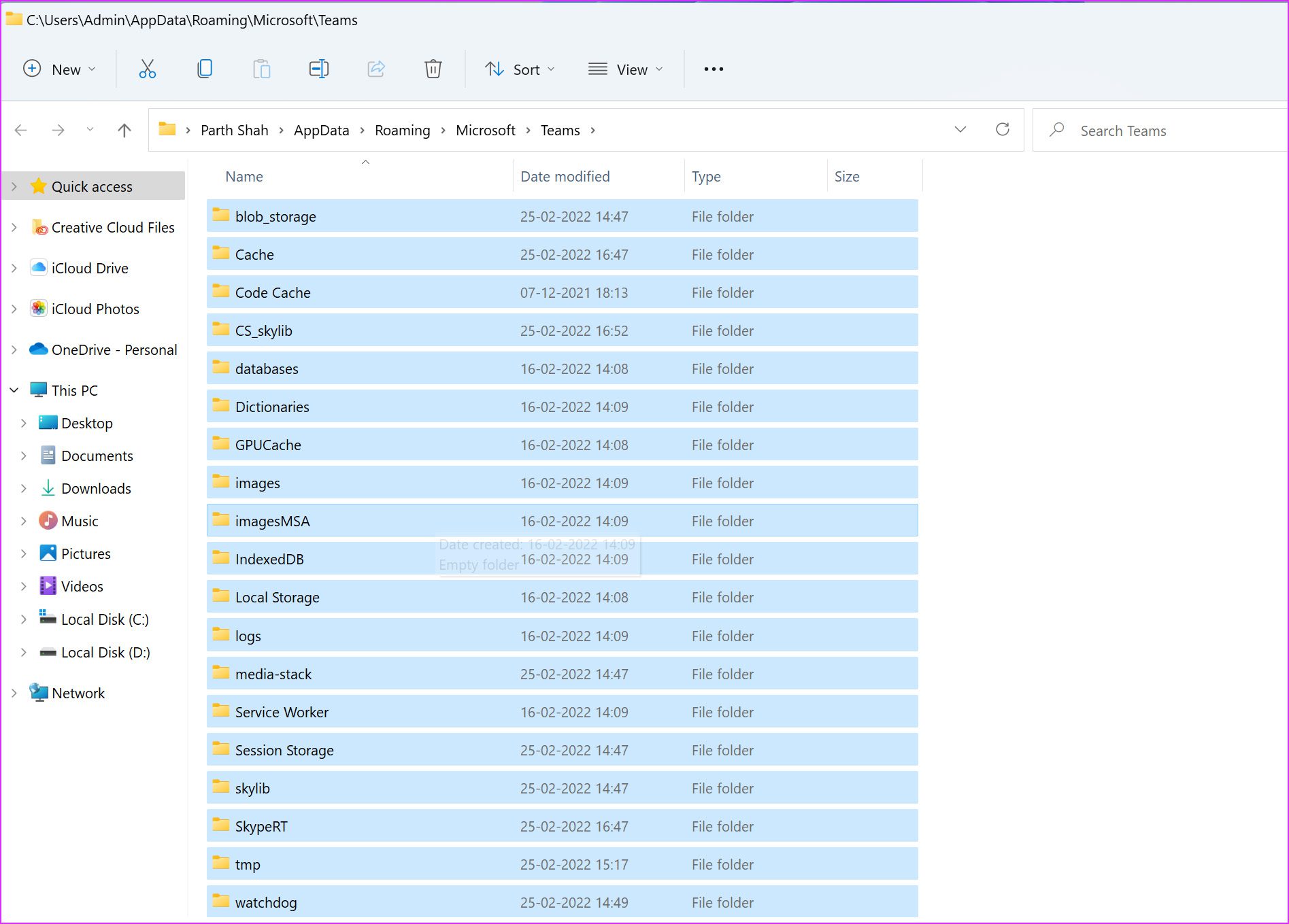
Seleccione todas las carpetas (use las teclas Ctrl + A) y elimínelas de la computadora. Reinicie su PC e intente verificar las imágenes en la aplicación Teams nuevamente.
5. Deshabilitar la aceleración de hardware de GPU
Deshabilitar la aceleración de GPU en Microsoft Teams puede ayudarlo a superar el problema de las imágenes en la aplicación. Esto es lo que debe hacer.
Paso 1: Abra Microsoft Teams y haga clic en el menú de tres puntos en la parte superior.
Paso 2: Vaya a Configuración y abra el menú General.

Paso 3: active Desactivar aceleración de hardware de GPU.
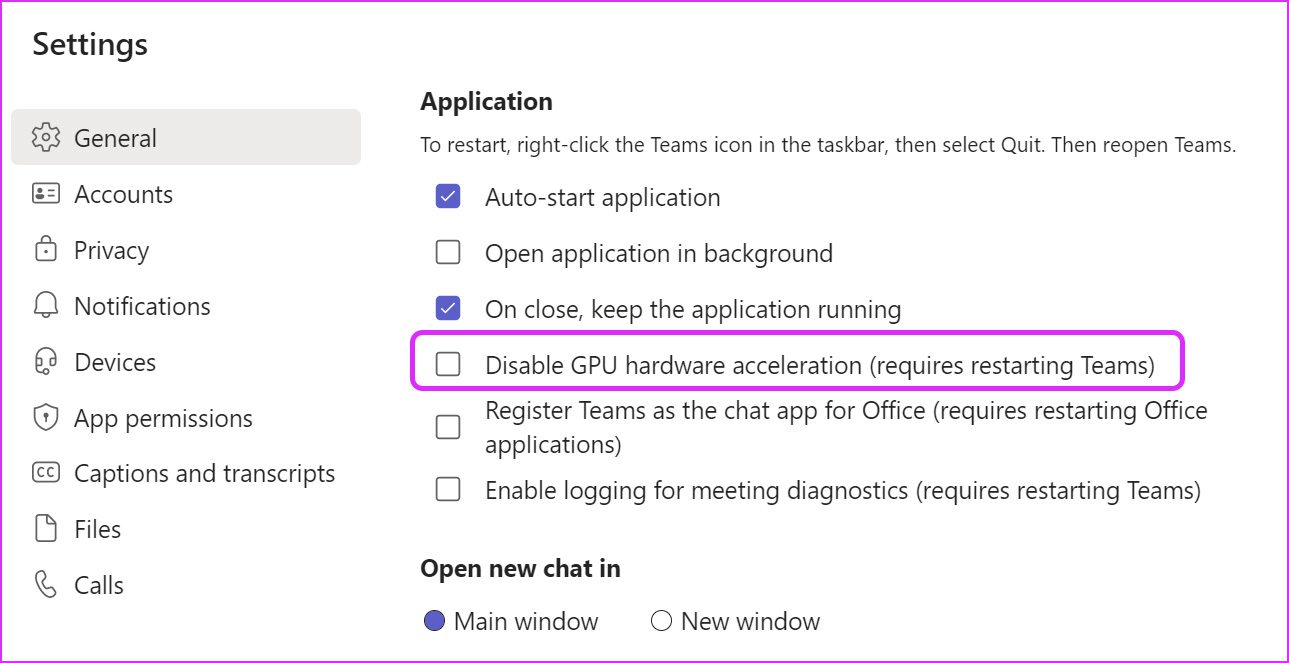
Reinicie Teams y compruebe las vistas previas de las imágenes.
6. Actualizar Teams
Una aplicación de Microsoft Teams desactualizada también puede generar errores con las vistas previas de imágenes. Actualicemos la aplicación a la última versión, ¿de acuerdo?
Paso 1: Inicie Microsoft Teams en Windows y seleccione el menú de tres puntos en la parte superior.
Paso 2: Seleccione buscar actualizaciones e instale la versión más reciente de Teams en la computadora.
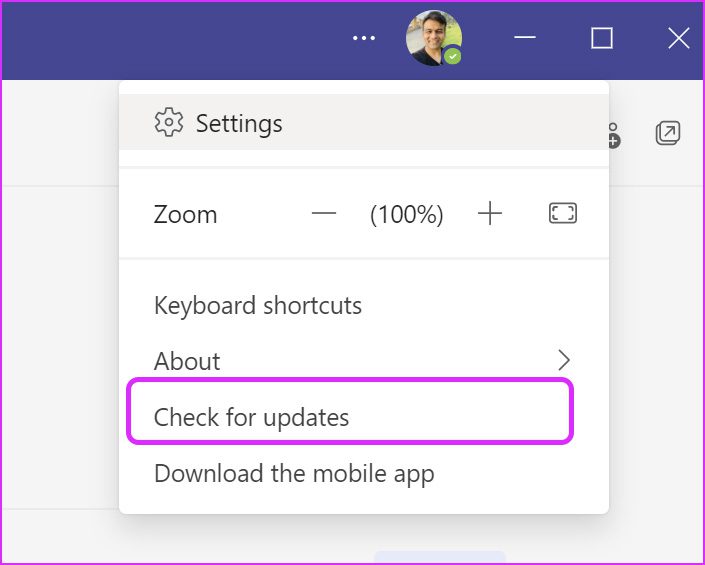
7. Pruebe Teams Web
Microsoft Teams también está disponible en la web. Puede optar por la versión web de Teams y ver si el servicio muestra las imágenes recibidas o no.
Visita la web de Microsoft Teams
8. Solicitar al usuario que envíe una imagen nuevamente
Tal vez la otra persona envió una imagen rota o dañada a través de Teams. Debe pedirle al destinatario que verifique el archivo de imagen y lo envíe de nuevo.
Verificar vistas previas de imágenes en Microsoft Teams
Microsoft Teams no muestra imágenes y GIF lo obliga a descargar el archivo multimedia para echarle un vistazo. No es conveniente. Use los trucos anteriores y comenzará a ver vistas previas de medios directamente en los canales y conversaciones de Teams.
¿Qué truco le funcionó para solucionar los problemas de Teams que no muestran imágenes en Windows? Comparta sus hallazgos para nuestros lectores en los comentarios a continuación.