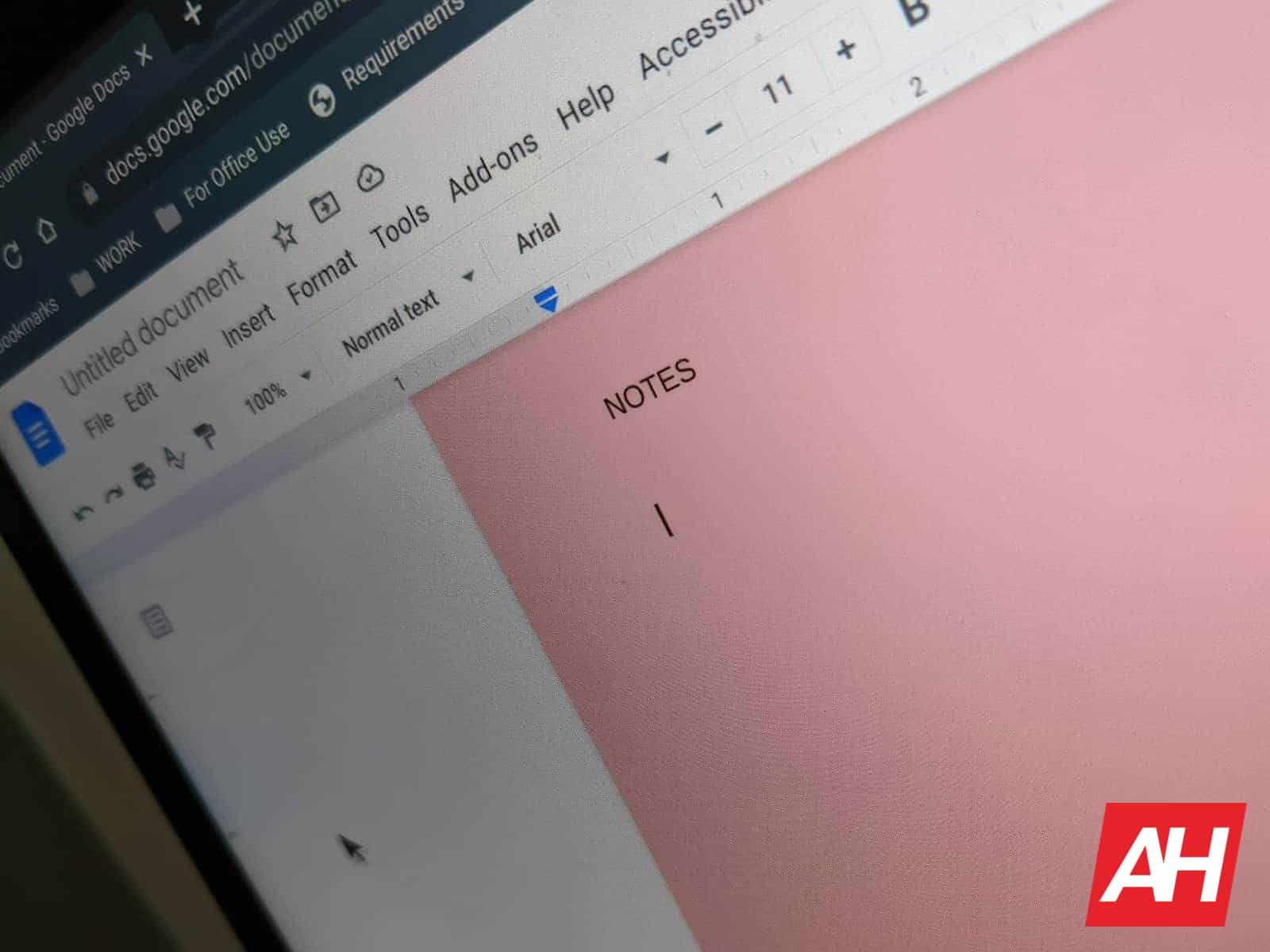
Google Docs siempre agrega nuevas funciones. Por ejemplo, la capacidad de insertar enlaces y otros elementos simplemente escribiendo el símbolo”@”o agregar texto encima o detrás de una imagen. Y, por supuesto, estas son algunas de las cosas que lo convierten en uno de los mejores procesadores de texto para Android. O en la web. Pero los conceptos básicos siguen siendo importantes también. Como el hecho de que puede cambiar el fondo o el color de la página en Google Docs.
Ahora, la razón más común para cambiar el color de la página, o el color de fondo, en Google Docs probablemente sea la fatiga visual.. Especialmente para aquellos que están usando el modo”oscuro”o”nocturno”en otros lugares para aliviar eso. Después de todo, cargar Google Docs te presenta una pantalla casi completamente blanca.
Pero es posible que algunos también deseen cambiar el color con fines temáticos o de presentación. Tal vez un color gris o negro funcione mejor desde una perspectiva de diseño o estética y no esté creando un documento con mucho texto. O, tal vez, está buscando darle un poco de color a su documento para que sea más divertido de leer para los niños.
Anuncio
Cualquiera que sea su razón, la capacidad de cambiar el color es increíblemente útil, si no la función más intuitiva de encontrar. Profundicemos y veamos cómo funciona.
Puede cambiar el color de fondo en Google Docs
Primero, vale la pena señalar que puede cambiar el color de fondo o de página en Google Docs directamente desde su teléfono. En lugar de solo en su computadora o Chromebook. Pero tendrás más opciones en tu computadora. Al menos por ahora.
Además, esto no cambia el fondo de la página a menos que esté trabajando en la vista”Sin página”. Si está trabajando en la vista predeterminada de”Páginas”, donde las páginas se muestran con un borde de estilo de fondo, cambiará el color de su página. No el fondo detrás de eso.
Anuncio
Ahora, también vale la pena señalar que esto es bastante diferente del tema del modo oscuro disponible para Google Docs y otros archivos de Workspace. De hecho, esto cambiará todo el color de fondo a cualquier color con el que se sienta cómodo trabajando. Pero aún no se ha implementado ampliamente. Por lo tanto, es posible que aún no lo vea en su dispositivo móvil.
Para las computadoras, parece que también hay una gama más amplia de colores disponibles. Como se muestra en las imágenes de ejemplo debajo de nuestra guía.
Afortunadamente, independientemente de dónde esté editando Google Docs, la opción aparece exactamente en el mismo lugar. Con una o dos advertencias menores, las discutiremos directamente en los pasos a continuación. Por lo tanto, no debería necesitar una guía práctica separada.
Anuncio
Comencemos.
Aquí se explica cómo cambiar el color de la página
Lo primero que necesitará hacer es abrir un archivo de Google Docs. No importará si está en su computadora o dispositivo móvil. Este paso seguirá siendo el mismo. A continuación, seleccionará la opción”Archivo”en la parte superior de la página. Si está en un dispositivo móvil, deberá seleccionar el ícono de tres puntos verticales en su lugar. Eso se encuentra en la parte superior derecha de la interfaz de usuario. En el menú resultante, independientemente de la plataforma, seleccione”Configuración de página”. En dispositivos móviles, también hay una opción para el modo”Ver en luz”u”Oscuro”. Dependiendo de cuál de los modos esté usando actualmente. Puede renunciar a esa opción, ya que es algo completamente diferente. En el menú Configuración de página, seleccione”Color de página”si está en la vista”Páginas”. Si está en la vista Sin página, deberá buscar”Color de fondo”en su lugar. En su computadora, se le presentará una variedad de colores preestablecidos y una opción”Personalizada”. En el móvil, solo tendrás los ajustes preestablecidos. Seleccione el color que le gustaría usar. Puede elegir prácticamente cualquier color en una plataforma de escritorio. Si está en un dispositivo móvil o tableta, toque la flecha hacia atrás en la parte superior izquierda de la pantalla para confirmar su selección. En una computadora, deberá seleccionar el botón”Aceptar”para confirmar su selección y aplicar el cambio. Su página ahora se mostrará en la opción de color que ha seleccionado. Vale la pena señalar, en este punto, que elegir un color diferente al predeterminado no cambiará el color del texto u otros elementos en la página. Entonces, por ejemplo, elegir un fondo negro hará que el texto y las imágenes en negro desaparezcan efectivamente. Tendrás que cambiarlos según corresponda o seleccionar un color de fondo según corresponda