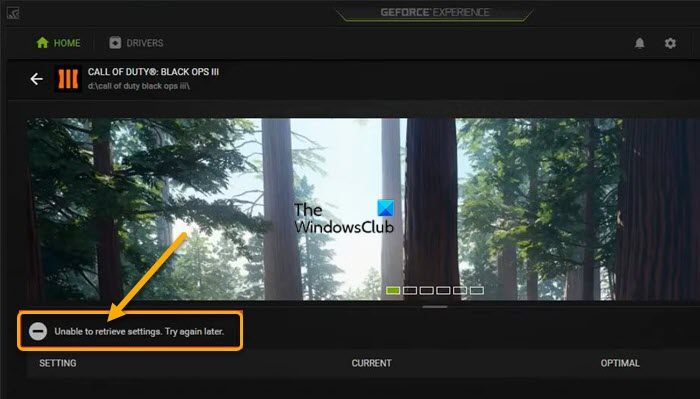Si cuando abre GeForce Experience en su computadora con Windows 11 o Windows 10, nota que ninguno de sus juegos parece estar optimizado y cuando hace clic en un juego, recibe el mensaje No se puede recuperar la configuración, entonces esta publicación está destinada a ayudarlo con las soluciones más adecuadas para resolver con éxito el problema en su dispositivo.
No se puede recuperar la configuración. Vuelve a intentarlo más tarde.
¿Por qué no puedo optimizar mis juegos con GeForce Experience?
La razón principal por la que no puedes optimizar tus juegos con GeForce Experience está relacionada a archivos de configuración de usuario corruptos. Además, otros factores, como la configuración incorrecta del juego, los bloqueos de antivirus o cortafuegos, los controladores de tarjetas gráficas dañados e incluso la configuración de DNS, pueden desencadenar el error.
No se puede recuperar la configuración en NVIDIA GeForce Experience
Si recibe el mensaje No se puede recuperar la configuración en la aplicación NVIDIA GeForce Experience en su PC con Windows 11/10, puede probar nuestras soluciones recomendadas a continuación sin ningún orden en particular y ver si eso ayuda a resolver el problema.
Borrar temperatura carpetaEliminar ubicaciones de escaneoReinstalar controladores de NVIDIAReinstalar GeForce ExperienceDeshabilitar software de seguridad de terceros (si corresponde)Eliminar datos de usuario de Steam (si corresponde)Restaurar la configuración del panel de control de NVIDIA
Echemos un vistazo a la descripción del proceso relacionado con cada una de las soluciones enumeradas.
Antes de continuar con las soluciones a continuación, primero intente iniciar sesión con su cuenta de NVIDIA en lugar de una cuenta de Google o Facebook. Se sabe que esta sencilla solución ha resuelto el problema para algunos usuarios afectados.
1] Borrar carpeta temporal
Puede comenzar a solucionar problemas para solucionar el problema No se puede recuperar la configuración en la aplicación NVIDIA GeForce Experience en su PC con Windows 11/10 borrando la carpeta Temp en su dispositivo.
Pruebe la siguiente solución si esta acción no fue útil.
2] Eliminar ubicaciones de escaneo
Las ubicaciones de escaneo dañadas en la aplicación GeForce Experience son un culpable conocido del problema en cuestión. En este caso, para resolver el problema, puede eliminar las ubicaciones de escaneo.
Para eliminar las ubicaciones de escaneo en la aplicación GeForce Experience en su PC con Windows 11/10, haga lo siguiente:
Inicie GeForce Experimente la aplicación. Cuando GeForce Experience se abra, haga clic en el icono con forma de engranaje. A continuación, haga clic en JUEGOS. Ahora, en la sección ESCANEAR UBICACIÓN, haga clic repetidamente en el Botón ELIMINAR para eliminar todas las ubicaciones de escaneo. Cierre la aplicación GeForce Experience cuando haya terminado. Ahora, cierre todos los juegos que se ejecutan en su computadora y asegúrese de que no se estén ejecutando en segundo plano. Puede presionar CTRL+MAYÚS+Esc método abreviado de teclado para abrir el Administrador de tareas y luego finalizar/eliminar todo el proceso del juego que se ejecuta en segundo plano. Una vez hecho esto, reinicie GeForce Experience.Haga clic en el ícono de la rueda dentada nuevamente para abrir configuraciónHaz clic en JUEGOS. Haz clic en ESCANEAR AHORA para buscar los juegos en tu computadora.
Una vez hecho esto, el problema debería estar resuelto. De lo contrario, pruebe la siguiente solución.
3] Vuelva a instalar el controlador NVIDIA
El problema en cuestión probablemente se deba a los archivos del controlador dañados que la desinstalación normal no eliminó. En este caso, para resolver el problema, debe borrar todos los archivos antes de limpiar la instalación del nuevo controlador.
Puede limpiar la instalación del controlador de pantalla NVIDIA, pero primero debe desinstalar el controlador de gráficos a través de Dispositivo Manager o, alternativamente, utilice la herramienta de desinstalación de controladores de pantalla. Una vez hecho esto, puede continuar con la instalación limpia del controlador de gráficos NVIDIA de la siguiente manera:
Descargue los controladores NVIDIA. Abra el controlador descargado en su computadora y siga las instrucciones en pantalla para instalarlo. En la pantalla Opciones de instalación , seleccione la opción Personalizada (avanzada) . Haga clic en Siguiente para ver una lista de los componentes instalados. Marque la opción para Realice una instalación limpia.Haga clic en el botón Siguiente para instalar el controlador.
Si el problema en cuestión sigue sin resolverse después de esta tarea, puede probar la siguiente solución.
4] Vuelva a instalar GeForce Experience
Si los archivos de instalación de GeForce Experience están dañados o son inconsistentes, es probable que tenga el problema en cuestión. En este caso, para resolver el problema, puede reinstalar la aplicación completa para solucionar el problema en su PC.
Puede desinstalar la aplicación GeForce Experience a través de la aplicación Configuración o el Panel de control (le recomendamos que use una aplicación de terceros). desinstalador de software de terceros), reinicie la PC y luego descargue desde el sitio web oficial de NVIDIA la última versión de la aplicación y vuelva a instalarla en su PC con Windows 11/10.
5] Desactive el software de seguridad de terceros (si corresponde)
El cortafuegos y el antivirus son importantes para la seguridad de su sistema, pero a veces estos programas pueden interferir con Windows y provocar la aparición de errores aleatorios.
Se sabe que Bitdefender causa este problema en particular. En este caso, para solucionar este problema, puede desactivar su software antivirus; ubique su ícono en el área de notificación o en la bandeja del sistema en la barra de tareas y haga clic con el botón derecho en el ícono y elija la opción para deshabilitar o salir del programa. Si la desactivación del AV no resolvió el problema, deberá eliminar los programas antivirus de terceros de su PC mediante la herramienta de eliminación de AV dedicada.
Si la eliminación del antivirus soluciona este error, puede ahora instale el mismo antivirus nuevamente, o puede cambiar a un software antivirus alternativo o, mejor aún, seguir con el programa antivirus nativo de Windows 11/10: Windows Defender.
6] Eliminar los datos de usuario de Steam (si corresponde)
Los informes de los usuarios han revelado que Steam y la aplicación GeForce Experience son incompatibles y, por lo general, entran en conflicto, y esto puede conducir al problema que enfrenta actualmente. Entonces, si tiene Steam instalado en su dispositivo con Windows 11/10 y encuentra el error en cuestión, puede intentar eliminar algunos de los datos de usuario temporales de Steam y ver si eso ayuda.
Para eliminar los datos de usuario de Steam en su PC, haga lo siguiente:
Presione la tecla de Windows + E para abrir el Explorador de archivos. En el Explorador de archivos, navegue hasta la siguiente ruta de la carpeta:C:\ Archivos de programa (x86)\Steam\userdataEn la ubicación, elimine la carpeta sin ningún número en su nombre.Salga del Explorador de archivos.Reinicie la PC.
En el arranque, inicie la aplicación GeForce Experience y vea si vuelve a aparecer el mensaje de error. Si es así, pruebe la siguiente solución.
7] Restaurar la configuración del panel de control de NVIDIA
El soporte de NVIDIA recomienda esta solución: requiere que restaure la configuración de la tarjeta gráfica de NVIDIA.
Para restaurar la configuración del panel de control de NVIDIA, haga lo siguiente:
Inicie el panel de control de NVIDIA. Seleccione Administre la configuración 3D. Haga clic en el botón Restaurar. Haga clic en Sí en el mensaje. Reinicie su PC.
¡Eso es todo! Espero que esta publicación te ayude.
Publicación relacionada: Corrección del error de escaneo fallido en NVIDIA GeForce Experience
¿Cómo restablezco la configuración de GeForce Experience?
Para restablecer la configuración de GeForce Experience, puede presionar Control + F7, lo que guarda el perfil/configuración. Por lo tanto, si lo modificó excesivamente y luego lo guardó, se establecerá de forma predeterminada en esa configuración cuando inicie el juego o presione Alt+Tab. Modifique la configuración como desee y luego guarde una nueva configuración.
¿Cómo activo la configuración del juego de NVIDIA?
La forma más fácil de activar la configuración del juego de NVIDIA es haciendo lo correcto: haciendo clic en el escritorio y seleccionando Panel de control de NVIDIA en el menú contextual. También puede encontrarlo dentro del propio Panel de control de Windows en la pantalla de Personalización, o simplemente escriba”NVIDIA”en la búsqueda del menú Inicio y, por lo general, aparecerá de inmediato.
¿Qué significa si un juego puede? ¿No se puede optimizar?
Muchos usuarios informaron recientemente que no podían optimizar sus juegos con GeForce Experience. Ocurría un error cada vez que navegaban al menú de optimización. Entonces, si obtiene un juego que no se puede optimizar, generalmente se debe a varias causas; el más común es la corrupción de archivos locales y controladores de NVIDIA.