Microsoft Edge, el navegador web estándar en Windows 11 y 10, a veces se inicia incluso si tiene un navegador diferente configurado como predeterminado. Podría cargarse junto con el sistema operativo al inicio, precargar varios procesos relacionados con el fondo durante la fase de inicio de sesión o aparecer solo después de un reinicio.
Esta publicación detalla varias formas de evitar que Microsoft Edge se abra automáticamente en tu computadora Si usa Edge en una Mac, también aprenderá a evitar que el navegador se cargue sin permiso en macOS.
Tabla de contenido 
Cómo evitar que Microsoft Edge se abra automáticamente en la PC
A pesar de su cambio de imagen de Chromium, Microsoft Edge permanece profundamente integrado en Windows 10 y Windows 11, con múltiples disparadores y configuraciones preconfiguradas que hacen que se cargue automáticamente. Ábrete camino a través de la lista a continuación para evitar que el navegador se inicie por sí solo.
Deshabilitar Microsoft Edge como navegador predeterminado
Supongamos que usas una alternativa navegador como Google Chrome o Mozilla Firefox en su PC. En ese caso, Microsoft Edge continuará abriéndose automáticamente cada vez que haga clic en un vínculo a menos que establece tu navegador preferido como predeterminado. En Windows 11:
1. Abra el menú Inicio y seleccione Configuración.
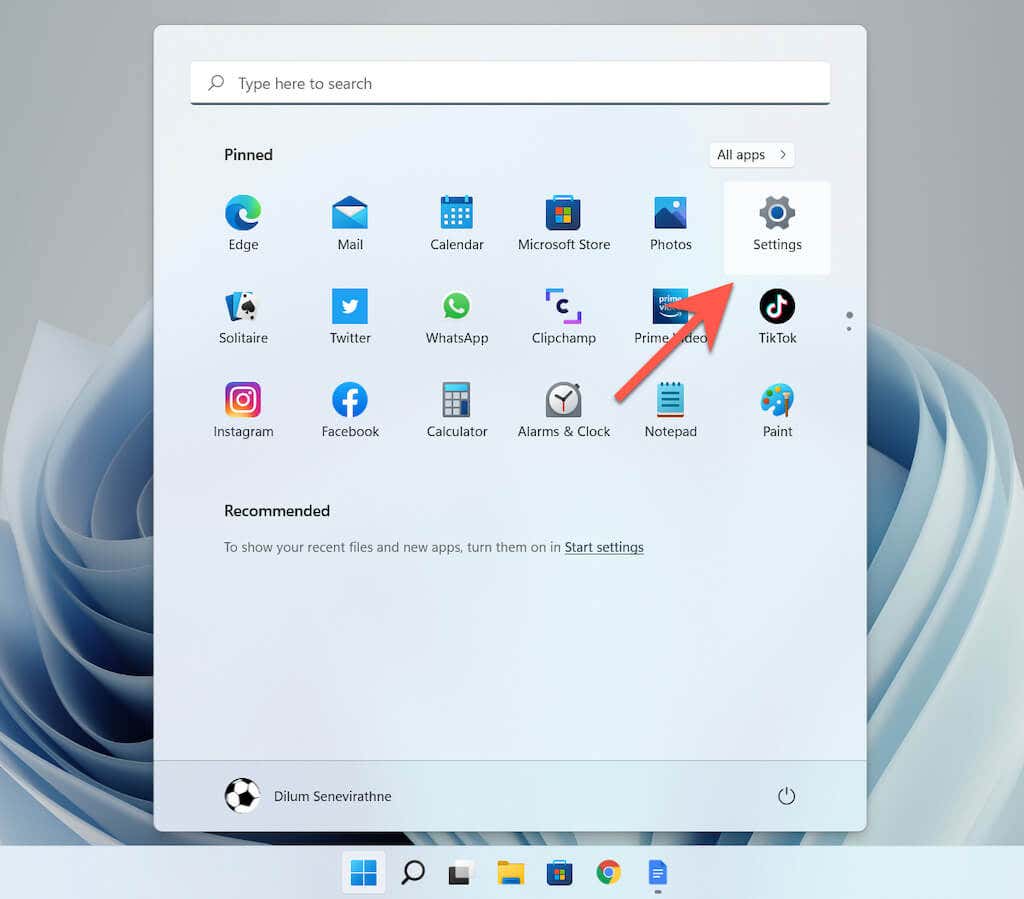
2. Selecciona Aplicaciones en la barra lateral. Luego, elige la categoría etiquetada como Aplicaciones predeterminadas.
3. Desplácese hacia abajo en la lista y seleccione un navegador de terceros (p. ej., Google Chrome).
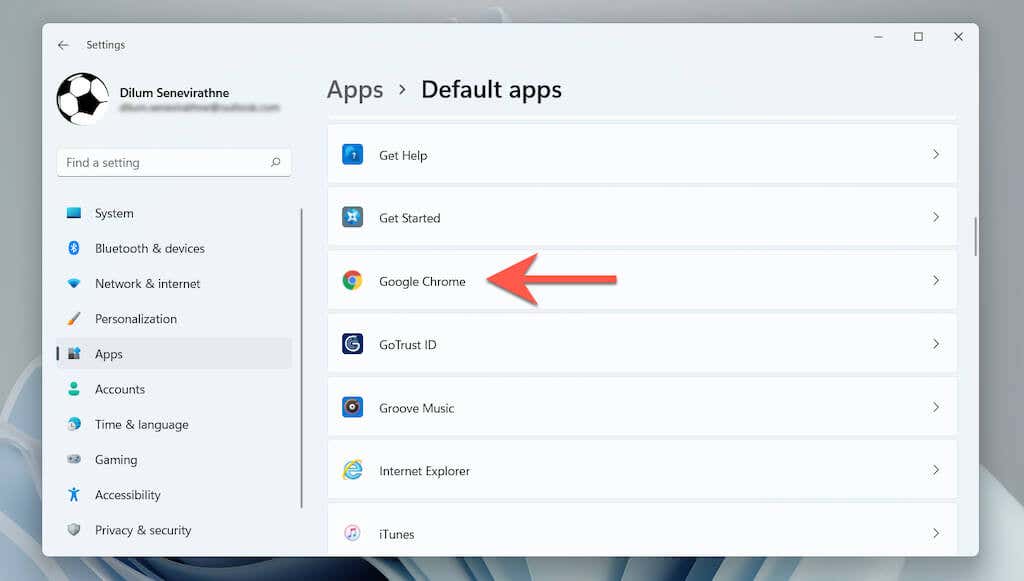
4. Seleccione su navegador preferido para todos los tipos de archivos y protocolos relacionados con la web con el logotipo de Edge: HTML, HTTP, PDF, etc.
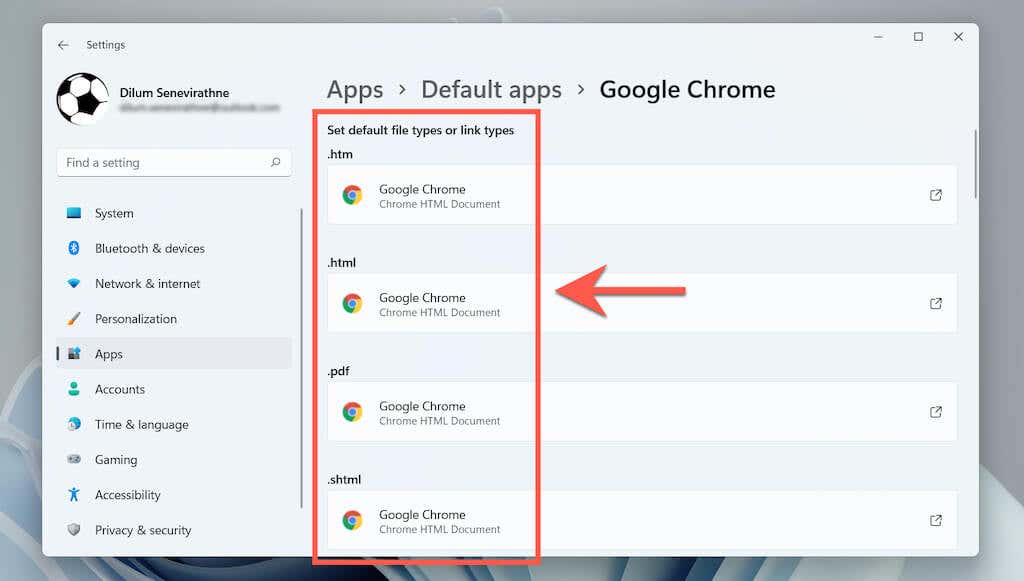
En Windows 10, el proceso es considerablemente más fácil. Simplemente vaya a Inicio > Configuración > Aplicaciones > Aplicaciones predeterminadas > Navegador web y seleccione un navegador diferente en lugar de Microsoft Edge.
Deshabilitar Microsoft Edge como programa de inicio
Si el navegador Microsoft Edge se abre automáticamente poco después de iniciarse en el Escritorio de Windows 10/11, lo más probable es que esté configurado como un programa de inicio en su computadora. Desactívelo a través del Administrador de tareas .
1. Haz clic derecho en el botón Inicio y selecciona Administrador de tareas para abrir el Administrador de tareas.
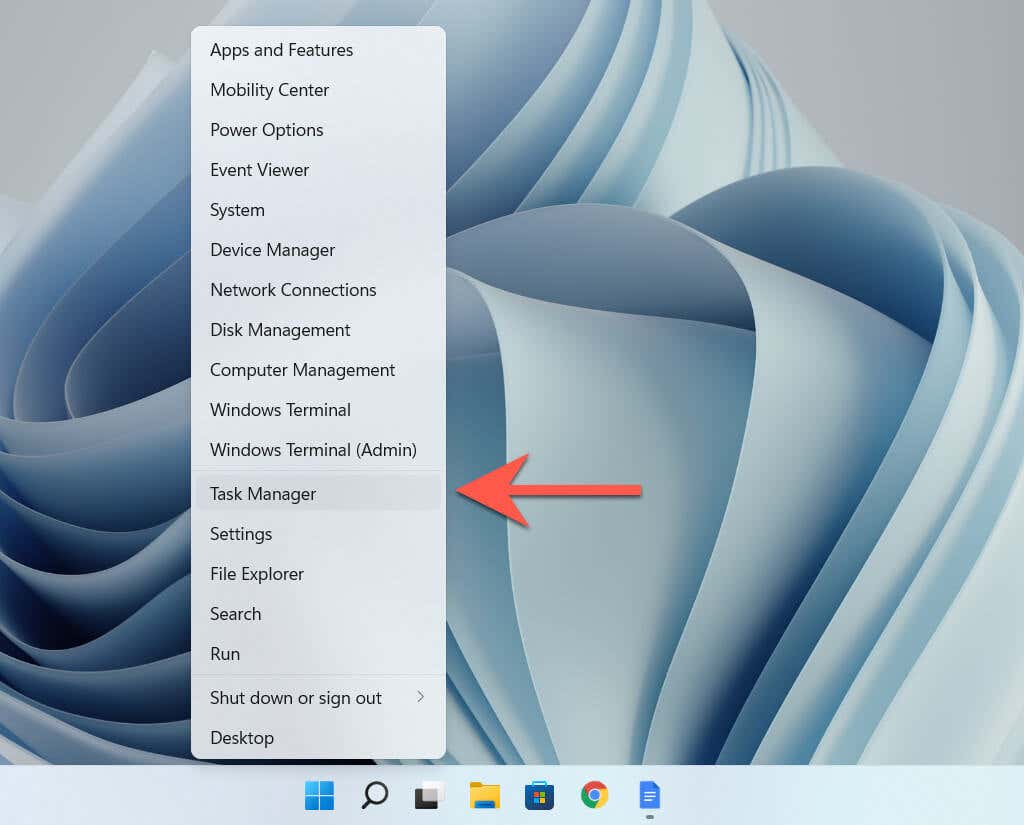
2. Selecciona Más detalles.
3. Cambie a la pestaña Inicio.
4. Localice y seleccione Microsoft Edge.
5. Selecciona Desactivar.
Eliminar Edge de la carpeta de inicio de su computadora
Si Microsoft Edge no aparece como un programa de inicio en el Administrador de tareas, verifique manualmente y elimine el navegador de la carpeta de inicio de su computadora.
1. Presiona Windows Tecla + R para abrir el cuadro Ejecutar.
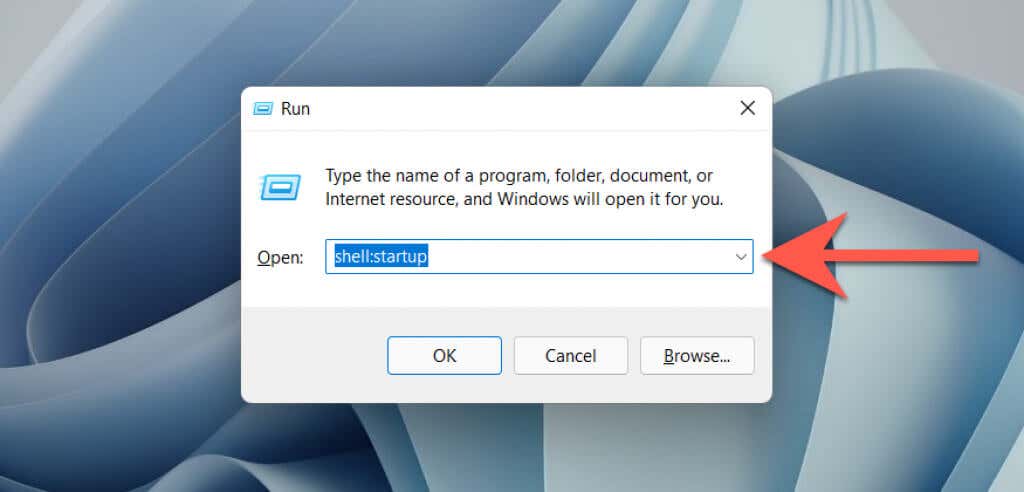
2. Escriba shell:startup y seleccione Aceptar.
3. Ubique y haga clic con el botón derecho en el acceso directo etiquetado como Microsoft Edge dentro de la carpeta Inicio de su computadora. Luego, selecciona Eliminar.

Desactivar las imágenes de la pantalla de bloqueo de Windows Spotlight
Las sugerencias de Windows Spotlight que ve en la pantalla de bloqueo de su PC se cargan en Microsoft Edge independientemente de la configuración predeterminada de su navegador. Si a veces los selecciona por accidente, considere deshabilitar Windows Spotlight.
1. Abra la aplicación Configuración.
2. Seleccione Personalización >Pantalla de bloqueo.
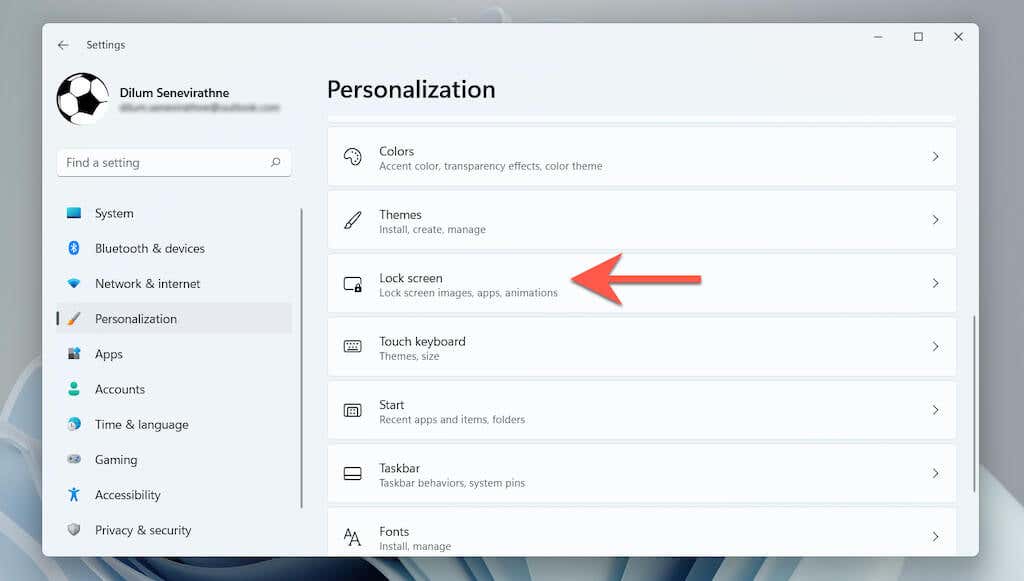
3. Abra el menú desplegable junto a Personalizar su pantalla de bloqueo y seleccione Imagen o Presentación de diapositivas.
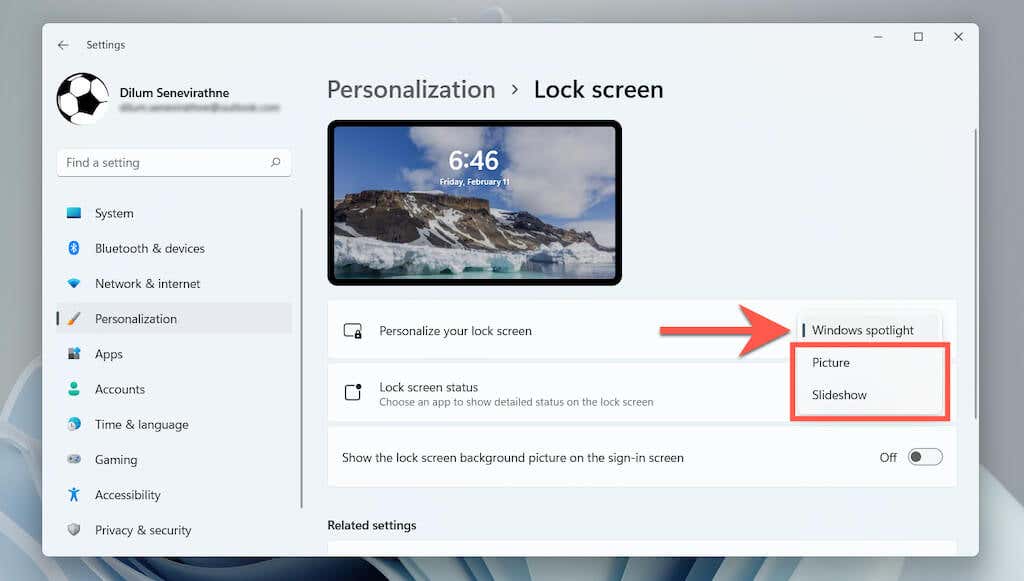
Descargar e instalar EdgeDeflector
Como alternativa, puede usar una aplicación auxiliar de terceros para cargar sugerencias de Windows Spotlight en su navegador predeterminado. También evita que Edge se cargue mientras interactúa con varios elementos del sistema operativo, como el widget de noticias y tiempo en Windows 10.
Nota: en el momento de escribir este artículo, Microsoft ha bloqueado la ejecución de EdgeDeflector en Windows 11.
1. Descargue EdgeDeflector de GitHub e instálelo en su PC.
2. Abra el menú Inicio y vaya a Configuración > Aplicaciones.
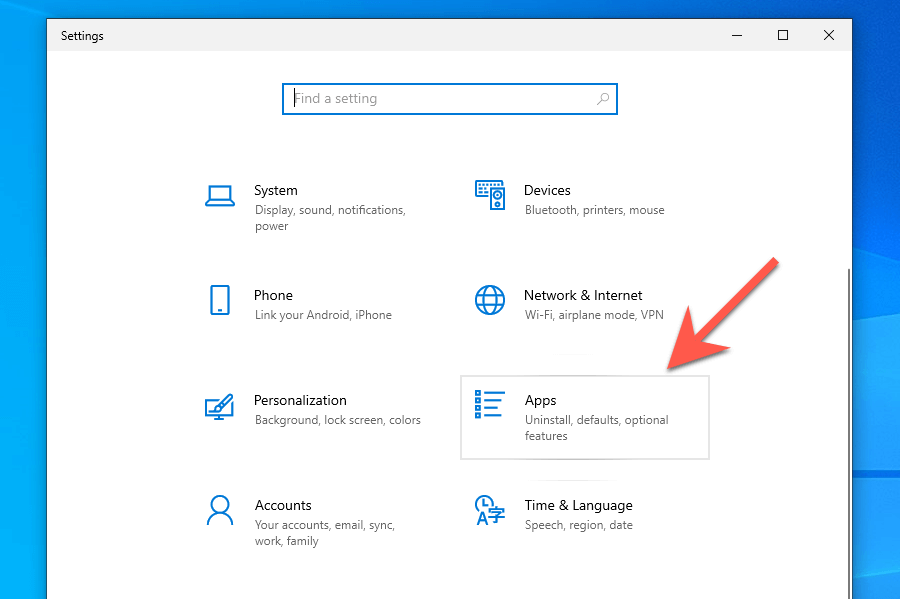
3. Seleccione Aplicaciones predeterminadas > Elija aplicaciones predeterminadas por protocolo.
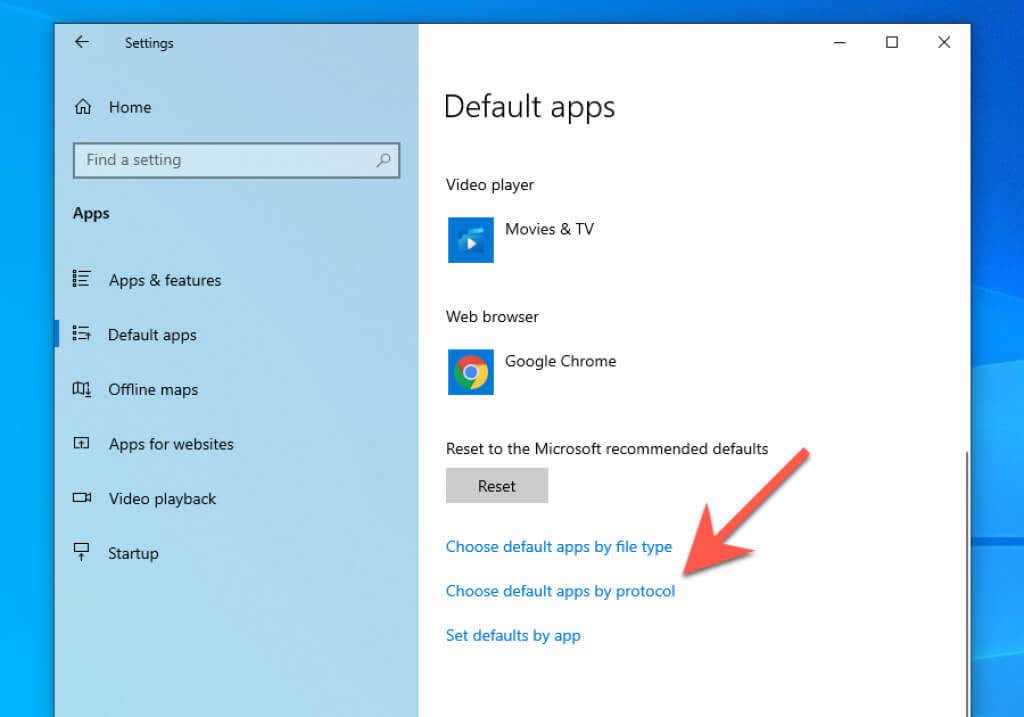
4. Desplácese hacia abajo y seleccione MICROSOFT-EDGE > EdgeDeflector.

Deshabilitar Microsoft Edge Startup Boost
Microsoft Edge usa una característica llamada Startup Boost para iniciar previamente en segundo plano al iniciar sesión, lo que permite un acceso más rápido al navegador. Sin embargo, tener Startup Boost activo no tiene sentido si prefiere usar un navegador web diferente. Para detener el inicio previo de los procesos relacionados con Edge:
1. Abra Microsoft Edge.
2. Abra el menú Edge (los tres puntos al lado de la barra de direcciones) y seleccione Configuración.
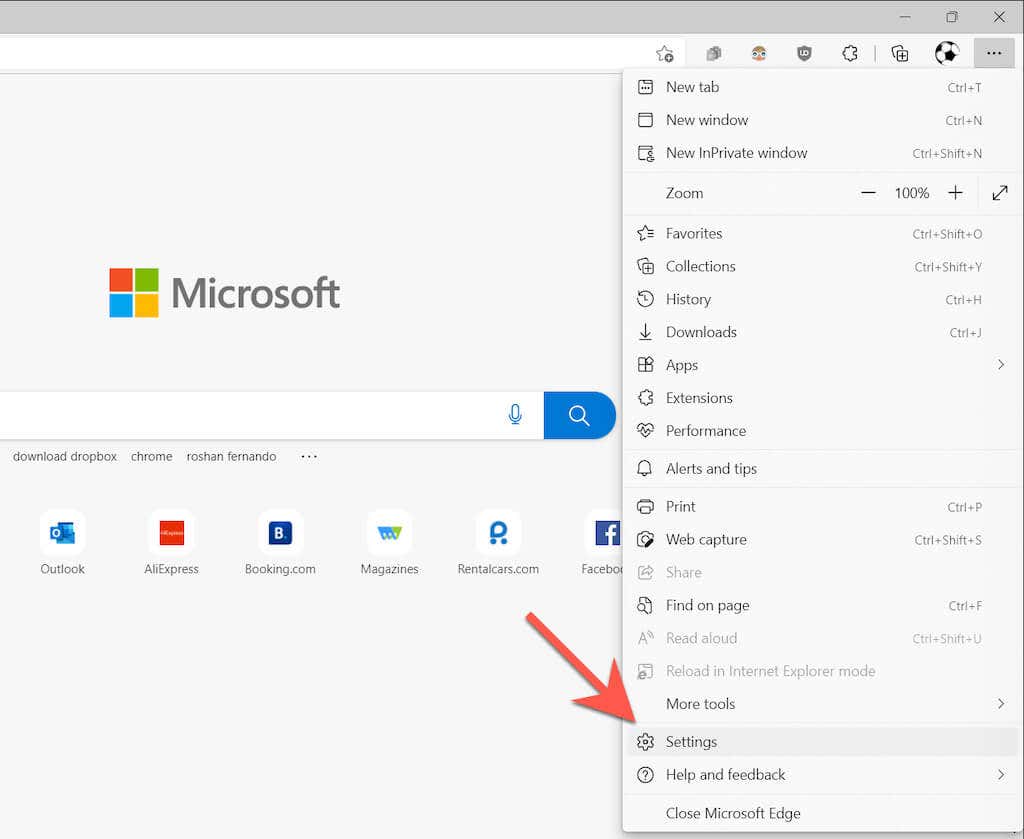
3. Seleccione Sistema y rendimientoen la barra lateral.
4. Desmarque la casilla junto a Impulso de inicio.
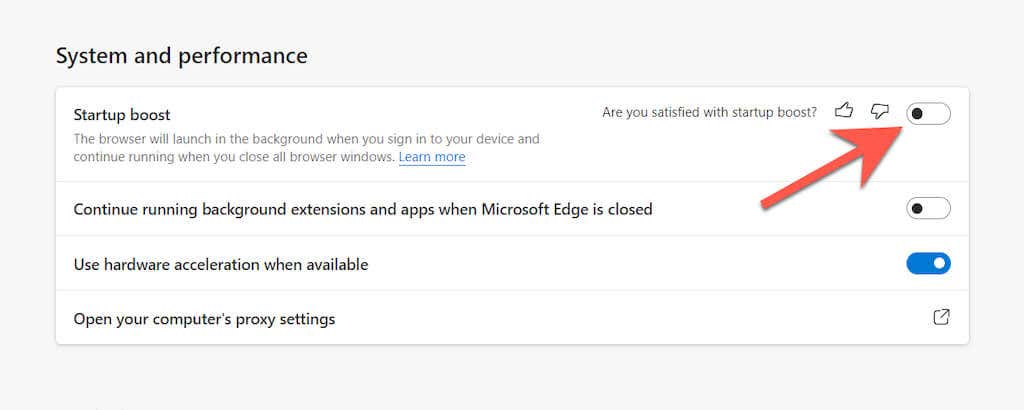
Deshabilitar la carga previa de Edge a través del Editor de políticas de grupo local
Si usa Windows 11 Pro o Windows 10 Pro, una forma alternativa de evitar-el lanzamiento implica modificar un par de políticas relacionadas con Edge a través del Editor de políticas de grupo local.
1. Presione Windows + R para abrir el cuadro Ejecutar. Luego, escriba gpedit.msc y presione Enter.
2. Seleccione las siguientes carpetas en la barra lateral del Editor de directivas de grupo local:
Configuración del equipo > Plantillas administrativas> Componentes de Windows.
3. Seleccione Microsoft Edge.

4. Vuelva a verificar la configuración etiquetada como Permitir que Microsoft Edge se inicie previamente al inicio de Windows, cuando el sistema esté inactivo y cada vez que se cierre Microsoft Edge.
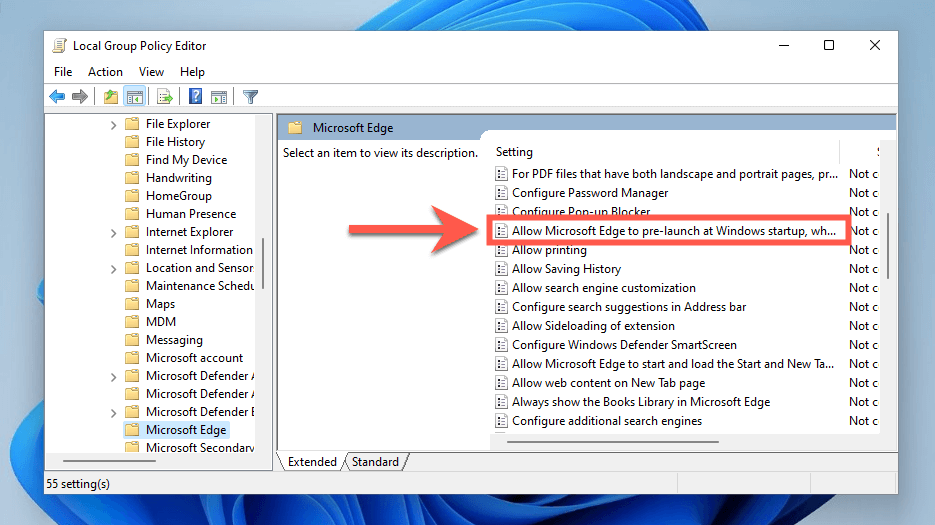
5. En la ventana emergente que aparece, active el botón de opción junto a Habilitado.
6. Abra el menú desplegable Configurar prelanzamiento y seleccione Evitar prelanzamiento.
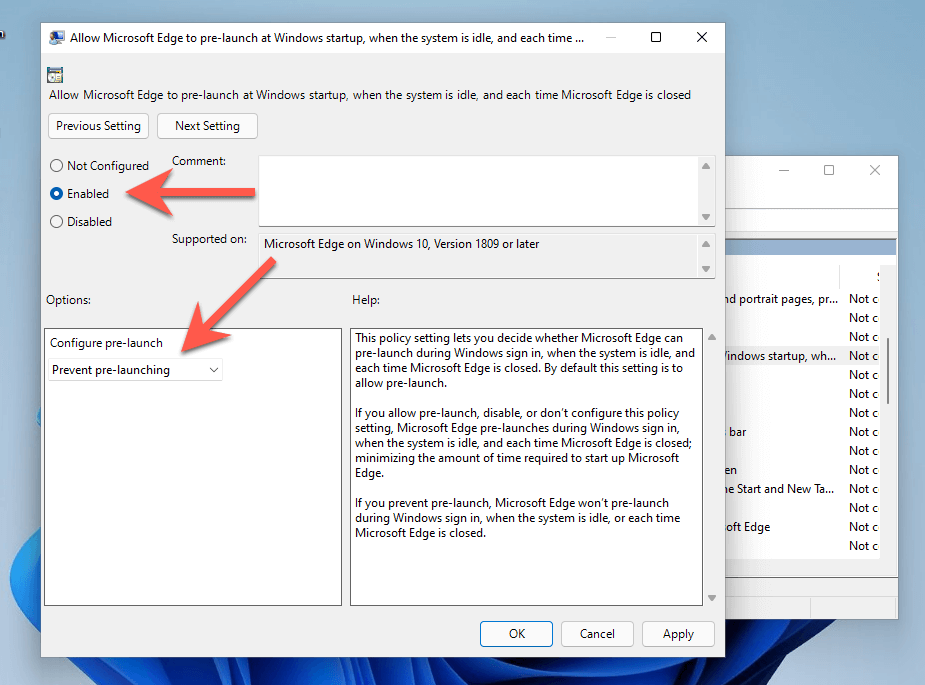
7. Seleccione Aplicar, luego Aceptar.
8. Localice y haga doble clic en Permitir que Microsoft Edge inicie y cargue la página Inicio y Nueva pestaña al iniciar Windows y cada vez que se cierre Microsoft Edge.

9. Seleccione Habilitado.
10. Abra el menú desplegable Configurar prelanzamiento y seleccione Evitar precarga de toque.
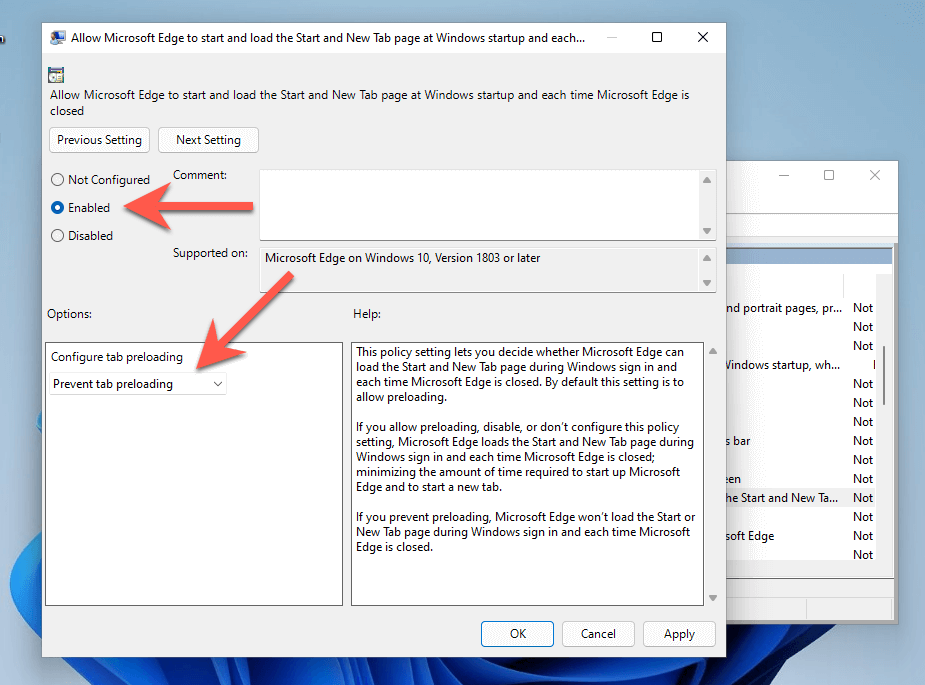
Deshabilitar la precarga de Edge a través de Windows Terminal
Si usa la edición Home de Windows 10/11, puede modificar el registro del sistema para evitar que Microsoft Edge se cargue previamente al iniciar la computadora. En lugar de usar el Editor del Registro (regedit), la forma más conveniente es ejecutar un par de comandos a través de Windows PowerShell o Terminal.
1. Haga clic derecho en el botón Inicio y seleccione Windows PowerShell (Administrador) o Terminal de Windows (Administrador).
2. Ejecute los siguientes comandos uno tras otro:
REG ADD HKLM\SOFTWARE\Policies\Microsoft\MicrosoftEdge\Main/v AllowPrelaunch/t REG_DWORD/d 0REG ADD HKLM\SOFTWARE \Policies\Microsoft\MicrosoftEdge\TabPreloader/v AllowTabPreloading/t REG_DWORD/d 0
3. Salga de Windows PowerShell o Terminal y reinicie su computadora.
Evite que Windows reinicie aplicaciones automáticamente
Windows 11 y 10 cuentan con la capacidad de recargar automáticamente varias aplicaciones de stock —incluido Microsoft Edge— después de reiniciar el sistema. Para evitar eso:
1. Abra el menú Inicio y seleccione Configuración.
2. Seleccione Cuentas > Opciones de inicio de sesión.
3. Desactive el interruptor junto a Guardar automáticamente mis aplicaciones reiniciables cuando cierre sesión y reinícielas cuando inicie sesión.

Deshabilitar el reinicio automático de Edge después de la actualización del sistema
También puede evitar que Microsoft Edge se inicie automáticamente después de una actualización del sistema. Para hacerlo, ve a la misma pantalla que la anterior y apaga el interruptor junto a Usar mi información de inicio de sesión para terminar de configurar automáticamente después de una actualización.
Deshabilite las tareas de Microsoft Edge en TaskScheduler
El Programador de tareas en Windows 11 y 10 presenta múltiples activadores que pueden hacer que MS Edge se cargue automáticamente. Para desactivarlos:
1. Presione Windows + R, escriba taskschd.msc y presione Intro.
2. Seleccione Biblioteca del programador de tareas en la barra lateral.
3. Mantenga presionada la tecla Control y seleccione las siguientes tareas relacionadas con Edge:
MicrosoftEdgeShadowStackRollbackTaskMicroosftEdgeUpdateTaskMachineCoreMicroosftEdgeUpdateTaskMachineUA
4. Selecciona Desactivar.
Cómo evitar que Microsoft Edge se abra automáticamente en Mac
A diferencia de la PC, es bastante fácil evitar que Microsoft Edge se cargue automáticamente en Mac.
Desactivar Edge como navegador predeterminado
Si Microsoft Edge se abre automáticamente cada vez que seleccionas un enlace en tu Mac, configura un navegador diferente como predeterminado en tu Mac.
1. Abra el menú Apple y seleccione Preferencias del sistema.
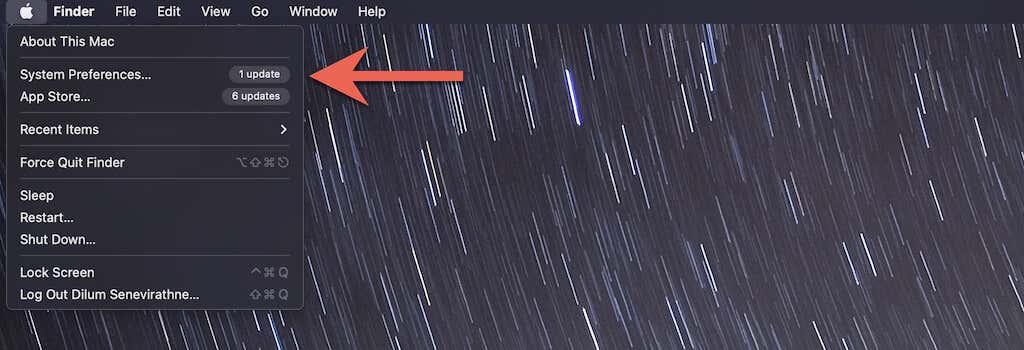
2. Seleccione General.
3. Abra el menú desplegable junto a Navegador web predeterminado y establezca otro navegador (p. ej., Safari o Chrome) como predeterminado.

Desactivar Edge como programa de inicio a través del Dock
Si Microsoft Edge se abre automáticamente al inicio, puede desactivar rápidamente el navegador como programa de inicio a través del Dock de Mac. Simplemente haga Control y haga clic en el icono de Microsoft Edge en el Dock, seleccione Opciones y desactive Abrir en la configuración de inicio de sesión.
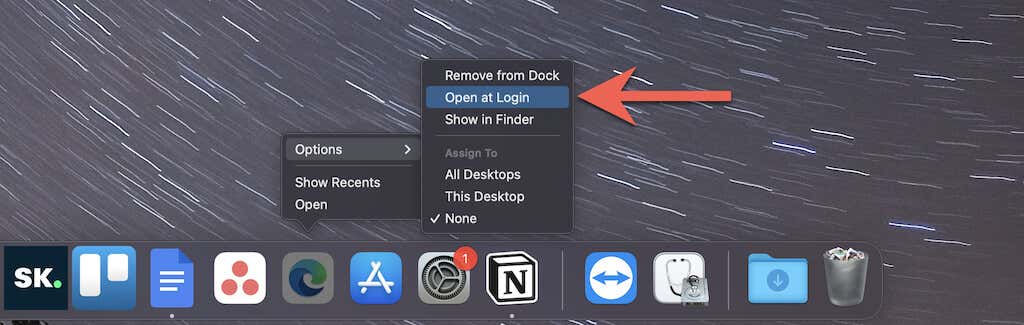
Deshabilitar Edge como programa de inicio a través de las Preferencias del sistema
Como alternativa, puede usar la aplicación Preferencias del sistema para evitar que Microsoft Edge se cargue al inicio.
1. Abra la aplicación Preferencias del sistema y seleccione Usuarios y grupos.
2. Cambie a la pestaña Elementos de inicio de sesión .
3. Resalta Microsoft Edge y selecciona el botón Menos.
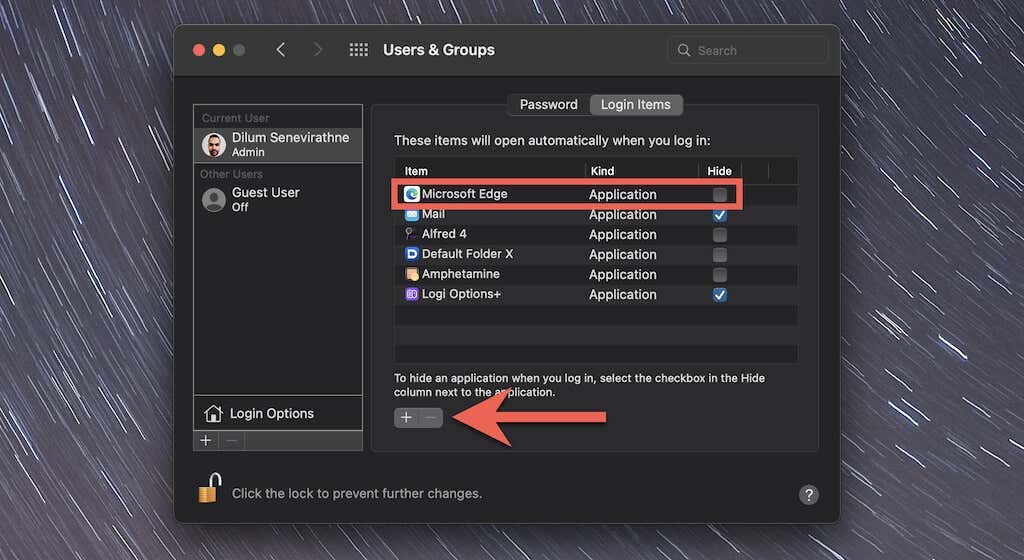
También puede desinstalar Microsoft Edge
Aunque Microsoft Edge es muy superior en comparación con sus La versión Chromium o el temible Internet Explorer, no está a la altura de los navegadores bien establecidos como Chrome, Firefox y Safari. Si simplemente evitar que se inicie al inicio no es suficiente, aprenda cómo desinstalar Microsoft Edge en Windows y macOS.