Gboard es uno de los teclados más utilizados en teléfonos Android. Gracias a su popularidad, el teclado también está disponible para usuarios de iPhone. Brinda a los usuarios más funciones que el teclado estándar de Apple y viene con una gran cantidad de opciones de personalización. De hecho, le sorprendería saber que algunas de estas opciones están presentes en Gboard para iOS pero no en Android.
Una de esas características es la capacidad de personalizar cada aspecto del teclado. Puede usar diferentes fondos en Gboard en Android con colores o una imagen personalizada. Puede ir un paso más allá en iOS y configurar temas individuales de teclas, pulsaciones de teclas, bordes, seguimientos de gestos, etc. Este nivel de detalles granulares para la creación de temas le permite hacer que su teclado tenga el aspecto que desea.
Así es como puede personalizar y aplicar un tema a Gboard en su iPhone para aprovechar todo su potencial.
¿En qué se diferencia la personalización de Gboard en iPhone en comparación con Android?
En Android, Gboard le brinda la capacidad para elegir un color de fondo para su teclado. Con actualizaciones recientes, también puedes dejar que elija un color basado en tu fondo de pantalla gracias a Material You. Una imagen personalizada de su galería también se puede establecer como fondo.

Si bien las mismas opciones están disponibles en Gboard para iPhone, puede ir un paso más allá usando el pequeño ícono de edición debajo de cada tema. Puede establecer colores separados para el fondo, las teclas, el texto dentro de las teclas, el borde, la ventana emergente y demás. Si te gustan las personalizaciones, ¡te encantará esta función!
Cómo cambiar el tema y el fondo en Gboard
Como se mencionó anteriormente, hay varios aspectos de Gboard que puedes personalizar dispositivos iOS. Esta es la opción más básica de todas.
Paso 1: Abra la aplicación Gboard en su iPhone.
Paso 2: Toca Temas para acceder a las funciones de personalización.
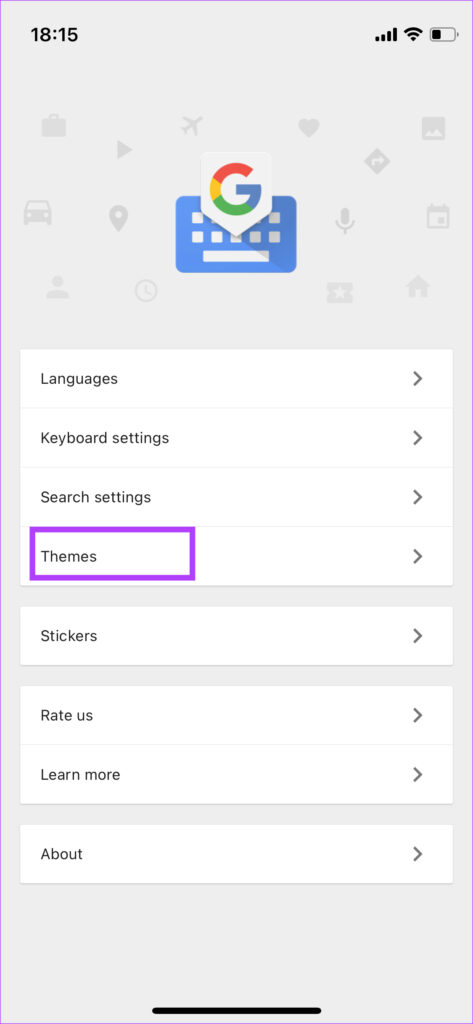
Paso 3: Desplácese por las distintas opciones de tema desde Predeterminado, Paisajes, Gradiente claro y Gradiente oscuro.
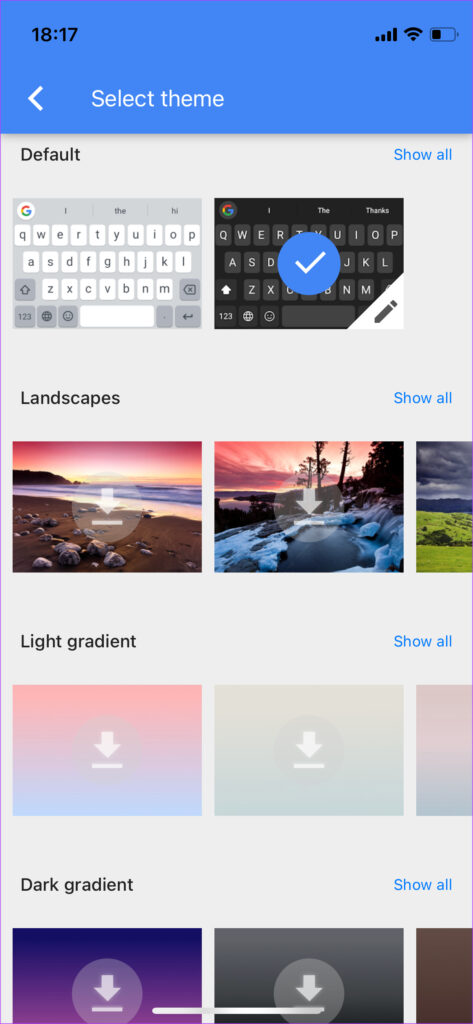
Paso 4: Elige el que quieras usar para tu teclado. Si no le gustó ninguno de los temas, desplácese hacia arriba y toque la miniatura’+’debajo de la opción Personalizar.
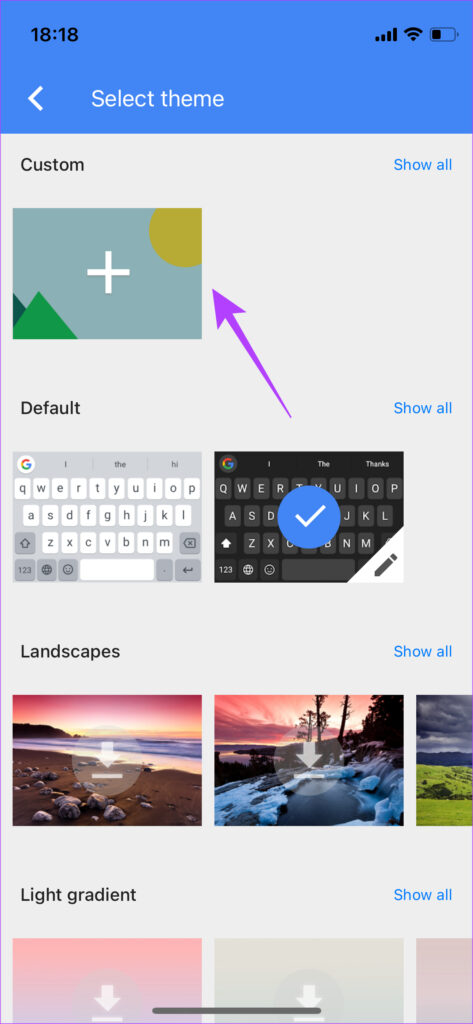
Paso 5: Revisa tus imágenes en la aplicación Fotos y elige la que quieras usar como fondo.
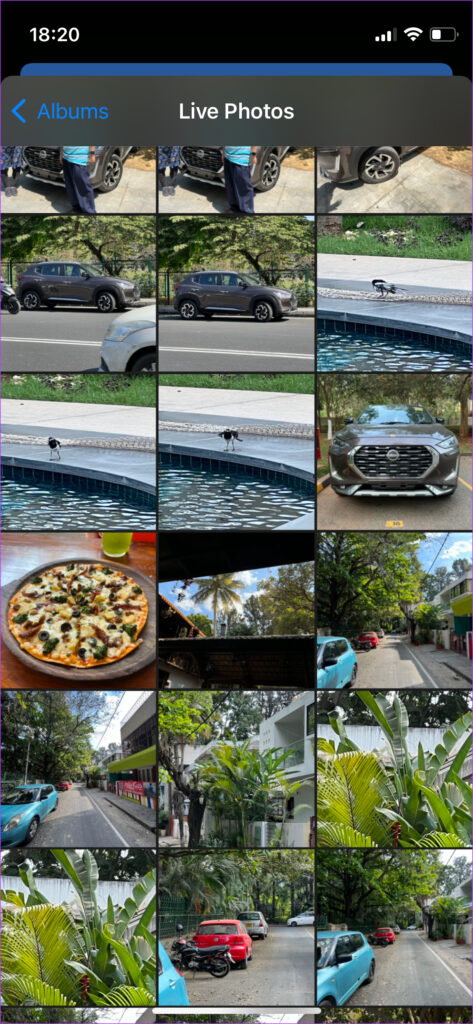
Paso 6: Ajuste su imagen para usarla como fondo. Una vez hecho esto, toque Elegir.
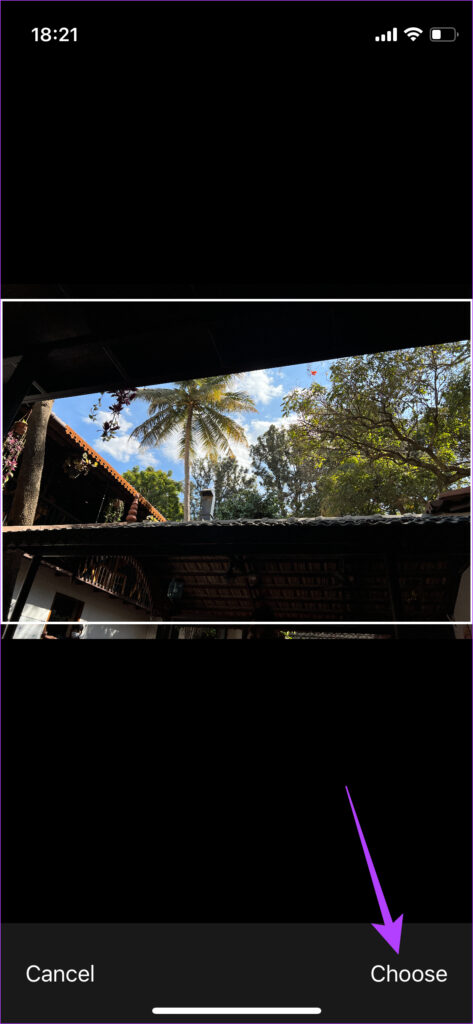
Eso se establecerá como tema en Gboard. Sin embargo, este es solo el tema básico sin ninguna personalización. Así es como puede cambiar y editar otros aspectos del teclado.
Cómo cambiar los colores de las teclas, el texto, los bordes, las ventanas emergentes y el deslizamiento del dedo en Gboard
Ahora que tiene seleccionado el tema básico para su teclado, es hora de una personalización más granular.
Paso 1: Elija el tema básico con el que desea continuar siguiendo los pasos anteriores.
Paso 2: Una vez que haya seleccionado el tema, toque el pequeño icono Editar en la parte inferior derecha de la miniatura.
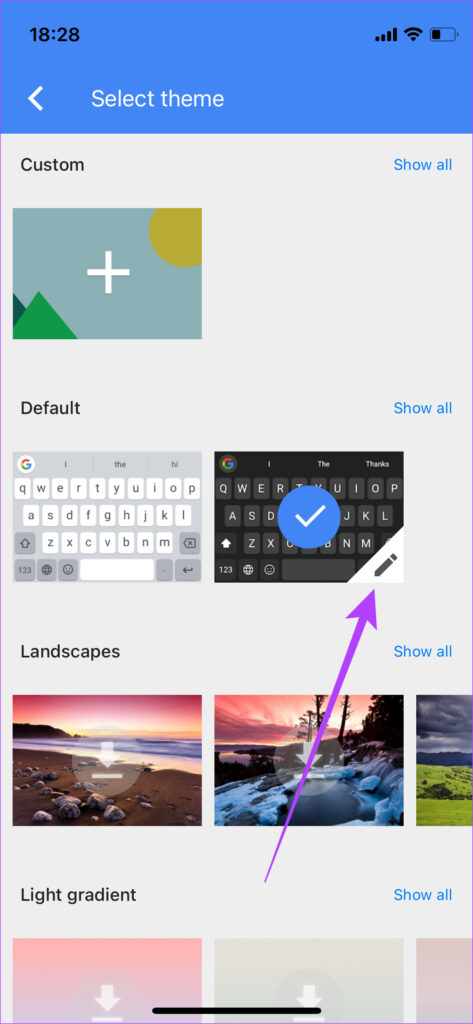
Paso 3: Aquí es donde verás todas tus opciones de personalización. Se muestra una vista previa del teclado en la mitad inferior de la pantalla para que pueda ver sus cambios en tiempo real.
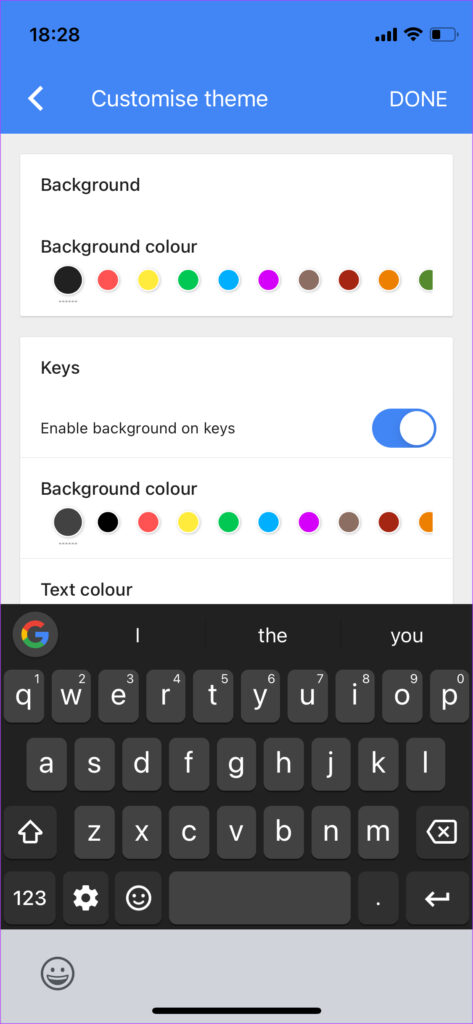
Cambiar colores de fondo
Toque un color de su elección en la opción Color de fondo y vea el El efecto aparece en el teclado a continuación. Puede intentar tocar en todas las opciones hasta que decida cuál usar.
Cambiar las teclas, el texto y los colores de los bordes
Desplácese hacia abajo hasta la sección Teclas. Aquí, puede optar por deshabilitar el fondo de las teclas por completo desactivando el interruptor junto a’Habilitar el fondo de las teclas’. También puede desactivar’Habilitar fondo en teclas sin texto’para una apariencia más uniforme.
Si desea dejar el fondo habilitado, puede cambiar el color de fondo eligiendo entre una variedad de colores.
Si elige un color de fondo claro, necesitará un color de texto oscuro. También puede elegir eso en la opción Color del texto.
En esta etapa, también puede optar por habilitar un borde adicional alrededor de cada tecla activando la opción’Habilitar bordes alrededor de las teclas’. Luego, elija un color relevante para el borde.
Si ha habilitado el fondo para las teclas que no son de texto, puede cambiar el color ahora. Estas teclas incluyen retroceso, mayúsculas, Intro, etc.
También puede habilitar la opción junto a”Habilitar bordes alrededor de teclas que no son de texto”para agregar bordes a las teclas adicionales para una apariencia más uniforme. Seleccione un color en Color de borde para aplicarlo.
Cambiar colores emergentes de teclas
Desplácese hacia abajo hasta la sección Ventanas emergentes de teclas. Aquí puede seleccionar el color de fondo para las teclas emergentes. Seleccione un color y luego intente presionar una tecla en el teclado para tener una idea de cómo se vería.
También puede cambiar el color del texto dentro de la ventana emergente. Nuevamente, toca una tecla para probar cómo se ve.
Cambia los colores de la ruta de deslizamiento para escribir con deslizamiento
Cuando escribes usando gestos de deslizamiento en tu teclado, Swipe Trail es lo que obtienes. Puede personalizar su apariencia usando la paleta de colores debajo del color de la ruta Swipe.
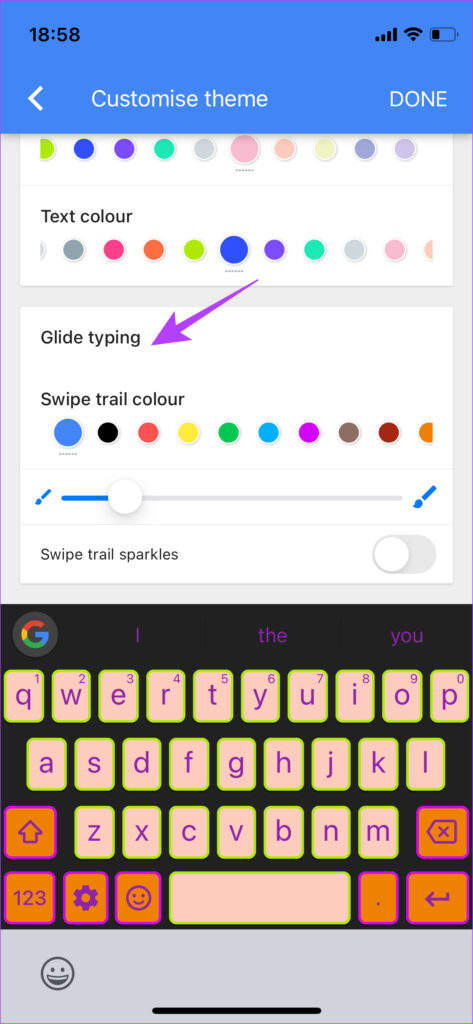
Seleccione un color que le guste y luego deslice el dedo sobre el teclado para verlo en acción.
También puede usar el control deslizante para aumentar o disminuir el grosor del rastro de deslizamiento.
Habilitar el último interruptor al final titulado Destellos de rastro de deslizamiento agregará varios logotipos de Google que saldrán volando por todos lados en el teclado mientras se escribe.
Guardar el teclado personalizado
Una vez que haya seleccionado y cambiado todas las configuraciones requeridas, toque el botón LISTO en la esquina superior derecha de la aplicación Gboard. Esto guardará el diseño del teclado.
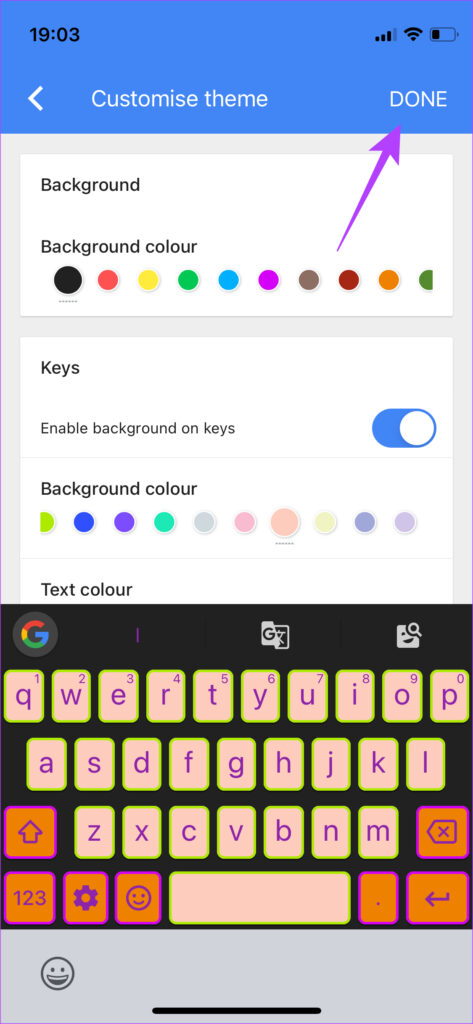
Disfrute de su teclado recién personalizado
Con una gran cantidad de temas y opciones de personalización, elija los que le gusten y personalice su teclado. Esas opciones se mantienen consistentes con todas las aplicaciones en su teléfono. Incluso puedes crear varios temas y alternar entre ellos para obtener una nueva apariencia de vez en cuando.