-Panel-featured.jpg”>
Si está utilizando Windows 11, es posible que sepa que Microsoft ha dificultado el acceso de los usuarios al Panel de control. El Panel de control está disponible en Windows 11, pero se debe acceder a él a través de la búsqueda de Windows. Si bien es fácil acceder al Panel de control en Windows 11, muchos usuarios tuvieron problemas al abrirlo en su PC.
En caso de que no lo sepa, el Panel de control es básicamente un centro que enumera muchas herramientas para acceder o ajustar varias configuraciones del sistema operativo. Por ejemplo, con el Panel de control, puede acceder a la Configuración de la cuenta de usuario, las opciones de redes y recursos compartidos, el cifrado de BitLocker, las opciones de accesibilidad y más.
Recientemente, muchos usuarios informaron que el Panel de control no se abre después de instalando la actualización de Windows 11. Por lo tanto, si también experimenta estos problemas en su computadora con Windows 11, está leyendo la guía correcta.
6 mejores formas de arreglar el panel de control que no se abre en Windows 11
Este artículo compartirá algunos de los mejores métodos para arreglar el Panel de control que no se abre en una PC con Windows 11. Hemos compartido los métodos básicos para ayudarlo a lidiar con casi todos los problemas relacionados con el Panel de control en su PC. Entonces, veamos cómo arreglar el Panel de control que no se abre en Windows 11.
1) Reinicie su PC
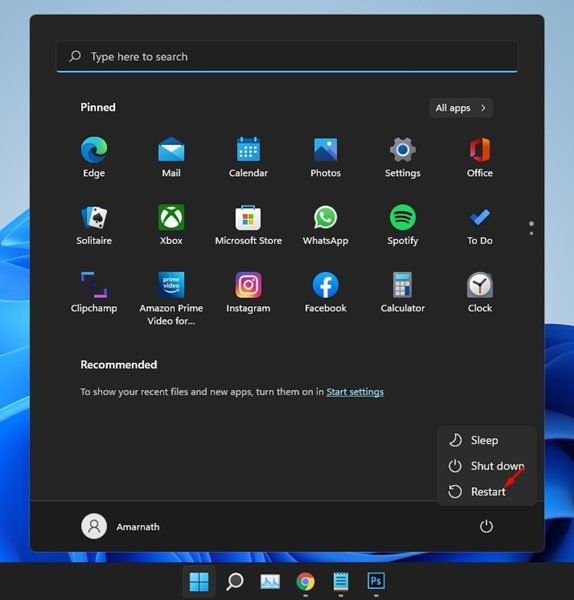
Cuando reinicia su PC, todos los procesos y aplicaciones que se ejecutan en segundo plano se cierran. Por lo tanto, si algún proceso impide que se abra el Panel de control, se solucionará. Por lo tanto, asegúrese de reiniciar su PC si no lo ha hecho por un tiempo.
Sin embargo, antes de reiniciar su PC, asegúrese de guardar todas sus tareas, ya que todas las tareas no guardadas se perderán durante el reinicio.
2) Desinstale la aplicación recién instalada
Si el Panel de control no se abre después de instalar una nueva aplicación en su sistema, debe desinstálelo lo antes posible. Algunas aplicaciones pueden interferir con el funcionamiento del Panel de control y evitar que se inicie.
Si no puede recordar las aplicaciones que instaló recientemente en su sistema, vaya a la configuración de la aplicación y revise manualmente las aplicaciones.. Si es posible, elimine todas las aplicaciones sospechosas que crea que están vinculadas con el Panel de control.
3) Verifique los servicios importantes de Windows
A veces, el error de Windows El servicio de informes evita que el Panel de control se abra en Windows 11. Aparte del servicio de Informe de errores de Windows, el servicio llamado sppsvc también suele ser responsable de que el Panel de control no se abra en Windows 11. Aquí hay algunas cosas que debe verificar.
1. En primer lugar, haga clic en la Búsqueda de Windows 11 y escriba Servicios. A continuación, haga clic en la aplicación Servicios de la lista.
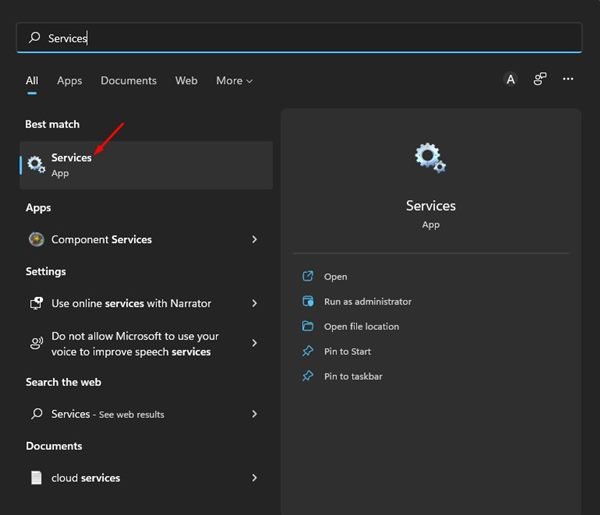
2. En Servicios, busque y haga doble clic en el servicio Informe de errores de Windows.
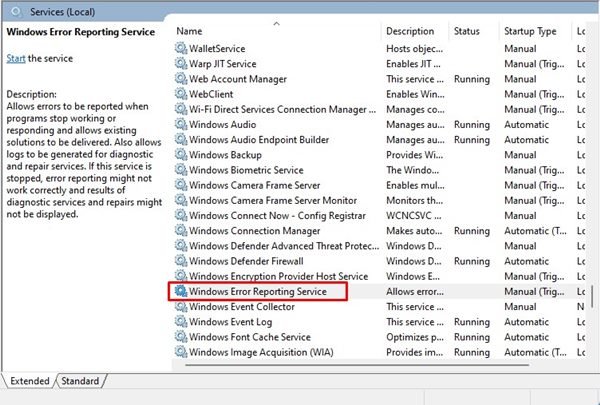
3. En las propiedades del servicio de informe de errores de Windows, haga clic en el botón Detener y luego en el botón Aceptar.
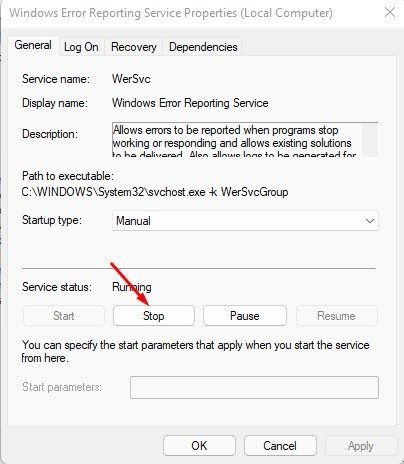
4. A continuación, busque el servicio de Protección de software y haga doble clic en él.
5. En Propiedades de protección de software, haga clic en Inicio debajo de Estado del servicio y haga clic en el botón Aceptar.
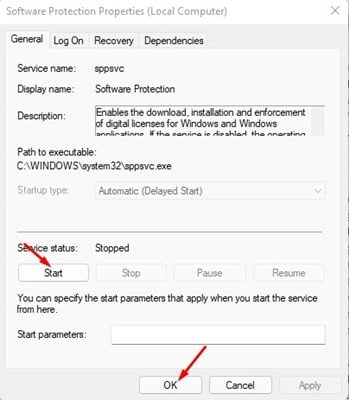
¡Eso es todo! Estás listo. Después de realizar los cambios anteriores, reinicie su PC con Windows 11 para solucionar el problema de no apertura del Panel de control.
4) Elimine la clave de registro de BagMRU y Bags
Si el Panel de control aún no se abre después de seguir los métodos anteriores, debe realizar algunos cambios en el Registro de Windows. Asegúrese de crear un punto de restauración o exportar el archivo de registro para que pueda restaurarlo más tarde si algo sale mal.
1. En primer lugar, haga clic en la búsqueda de Windows 11 y escriba Registro. A continuación, abra el Editor del registro de la lista.
2. En el Editor del Registro, navegue a la siguiente ruta:
HKEY_CURRENT_USER\Software\Classes\Local Settings\Software\Microsoft\Windows\Shell
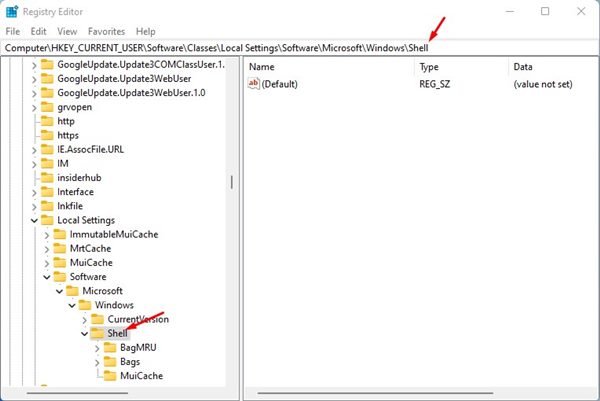
Puede copiar y pegar la ruta en la barra de direcciones del Editor del Registro para ir directamente a la carpeta.
3. Ahora, haga clic derecho en la tecla BagMRU debajo de la carpeta Shell y seleccione la opción Eliminar.
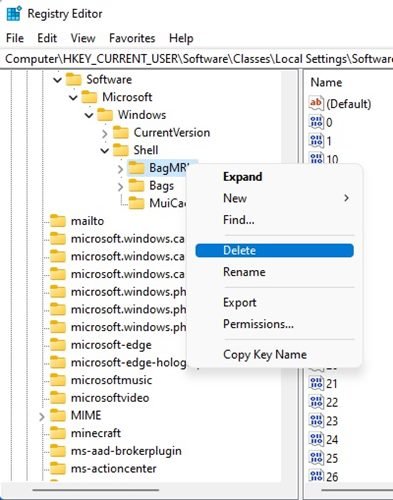
4. A continuación, haga clic con el botón derecho en la clave de registro Bags debajo de la carpeta Shell y seleccione la opción Eliminar.
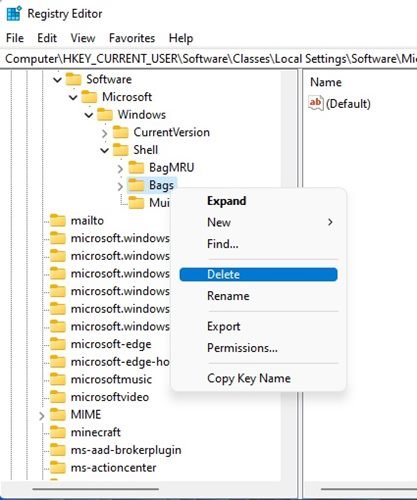
Después de eliminar las dos carpetas, haga asegúrese de reiniciar su PC. Lo más probable es que esto solucione el problema de apertura del Panel de control en las computadoras con Windows 11.
5) Verifique la configuración de la política de grupo local
En este método, realizará algunos cambios en el editor de políticas de grupo local para habilitar el Panel de control en el sistema operativo Windows 11. Siga algunos de los sencillos pasos que hemos compartido a continuación.
1. En primer lugar, haga clic en la búsqueda de Windows 11 y escriba Política de grupo local. A continuación, haga clic en el Editor de políticas de grupo local de la lista de opciones.
2. En el Editor de directivas de grupo local, vaya a la ruta:
Configuración de usuario > Plantillas administrativas > Panel de control
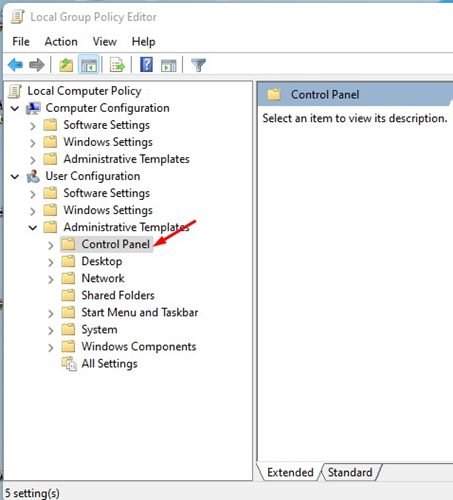
3. Ahora seleccione la carpeta del Panel de control y, en el panel derecho, haga doble clic en la política ‘Prohibir el acceso al Panel de control y la configuración de PC’.
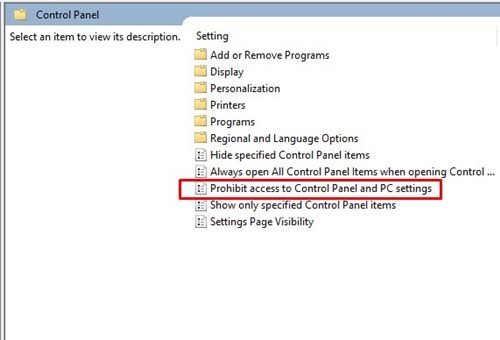
4. En la ventana Prohibir el acceso al Panel de control y la configuración de PC, seleccione No configurado y luego en el botón Aplicar. Una vez hecho esto, haga clic en el botón Aceptar para cerrar la ventana.
¡Eso es todo! Estás listo. Después de realizar los cambios anteriores, reinicie su PC con Windows 11 para corregir que el Panel de control no se abra en la PC con Windows 11.
6) Ejecute el comando SFC y DISM
La corrupción de archivos del sistema es otra razón importante por la que el Panel de control no se abre en Windows 11. Por lo tanto, debe ejecutar los comandos SFC y DISM en su Windows 11 para solucionar el problema de que el Panel de control no se abre. Esto es lo que debe hacer.
1. En primer lugar, haga clic con el botón derecho en el botón Inicio de Windows 11 y seleccione Terminal de Windows (Administrador).
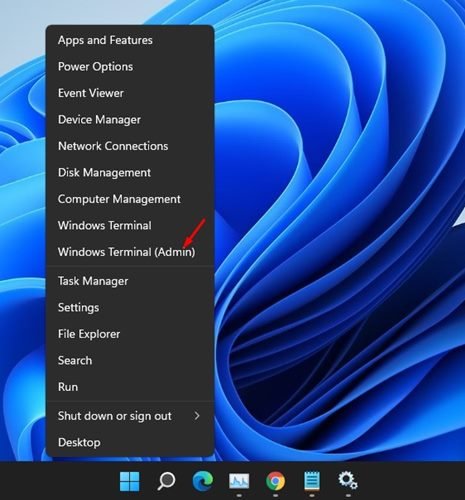
2. En la Terminal de Windows, escriba sfc/scannow y presione el botón Enter en su teclado.
3. Si los comandos SFC encuentran algún problema, debe ejecutar el comando DISM. Para ejecutar el comando DISM, debe volver a ejecutar la Terminal de Windows y ejecutar los tres comandos que hemos compartido:
DISM/Online/Cleanup-Image/CheckHealth
DISM/Online/Cleanup-Image/ScanHealth
DISM/Online/Cleanup-Image/RestoreHealth
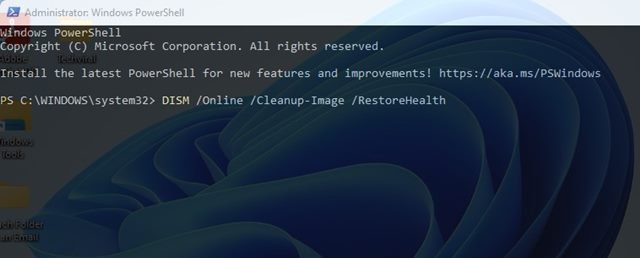
¡Eso es todo! Estás listo. Así es como puede ejecutar los comandos SFC y DISM en una PC con Windows 11 para solucionar el problema de que el Panel de control no se abre.
Los métodos que hemos compartido en esta guía seguramente lo ayudarán a solucionar que el Panel de control no se abra en Windows 11 problema. Si el problema aún no se resuelve, debe plantear una pregunta en el foro de soporte de Microsoft. O bien, debe buscar formas de restablecer o reinstalar Windows 11 en su PC. ¡Espero que este artículo te haya ayudado! Por favor, compártalo con sus amigos también. Si tiene alguna duda relacionada con esto, infórmenos en el cuadro de comentarios a continuación.


