
Si tiene una computadora portátil y la usa con frecuencia en lugares públicos como bibliotecas, cafés, etc., es posible que desee desactivar el puerto USB de su computadora portátil. Con los puertos USB deshabilitados, no tiene que preocuparse de que dispositivos no autorizados, como unidades USB, registradores de teclas, etc., accedan a su computadora portátil/computadora.
Al hacerlo, evitará el intercambio no autorizado de datos en su ausencia. Ya hemos compartido una guía sobre cómo deshabilitar los puertos USB en Windows 10, pero no hemos enumerado todos los métodos en ese artículo. Por lo tanto, hemos creado otro informe que detalla todas las formas posibles de deshabilitar los puertos USB en Windows 11.
4 métodos para deshabilitar los puertos USB en una PC o computadora portátil con Windows 11
Por lo tanto, este artículo puede ser útil si está buscando formas de deshabilitar los puertos USB para evitar infecciones de malware en su sistema operativo Windows 11. A continuación, compartimos algunos de los mejores métodos que lo ayudarán a deshabilitar los puertos USB en su computadora portátil o computadora con Windows 11. Comencemos.
1) Deshabilitar los puertos USB en Windows 11 a través del Administrador de dispositivos
Usaremos el Administrador de dispositivos de Windows 11 para deshabilitar los puertos USB en este método. Estos son algunos de los sencillos pasos que debe seguir.
1. Primero, haga clic en la búsqueda de Windows 11 y escriba Administrador de dispositivos.
2. En el Administrador de dispositivos, desplácese hacia abajo y expanda la lista de Controladores de bus serie universal.
3. A continuación, haga clic derecho en el puerto USB y seleccione la opción Desactivar dispositivo.
4. Si desea volver a habilitar el puerto USB, haga clic con el botón derecho en el puerto USB y seleccione Habilitar dispositivo.
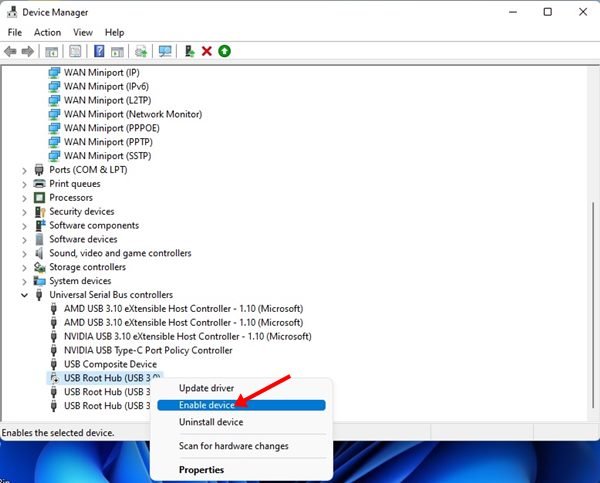
¡Eso es todo! Estás listo. Puede deshabilitar los puertos USB para evitar infecciones de malware en Windows 11.
2) Deshabilite los puertos USB en Windows 11 a través del Editor del Registro
Usaremos el Registro Editor para deshabilitar los puertos USB en este método. Debe seguir algunos de los sencillos pasos que hemos compartido a continuación.
1. Primero, haga clic en la búsqueda de Windows 11 y escriba Editor del Registro. A continuación, abra la aplicación Registry Editor de la lista.
2. En el Editor del registro, navegue hasta la siguiente ruta:
HKEY_LOCAL_MACHINE\System\CurrentControlSet\Services\USBSTOR
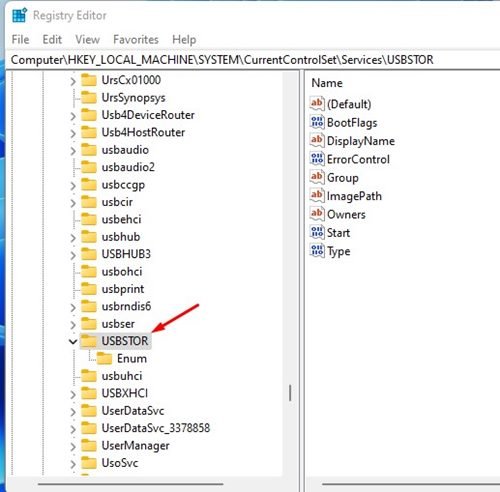
3. Haga doble clic en la tecla Inicio DWORD en el panel derecho, como se muestra a continuación.
4. Ingrese 4 en el campo Datos de valor y haga clic en el botón Aceptar en la ventana emergente.
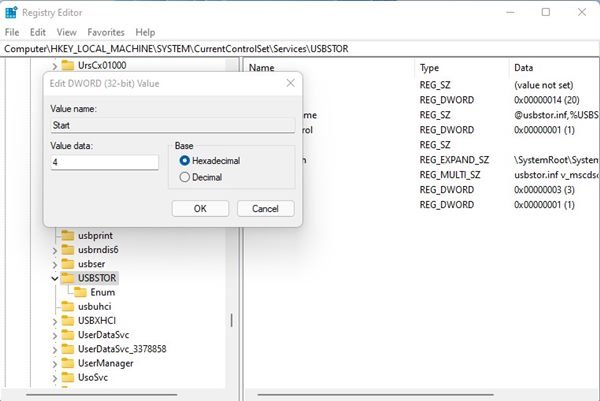
¡Eso es todo! Esto deshabilitará los puertos USB en su computadora portátil/computadora con Windows 11. Ya ha terminado.
Si desea volver a habilitar los puertos USB, debe repetir los pasos y configurar 3 en el campo Información del valor en el paso 4. Esto ayudará a que el puerto USB vuelva a estar en su PC.
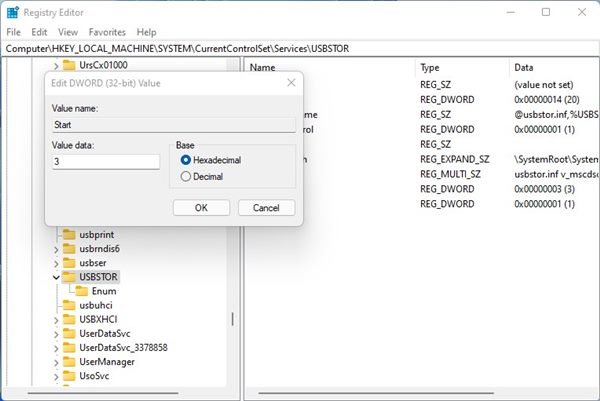
3) Deshabilitar los puertos USB a través del Editor de políticas de grupo local
Usaremos el Editor de políticas de grupo local de Windows 11 para deshabilitar los puertos USB en este método. Estos son algunos de los sencillos pasos que debe seguir.
1. Primero, abra la búsqueda de Windows 11 y escriba Editor de directivas de grupo. A continuación, seleccione la mejor coincidencia de la lista de opciones.
2. En el Editor de directivas de grupo local, vaya a la ruta:
Configuración del equipo > Plantillas administrativas > Sistema > Acceso a almacenamiento extraíble

3. Ahora, haga doble clic en Discos extraíbles en el panel derecho: Denegar acceso de ejecución.
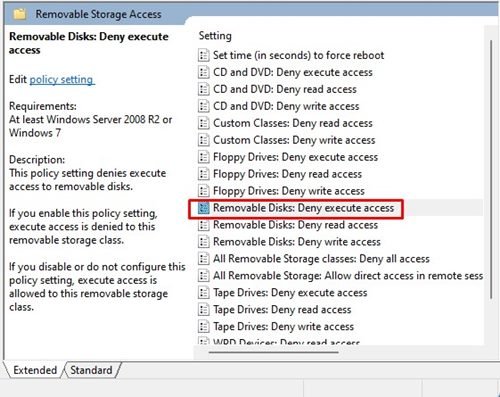
4. En la ventana que aparece a continuación, seleccione Habilitado y haga clic en Aplicar > Aceptar.
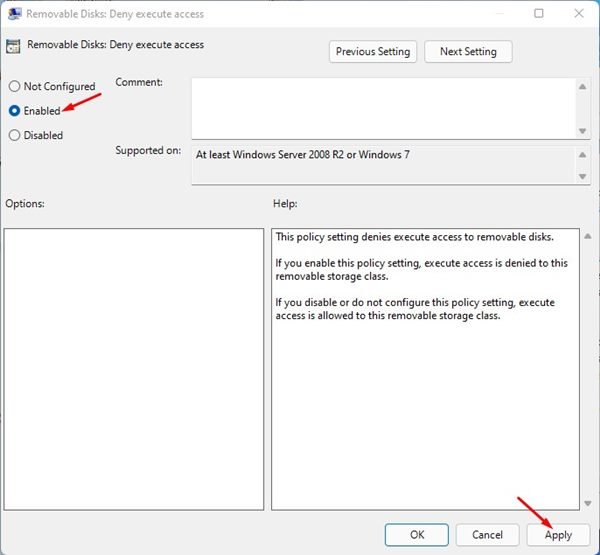
5. A continuación, haga doble clic en Discos extraíbles: Denegar acceso de lectura y seleccione la opción Habilitado.
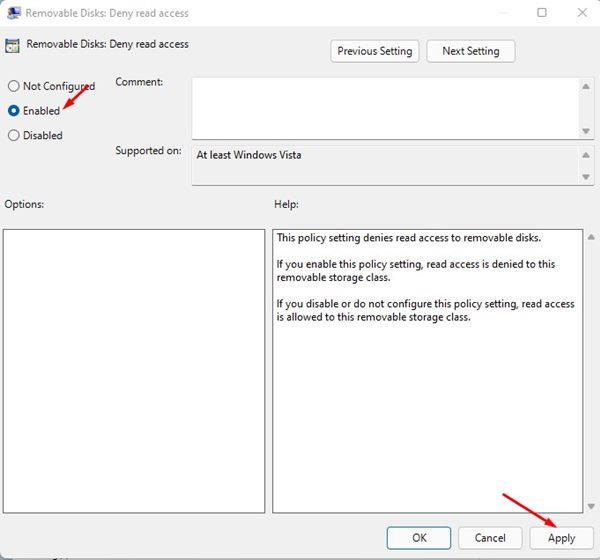
6. Si desea volver a habilitar los puertos USB, debe seleccionar No configurado para ambas configuraciones.
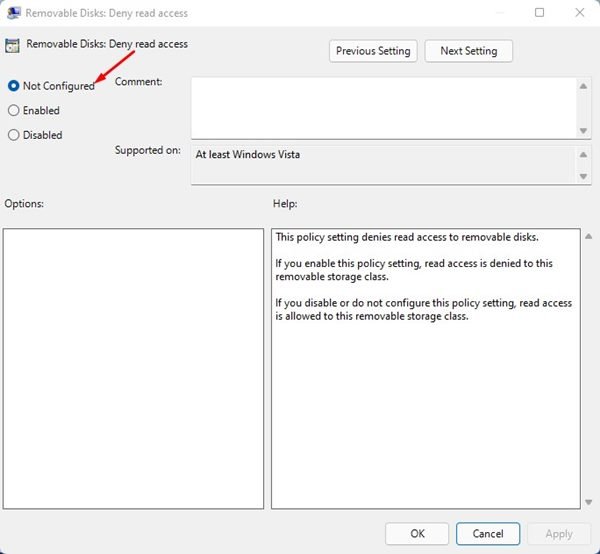
¡Eso es todo! Estás listo. Puede deshabilitar los puertos USB para evitar la infección de malware en Windows 11 a través del editor de políticas de grupo local.
4) Cómo deshabilitar los puertos USB a través de CMD
Esto El método utilizará la utilidad del símbolo del sistema para deshabilitar los puertos USB en el sistema operativo Windows 11. Estos son algunos de los sencillos pasos que debe seguir.
1. Primero, abra la búsqueda de Windows 11 y escriba Símbolo del sistema. A continuación, haga clic derecho en el CMD y seleccione Ejecutar como administrador.
2. En el símbolo del sistema, ejecuta el comando compartido a continuación y presiona el botón Entrar.
reg add HKLM\System\CurrentControlSet\Services\ cdrom/t REG_DWORD/v”Iniciar”/d 4/f

3. Esto deshabilitará los puertos USB en su computadora con Windows 11. Si desea volver a habilitar los puertos USB, ejecute el comando:
reg add HKLM\System\CurrentControlSet\Services\cdrom/t REG_DWORD/v”Start”/d 1/f
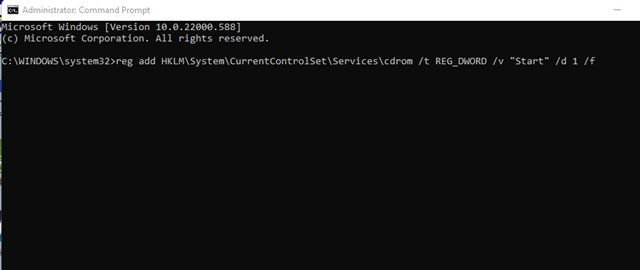
¡Eso es todo! Estás listo. Así es como puede habilitar o deshabilitar los puertos USB en una computadora portátil o computadora con Windows 11 a través del símbolo del sistema.
Estos son algunos métodos simples para deshabilitar los puertos USB en Windows 11 para evitar infecciones de malware. ¡Espero que este artículo te haya ayudado! Por favor, compártalo con sus amigos también. Si tiene alguna duda al respecto, háganoslo saber en el cuadro de comentarios a continuación.